8 начина да коригирате ПИН кода на Windows, който не работи в Windows 10/11

Може да срещнете проблем, при който Windows ви казва, че вашият ПИН е неправилен, въпреки че сте го въвели правилно.

Използването на Windows Hello PIN прави лесно влизането във вашия потребителски акаунт. Въпреки това може да срещнете проблем, при който Windows ви казва, че вашият ПИН е неправилен, въпреки че сте го въвели правилно.
Тази грешка възниква най-вече, когато вашата папка Ngc е повредена, но в някои случаи проблемът може да бъде по-сериозен и да изисква задълбочена корекция. Ако вашият PIN не работи на вашия компютър, ето няколко стъпки за отстраняване на проблема.
1. Уверете се, че не сте въвели грешен ПИН
Можете просто да въведете грешен ПИН, което е първата причина ПИН да не работи. За да премахнете тази възможност, нулирайте своя ПИН веднъж.
Вашият компютър трябва да има активна интернет връзка, за да нулирате PIN кода. Затова включете компютъра и се уверете, че интернет е свързан. За да нулирате вашия ПИН, посетете страницата за вход на вашия профил и щракнете върху Забравих своя ПИН .
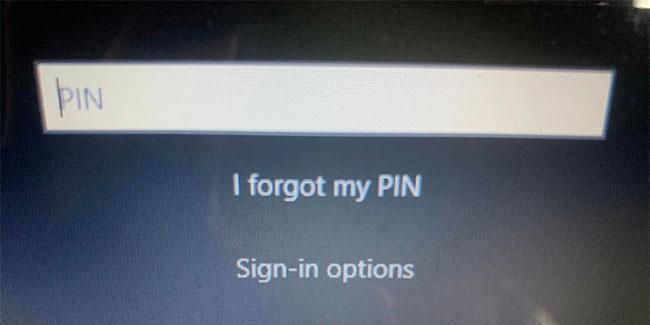
Щракнете върху Забравих своя ПИН в началния екран на Windows
Можете да нулирате своя ПИН, като потвърдите самоличността си с паролата на акаунта си в Microsoft или изберете алтернативна опция за влизане, като щракнете върху Изпрати код , което ще изпрати кода на вашия имейл адрес.
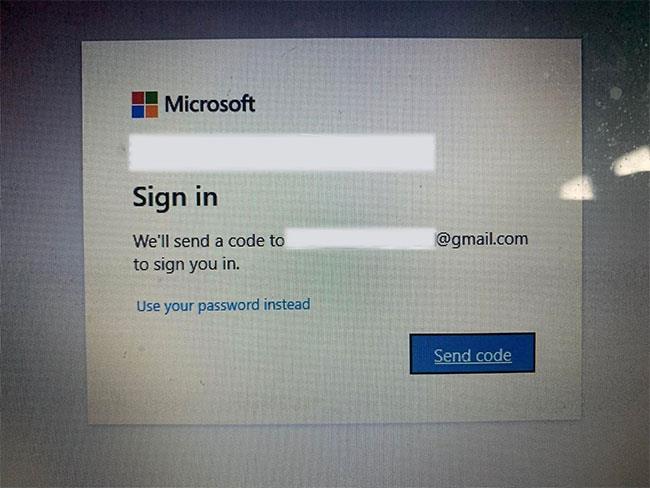
Windows ви уведомява за получаване на кода за нулиране на ПИН кода на екрана за влизане в Windows
Ако изберете втората опция, въведете кода, който сте получили по имейл и щракнете върху Продължи. Windows ще ви инструктира да въведете новия си PIN тук, така че го въведете, потвърдете го веднъж и щракнете върху OK.
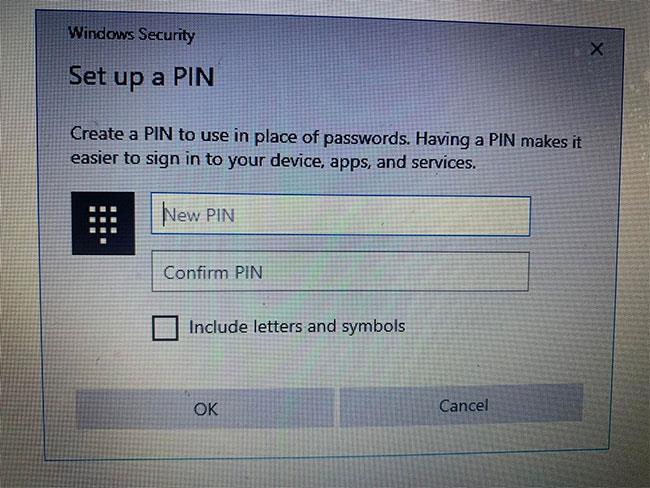
Добавете нов PIN, за да промените стария PIN в екрана за влизане в Windows
Рестартирайте компютъра отново, добавете нов ПИН на екрана за влизане и опитайте да влезете отново, за да се уверите, че грешният ПИН не ви е позволил да го въведете в компютъра преди. Ако е така, можете да влезете в този момент - просто не забравяйте новия си ПИН.
Ако ПИН кодът не работи отново след нулиране и сте сигурни, че ПИН кодът, който въвеждате, е правилен, причината е вашата операционна система.
За да научите повече, нулирайте своя ПИН отново, за да можете временно да влезете в компютъра си, или влезте с различна опция за влизане, като например използване на парола за вашия акаунт в Microsoft.
След като влезете в акаунта си, първата стъпка е да изтриете папката Ngc.
2. Влезте с алтернативни методи
Ако нулирането на вашия ПИН от екрана за влизане не реши проблема, можете вместо това да използвате паролата за акаунта си. За да направите това, следвайте стъпките по-долу:
1. Щракнете върху Опции за влизане , за да видите други опции за влизане.
2. Щракнете върху иконата на ключ, обикновено разположена отляво.
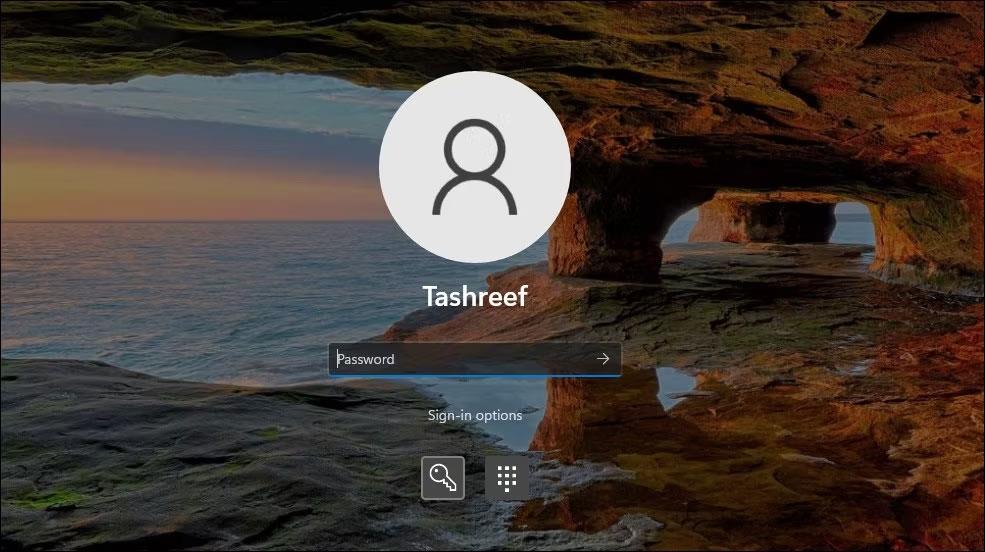
Опции за влизане с парола в Windows 11
3. Въведете паролата, свързана с вашия акаунт тук.
След като влезете, можете да започнете да прилагате останалите корекции.
Забележка : Ако не помните паролата за акаунта си, можете да я нулирате по същия начин, по който си спомняте своя ПИН. За разлика от нулирането на вашия ПИН, нулирането на вашата парола обикновено протича гладко и ви позволява да влезете.
3. Изтрийте папката Ngc в Windows
Windows съхранява всички ваши настройки, свързани с ПИН в тази папка, така че ако операционната система не приеме вашия ПИН, въпреки че е правилен, трябва да изтриете тази папка. Този процес ще изтрие всички данни, свързани с ПИН от операционната система. След това можете да настроите нов ПИН, който трябва да работи без никакви проблеми.
Можете да изтриете папката Ngc, като изпълните следните стъпки:
1. Влезте в администраторския акаунт.
2. Отидете до устройство C: > Windows > ServiceProfiles > LocalService > AppData > Local > Microsoft .
3. Намерете папката Ngc, щракнете с десния бутон върху нея и натиснете Delete.
Изтрийте папката Ngc в Windows 10
Отидете до Настройки > Акаунти > Вход, за да настроите нов ПИН след изтриване на стария. След това щракнете върху Windows Hello PIN , добавете нов PIN и се надяваме, че ще започне да работи отново на вашата операционна система.
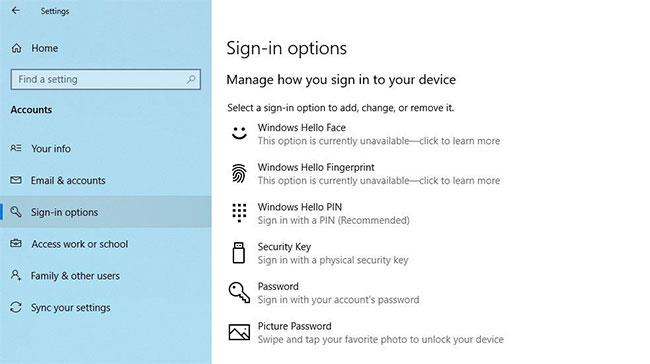
Windows Hello PIN в приложението Windows Settings
Ако тази корекция също не разреши проблема, тогава причината е другаде и изисква допълнително изследване.
4. Елиминирайте специфични за потребителския акаунт проблеми
Когато отстранявате проблеми с ПИН, важно е първо да изключите проблеми, свързани с акаунта. За да започнете, проверете дали проблемът продължава в друг акаунт на Microsoft. Най-добрият начин да потвърдите това е да превключите към локален акаунт. За да направите това, изпълнете следните стъпки:
Стъпка 1: Отворете приложението за настройки на Windows .
Стъпка 2: Отидете на Акаунти.
Стъпка 3: Навигирайте до Вашата информация в лявата странична лента.
Стъпка 4: Щракнете върху Влизане с локален акаунт вместо това .

Променете настройките на акаунта в приложението Настройки на Windows 10
Стъпка 5: Щракнете върху Напред.
Стъпка 6: Въведете ПИН кода.
Стъпка 7: Настройте локален акаунт, като добавите вашето потребителско име и парола.
Стъпка 8: След като приключите, щракнете върху Напред.
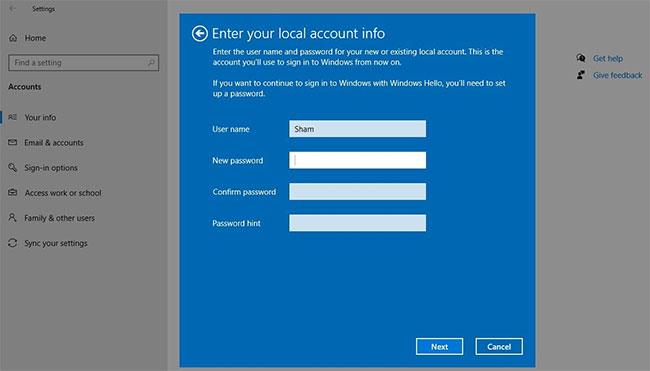
Настройте локален акаунт в приложението Настройки на Windows 10
Стъпка 9: Щракнете върху Изход и завършване .
Като следвате стъпките по-горе, ще се върнете към екрана за вход. Въведете отново своя ПИН, за да потвърдите, че работи. Ако да, тогава причината е вашият акаунт в Microsoft. Създаването на друг потребителски акаунт и проверката дали ПИН работи там ще помогне да потвърдите това.
Следователно, ако проблемът произтича от вашия потребителски акаунт в Microsoft, трябва да копирате вашите файлове в новия акаунт и да започнете да използвате новия акаунт от сега нататък.
Ако ПИН кодът не работи на нито един акаунт, преминете към следващата корекция.
5. Редактирайте настройките за вход с ПИН в редактора на групови правила
Когато удобната настройка за влизане с ПИН в редактора на групови правила е деактивирана, ПИН кодът няма да работи. Ето защо е важно да се гарантира, че това не създава проблеми по време на процеса на влизане.
Някои версии на Windows обаче може да нямат тази функция. Ако изпаднете в тази ситуация, пропуснете тази стъпка.
Следвайте стъпките по-долу, за да коригирате настройките в редактора на групови правила:
Стъпка 1: Потърсете приложението Run в лентата за търсене на Windows.
Стъпка 2: Въведете „gpedit.msc“ и щракнете върху OK.
Стъпка 3: Навигирайте до Административни шаблони > Система > Влизане .
Стъпка 4: В десния панел намерете и щракнете двукратно върху Включване на настройката за влизане с ПИН за удобство .
Стъпка 5: Поставете отметка в квадратчето Enabled , щракнете върху Apply > OK .
Ако настройката вече е активирана, продължете да прилагате останалите корекции.
6. Актуализирайте или понижете операционната система
Според служителите в отдела за поддръжка на Microsoft, една от възможните причини ПИН кодовете да не работят на Windows се дължи на скорошни актуализации. Ако наскоро сте извършили актуализация, трябва да върнете актуализацията назад .
Напротив, ако не сте актуализирали компютъра си от известно време, проблемът може да произтича от остаряла операционна система Windows. След като операционната ви система бъде актуализирана , опитайте да влезете отново със стария си ПИН.
Ако проблемът продължава, стартирайте сканиране за зловреден софтуер, за да изключите възможността зловреден софтуер да се намеси и да причини проблема.
7. Изключете антивирусния софтуер и стартирайте сканиране за зловреден софтуер
Може да възникне намеса от антивирусен софтуер и да доведе до отхвърляне на вашия ПИН. Затова временно изключете антивирусния софтуер, за да сте сигурни, че той не е причината за проблема. След това стартирайте офлайн сканиране на Microsoft Defender, за да намерите скрит зловреден софтуер.
8. Стартирайте SFC сканиране
Когато премахвате зловреден софтуер от компютъра си, уверете се, че той не поврежда файловете на Windows, които причиняват проблема.
Най-лесният начин да направите това е да стартирате SFC сканиране . Сканирането автоматично търси повредени файлове и ги заменя с кеширано копие.
Ако след като сте опитали всички корекции, изброени по-горе, проблемът продължава, помислете за възстановяване на компютъра до предишен момент, когато ПИН кодът е работил правилно. Ако това не реши проблема, най-добре е да възстановите фабричните настройки на компютъра си .
Режимът на павилион в Windows 10 е режим за използване само на 1 приложение или достъп само до 1 уебсайт с гост потребители.
Това ръководство ще ви покаже как да промените или възстановите местоположението по подразбиране на папката Camera Roll в Windows 10.
Редактирането на файла hosts може да доведе до невъзможност за достъп до интернет, ако файлът не е модифициран правилно. Следващата статия ще ви насочи как да редактирате файла hosts в Windows 10.
Намаляването на размера и капацитета на снимките ще ви улесни да ги споделяте или изпращате на всеки. По-специално, в Windows 10 можете групово да преоразмерявате снимки с няколко прости стъпки.
Ако не е необходимо да показвате наскоро посетени елементи и места от съображения за сигурност или поверителност, можете лесно да го изключите.
Microsoft току-що пусна Windows 10 Anniversary Update с много подобрения и нови функции. В тази нова актуализация ще видите много промени. От поддръжката на писалка на Windows Ink до поддръжката на разширение на браузъра Microsoft Edge, менюто "Старт" и Cortana също са значително подобрени.
Едно място за управление на много операции направо в системната област.
В Windows 10 можете да изтеглите и инсталирате шаблони за групови правила, за да управлявате настройките на Microsoft Edge и това ръководство ще ви покаже процеса.
Тъмният режим е интерфейс с тъмен фон на Windows 10, който помага на компютъра да пести енергия от батерията и намалява въздействието върху очите на потребителя.
Лентата на задачите има ограничено пространство и ако редовно работите с множество приложения, може бързо да ви свърши мястото, за да закачите повече от любимите си приложения.









