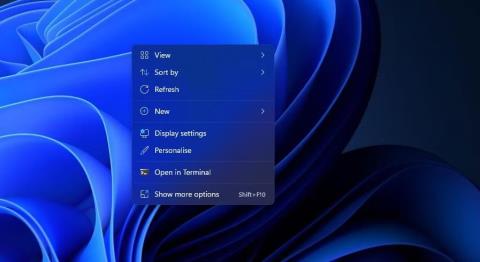Създаването на слайдшоу е чудесен начин да покажете любимата си колекция от снимки. Има много софтуерни пакети на трети страни, с които можете да настроите визуални презентации.
Не е необходимо обаче да инсталирате допълнителни приложения, тъй като Windows 11 вече включва вградени функции и приложения за основна настройка на слайдшоу. Ето шест начина, по които можете да настроите слайдшоута със снимки в Windows 11 без допълнителен софтуер.
1. Как да настроите слайдшоу на работния плот
Windows 11 включва функция, която ви позволява да настройвате слайдшоута на работния плот. Когато е разрешено, работният плот ще показва изображения в избрана папка за определено време. Това е сравнително проста функция за слайдшоу, но все пак можете да показвате всичките си любими снимки на екрана на вашия компютър с нея. Ето как да настроите слайдшоу със снимки на работния плот в Windows 11:
1. Щракнете където и да е на работния плот с десния бутон на мишката, за да изберете Персонализиране .
Опция за персонализиране
2. Изберете Фон в Настройки.
3. Щракнете двукратно върху Персонализиране на вашия фон, за да разширите настройките му.
4. Изберете опцията Слайдшоу в падащото меню Персонализиране на вашия фон .

Инсталирайте слайдшоу на работния плот в Windows 11
5. Щракнете върху Преглед , за да изберете папката, съдържаща изображенията за слайдшоуто.
6. Изберете опцията Избор на тази папка .
7. След това изберете интервала за показване на изображението от падащото меню Промяна на картина всяка .
2. Как да настроите скрийнсейвъри за слайдшоу
Ако искате да видите любимите си изображения без насложени икони на работния плот, вместо това настройте слайдшоу за скрийнсейвър. Windows 11 все още включва скрийнсейвъри, дори ако някои хора казват, че скрийнсейвърите вече не са подходящи.
Ето как можете да настроите скрийнсейвъри за слайдшоу в Windows 11:
1. Въведете скрийнсейвър в текстовото поле за търсене в менюто "Старт".
2. Щракнете върху Промяна на скрийнсейвъра в резултатите от търсенето.
3. Изберете опцията Снимки в падащото меню, показано директно по-долу.

Опция за снимки
4. Регулирайте опцията Изчакайте , за да конфигурирате колко дълго да се показва скрийнсейвърът.
5. Щракнете върху бутона Настройки , за да покажете други опции.

Прозорец за настройки на скрийнсейвъра за снимки
6. Щракнете върху бутона Преглед , за да изберете снимка.
7. Изберете папка, съдържаща снимките, които искате да покажете в слайдшоуто, и щракнете върху OK, за да потвърдите.
8. Изберете опция от падащото меню Скорост на слайдшоуто .
9. Щракнете върху опцията Запазване > Прилагане .
3. Как да настроите слайдшоу с приложението Photos
Снимки е приложението за преглед и редактиране на снимки по подразбиране на Windows 11. То включва опция за слайдшоу , която можете да изберете, за да видите компилация от изображения. Можете да видите слайдшоуто в Снимки с тази опция, както следва:
1. Щракнете върху закаченото приложение за снимки в менюто "Старт" на Windows 11.
2. Изберете раздела Албуми.

Раздел Албуми
3. Щракнете върху Нов албум , за да изберете изображения в Снимки, които да включите в слайдшоуто. Можете да щракнете върху опцията Импортиране > От папка, за да изберете изображения, които не можете да намерите в приложението Снимки.
4. Щракнете върху бутона Създаване , за да настроите албума.

Бутон за създаване
5. Изберете албума, който току-що сте настроили в Снимки.
6. Щракнете върху бутона Слайдшоу , за да видите презентация на вашите снимки.

Опция за слайдшоу в Снимки
4. Как да настроите слайдшоу с помощта на Video Editor
Video Editor е разширение за Photos. Това приложение позволява на потребителите да настройват слайдшоу със снимки и видео с много различни теми и фонова музика. Ето стъпките за създаване на слайдшоу клип за любимите ви снимки във Video Editor:
1. Щракнете в полето за търсене в менюто "Старт" на Windows 11.
2. Въведете Video Editor в изпълнимия модул за търсене.
3. Изберете Video Editor , за да отворите този раздел в Photos.
4. Щракнете върху бутона Нов видео проект .

Бутон за нов видео проект
5. Въведете заглавие за клипа и щракнете върху опцията OK.
6. Щракнете върху + Добавяне > От този компютър, за да изберете някои изображения за слайдшоуто. След това изберете Отваряне , за да ги добавите.
7. Плъзнете миниатюри на изображения от библиотеката на проекта към слайдовете в долната част на раздела Моето слайдшоу .

Моят раздел Слайдшоу
8. Поставете отметка във всички квадратчета за слайд и щракнете с десния бутон върху слайд, за да изберете Продължителност . След това въведете стойност, за да зададете колко време слайдшоуто показва всички изображения, преди да се промени.

Опция за продължителност
9. Можете да добавите надписи към конкретни изображения, като щракнете с десния бутон върху тях и изберете опцията Редактиране > Текст . Въведете надпис в текстовото поле, изберете шрифт и щракнете върху Готово .

Опции за текстови пояснения
10. За да добавите звук, щракнете върху опцията Фонова музика . След това изберете аудио схема и натиснете бутона Готово .
11. Щракнете върху бутона с три точки в горния десен ъгъл на Video Editor, за да изберете Themes. Изберете тема за слайдшоуто и щракнете върху Готово .

Опции за теми
12. Щракнете върху бутона Край на видеото .
13. Изберете опция от падащото меню Качество на видеото и щракнете върху опцията Експортиране .
5. Как да настроите слайдшоу с Google Photos
Google Photos е уеб приложение за съхранение в облак за съхраняване на изображения, които можете да използвате в браузъра Edge на Windows 11. Всеки с акаунт в Google може да запазва моментни снимки там. След това изпълнете следните стъпки, за да настроите слайдшоу в Google Photos:
1. Отворете Google Photos в Edge или друг браузър.
2. Ако не сте запазили изображението там, щракнете върху Качване > Компютър в Google Photos. Натиснете клавиша Ctrl , за да изберете няколко снимки и щракнете върху опцията Отваряне .
3. Изберете Албуми от лявата страна на Google Photos.
4. Щракнете върху опцията Създаване на албум .

Опция за създаване на албум
5. Въведете заглавието на албума и натиснете бутона Добавяне на снимки .
6. Изберете няколко снимки и щракнете върху бутона Готово .
7. Изберете вашия нов албум в Google Photos.
8. Щракнете върху бутона Още опции (три точки), за да изберете Слайдшоу.

Опция за слайдшоу в Google Photos
9. Слайдшоуто на вашия албум вече ще се възпроизвежда в режим на цял екран. Щракнете върху стрелките наляво и надясно, за да преминете през изображенията.
6. Как да настроите слайдшоу с Google Slides
Slide е уеб приложение за презентации на G Suite, което можете да използвате и с вашия акаунт в Google. Това приложение включва по-обширни опции за настройка на слайдшоута на снимки с различни оформления, преходи, анимации и надписи от Google Photos. Това са стъпките за настройка на основно слайдшоу с изображение с Презентации:
1. Отворете началната страница на Google Презентации.
2. Щракнете върху бутона Отиди на слайдове .
3. След това изберете опцията Празна презентация .
4. Въведете заглавие в полето Безименна презентация.
5. Щракнете върху малката стрелка надолу върху бутона Нов слайд .

Опция за празно представяне
6. Изберете Празен, за да добавите празен слайд.
7. Повторете стъпки 5 и 6, за да добавите толкова слайдове, колкото са ви необходими за вашето фото слайдшоу.
8. След това изберете празен слайд, към който да добавите изображението, и щракнете върху Вмъкване .
9. Изберете Изображение > Качване от компютър от менюто.

Опция за качване от компютър
10. Изберете снимката, която искате да добавите към слайда, и изберете опцията Отвори .
11. Плъзнете границите на изображението с курсора, за да го преоразмерите, така че изображението да запълни целия слайд.

Променете размера на рамката на изображението
12. Повторете стъпки от 6 до 9, за да добавите снимки към всички празни слайдове във вашето слайдшоу.
13. За да добавите ефект на преход на слайдшоу, щракнете върху бутона Преход. След това изберете преход от падащото меню и изберете опцията Прилагане към всички слайдове .

Опции за ефект на преход
14. Можете също да добавите надписи към слайда, като щракнете върху опцията Текстово поле . Поставете полето в долната или горната част на слайда и въведете описание на снимката там.

Текстово поле
15. Щракнете върху бутона Слайдшоу , за да видите презентацията.
16. Вашата презентация се записва автоматично в Slides. Можете обаче да го запишете на вашия твърд диск, като щракнете върху Файл > Изтегляне и изберете файловия формат на Microsoft PowerPoint (или алтернативна опция).
Слайдовете имат повече налични опции за звук, форматиране, текст, форма и тема. Можете също да включите няколко изображения в един слайд, като изберете различни опции за оформление.
7. Как да настроите слайдшоу с Windows Media Player
Windows Media Player е стар софтуер, с който можете да възпроизвеждате музика, видеоклипове и да преглеждате изображения. Този софтуер все още идва с Windows 11 и можете да настроите основно слайдшоу с изображения с WMP, тъй като каталогизира снимките във вашата потребителска папка. Ето как можете да създадете слайдшоу с изображения с Windows Media Player:
1. Първо се уверете, че потребителската папка Pictures включва снимките, които искате в слайдшоуто. Можете да премествате снимки в папката Картини , като ги плъзгате и пускате от една папка в друга във File Explorer.
2. Въведете Windows Media Player в полето за търсене в менюто "Старт".
3. Изберете Windows Media Player , така че да се появи прозорецът на софтуера.
4. Щракнете върху бутона Създаване на списък за изпълнение .
5. Въведете Image Slideshow в текстовото поле на плейлиста.
6. След това щракнете върху малката стрелка до Плейлист , за да разгънете тази категория.
7. Щракнете върху Картини от лявата страна на прозореца на Windows Media Player.

Изображение за слайдшоу, избрано в Windows Media Player
8. Задръжте натиснат клавиша Ctrl и изберете снимката, която да поставите в слайдшоуто.
9. След това задръжте левия бутон на мишката, за да плъзнете избраното изображение до заглавието на плейлиста в страничната лента на Windows Media Player.
10. Освободете левия бутон на мишката, когато видите подсказката за добавяне към + .

Изображение за слайдшоу, избрано в Windows Media Player
Сега изберете списъка за изпълнение на слайдшоу с изображения в Windows Media Player, който ще включва файловете с изображения, които сте добавили. Щракнете върху бутона Възпроизвеждане , за да стартирате слайдшоуто. След това Windows Media Player ще покаже основно слайдшоу, което преминава през изображенията на приблизително 5-секундни интервали. Ако WMP не покаже автоматично слайдшоуто, щракнете върху опцията Превключване към опцията „В момента се възпроизвежда“ .

Слайдшоу изображение в Windows Media Player
Едва ли е необходимо да инсталирате софтуер за слайдшоу на трети страни в Windows 11, тъй като можете да покажете любимите си снимки, като използвате горните методи. Вградените функции за скрийнсейвър и слайдшоу на работния плот на Windows 11, както и Google Photos, са подходящи за показване на основни колекции от изображения. Можете да настроите по-усъвършенствано слайдшоу със снимки, което включва различни преходи, фонова музика, аудиоразказ и текстови надписи, като използвате Video Editor и Google Sheets.