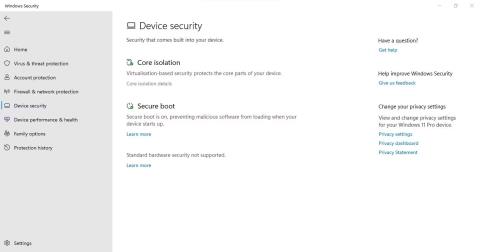Функцията за интегритет на паметта в Windows Security неактивна ли е? Вашият компютър казва „Целостта на паметта е изключена. Вашето устройство може да е уязвимо“, но не можете да включите превключвателя? Memory Integrity предотвратява достъпа на злонамерен софтуер до силно защитени процеси, когато вашето устройство е нападнато от злонамерен софтуер.
Но какво причинява тази функция да бъде сива? В тази статия ще обсъдим някои основни проблеми.
1. Идентифицирайте и коригирайте проблемите с драйверите
В повечето случаи основната причина за обсъждания проблем са остарели или несъвместими драйвери, така че започнете с проверка на вашите драйвери. За да започнете, деинсталирайте всички драйвери на трети страни, които сте инсталирали наскоро. След това отворете приложението Защита на Windows, щракнете върху раздела Защита на устройството от лявата странична лента и докоснете Подробности за изолацията на ядрото.

Щракнете върху опцията Подробности за изолацията на ядрото в раздела Защита на устройството на приложението Защита на Windows
Тук активирайте целостта на паметта. Ако получите грешка, която казва „ Разрешете всички несъвместимости на драйвери и сканирайте отново “, щракнете върху връзката Преглед на несъвместими драйвери .

Щракнете върху Преглед на несъвместими драйвери в настройките за изолация на ядрото на приложението за защита на Windows
След това отбележете всички драйвери, за които се подозира, че са несъвместими с целостта на паметта.

Запишете списъка с несъвместими драйвери в основните настройки на карантина в приложението за защита на Windows
След като проверите по-горе, изпълнете следните стъпки, за да изключите проблеми, свързани с драйвера:
1. Щракнете с десния бутон върху бутона Старт на Windows и изберете Диспечер на устройствата .
2. Отидете в раздела Изглед и щракнете върху Показване на скритите устройства .

Щракнете върху опцията Показване на скритите устройства в падащото меню на раздела Изглед на приложението Windows Device Manager
3. Потърсете устройство с жълт триъгълник с удивителен знак вътре или проблемен(и) драйвер(и), обозначен(и) от Memory Integrity.
4. Щракнете с десния бутон върху това устройство и изберете Актуализиране на драйвера .

Щракнете върху опцията Актуализиране на драйвера, като щракнете с десния бутон върху несъвместимия драйвер в приложението Windows Device Manager
5. Ако актуализирането на драйвера не реши проблема, щракнете с десния бутон върху него и изберете Свойства .
6. В раздела Общи прочетете съобщението в полето за състояние на устройството .

Проверете известието в полето за състояние на устройството в раздела Общи
7. Обърнете внимание на кода за грешка и посетете официалния документ за поддръжка на Microsoft, който изброява всички грешки, свързани с Device Manager.
8. Намерете съответната информация за кода и приложете препоръчаната от Microsoft корекция, за да разрешите проблема.
Какво става, ако прилагането на корекцията, препоръчана от Microsoft, не коригира проблема с драйвера или няма драйвери с жълти триъгълници? В този случай ще трябва да използвате софтуер на трети страни, за да намерите и деинсталирате несъвместимия или повреден драйвер.
2. Намерете и деинсталирайте несъвместими драйвери
Ако не можете да намерите несъвместими драйвери в Диспечер на устройства , използвайте програма на трета страна, като Autorun, за да идентифицирате повредени или несъвместими драйвери и да ги деинсталирате.
Можете да следвате тези стъпки, за да направите това:
1. Изтеглете Autorun от уебсайта на Microsoft.
2. Разархивирайте файла.
3. За да стартирате приложението с администраторски права, щракнете с десния бутон върху изпълнимия файл на приложението и изберете Изпълни като администратор .
4. Отидете в раздела Драйвери .
5. Проблемните драйвери ще бъдат маркирани, така че ги намерете.
Проверете за повредени драйвери, отбелязани в софтуера за автоматично стартиране
6. След като бъдат локализирани, премахнете отметката от квадратчето, за да ги деактивирате.

Премахнете отметката от квадратчето за несъвместими драйвери в раздела Драйвери на приложението Autorun
7. Ако някой драйвер съобщи за грешка при изключване, щракнете с десния бутон върху този драйвер и изберете Изтрий .
8. Инсталирайте най-новите драйвери от официалния уебсайт или рестартирайте устройството си, за да позволите на Windows да ги инсталира автоматично.
Ако преди това не сте успели да намерите драйвери, идентифицирани като несъвместими според целостта на паметта, приложението Autorun ще ви помогне да ги намерите и премахнете.
3. Деинсталирайте свързани приложения
Ако деинсталирането на несъвместим драйвер не работи, трябва да деинсталирате приложения или софтуер, които сте инсталирали от същия производител като драйвера. Следвайте тези стъпки, за да направите това:
1. Щракнете с десния бутон върху бутона Старт на Windows и изберете Приложения и функции .

Щракнете върху Приложения и функции, като щракнете с десния бутон върху бутона Старт на Windows
2. В списъка с инсталирани приложения намерете софтуер от същия производител.
3. Когато ги намерите, щракнете върху трите вертикални точки до тях и изберете Деинсталиране .

Щракнете върху бутона Деинсталиране, след като щракнете върху трите вертикални точки до софтуера в приложението Windows Settings
Деинсталирането на свързани приложения от същия производител трябва да разреши проблема. Ако не, уверете се, че проблемът не е в Windows Update.
4. Поправете проблеми, свързани с актуализацията
Ако несъвместимите или повредени драйвери не са проблемът, трябва да се уверите, че системата ви е актуална и няма чакащи актуализации.

Проверете за актуализации на Windows
Ако са поставени на пауза, щракнете върху Възобновяване на актуализациите , за да позволите на Windows да актуализира вашата система.

Продължете да актуализирате Windows
Освен това, ако наскоро сте срещнали проблеми след инсталиране на актуализация, трябва да я деинсталирате. Това ръководство за деинсталиране на актуализации в Windows обяснява как да го направите. Ако чакащи или наскоро инсталирани актуализации са без грешки, приложете следващата корекция.
5. Поправете повредени системни файлове
Повредените системни файлове също са основната причина за непредвидени проблеми с функциите на Windows. Функцията за цялост на паметта може да е спряла да работи, след като вирус е проникнал в устройството ви и е повредил системните файлове. Следователно трябва да се уверите, че вашите системни файлове са непокътнати, за да изключите тази възможност. SFC сканирането може да бъде полезно в този случай.

SFC команда
След като сканирането приключи, вижте инструкциите на Quantrimang.com как да поправите повредени системни файлове с помощта на вградените инструменти на Windows, за да можете да анализирате точно резултатите.
6. Нулирайте приложението за защита на Windows
Проблеми с приложението за защита на Windows също могат да повлияят на функционалността на функциите за защита, като например целостта на паметта.
Един от начините за отстраняване на подобни проблеми е да нулирате приложението за защита на Windows . Едно нещо, което трябва да отбележите обаче: Нулирането на защитата на Windows ще върне всички персонализации на сигурността, които сте направили досега. Ако нямате нищо против, можете да нулирате защитата на Windows.
Процесът на нулиране на защитата на Windows е подобен на нулирането на всяко друго приложение на Windows. Направете това и се надяваме, че проблемът с целостта на паметта в сиво ще се разреши от само себе си.
7. Алтернативен метод за активиране на функцията за цялост на паметта
Използването на приложението за защита на Windows не е единственият начин да активирате функцията за цялост на паметта на Windows. Можете също да коригирате тази настройка в редактора на системния регистър, което ви позволява да осъществявате достъп и да променяте настройките за конфигурация на операционната система Windows. Следователно, ако не можете да активирате тази функция от Windows Security, опитайте да я активирате от Registry Editor.
Следвайте тези стъпки, за да активирате целостта на паметта от редактора на системния регистър:
- Въведете „Редактор на системния регистър“ в Windows Search и отворете редактора на системния регистър .
- Отидете до следния път:
Computer\HKEY_LOCAL_MACHINE\SYSTEM\CurrentControlSet\Control\DeviceGuard\Scenarios\HypervisorEnforcedCodeIntegrity
- Щракнете с десния бутон върху клавиша Enabled в десния панел и изберете Modify...
- Въведете "1" в Данните за стойността , ако вече не е там.

Ключове за настройка, свързани с целостта на паметта в Windows Register Editor
Предупреждение : Неправилното конфигуриране на ключове в редактора на системния регистър може да причини непредвидени последици. Ако не сте запознати с настройката на регистъра, можете да пропуснете тази стъпка.