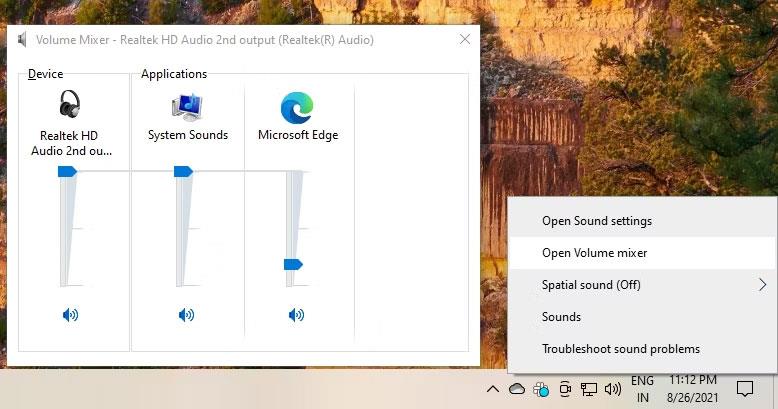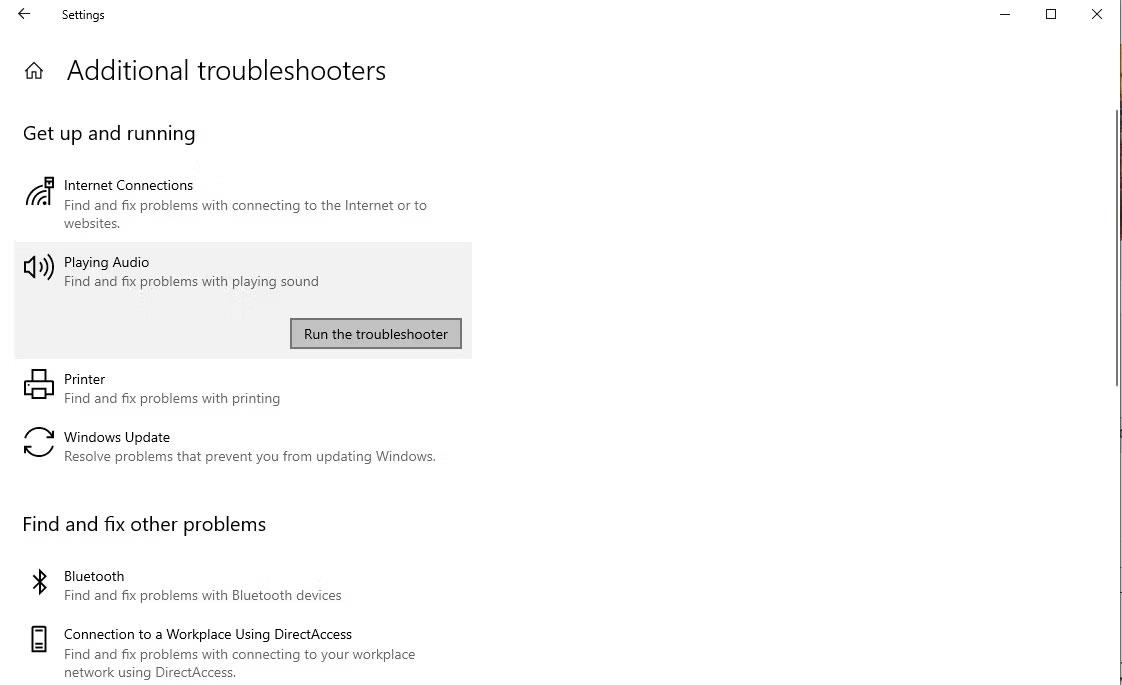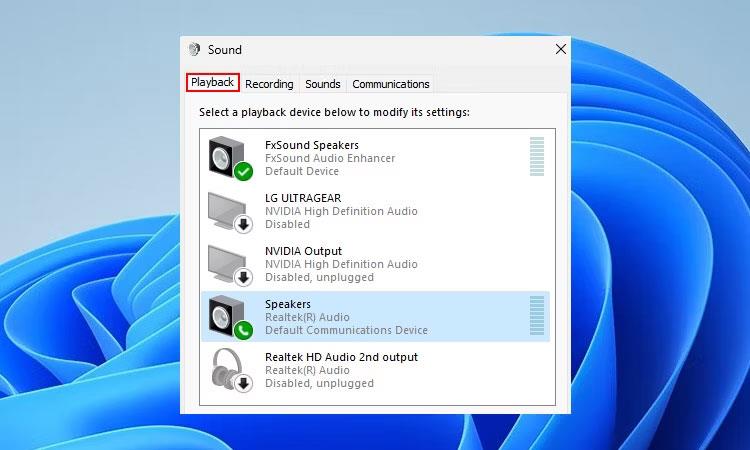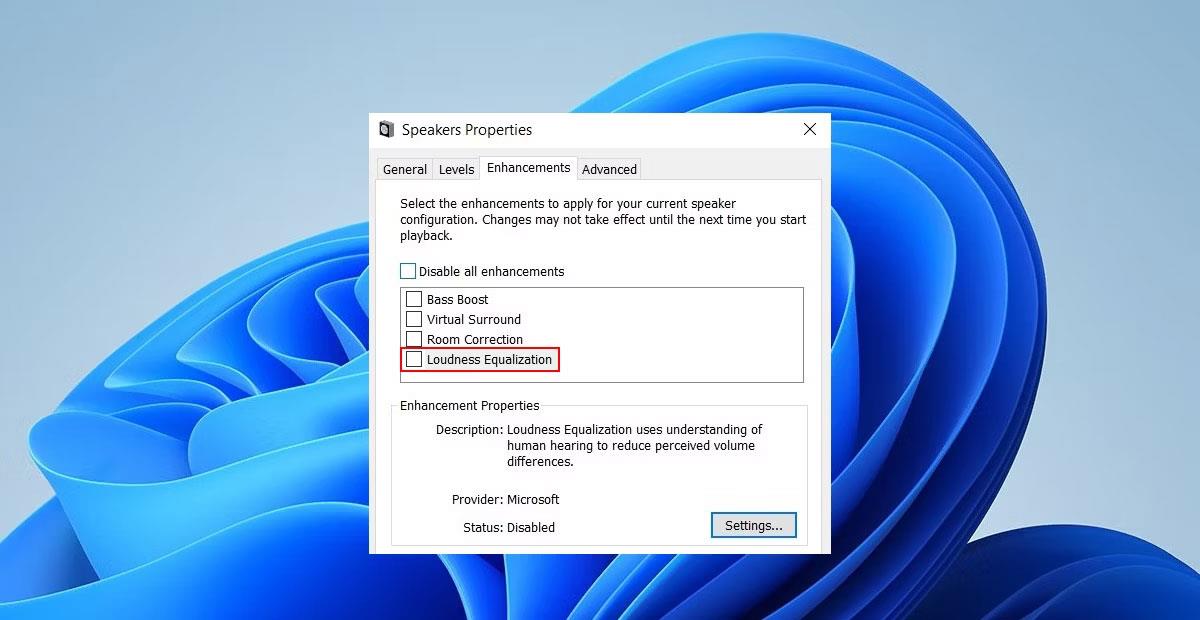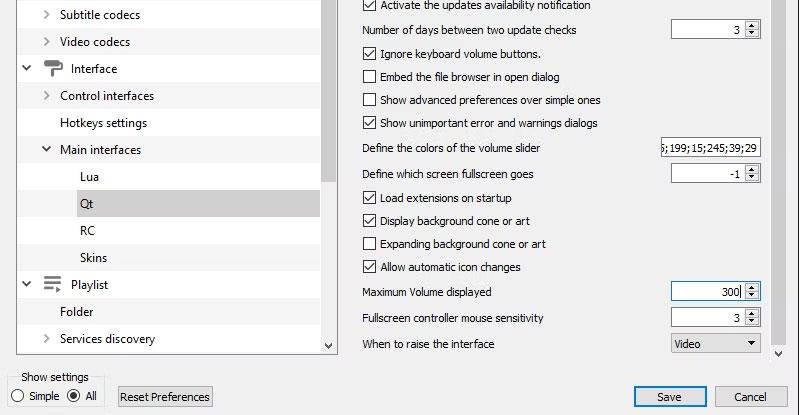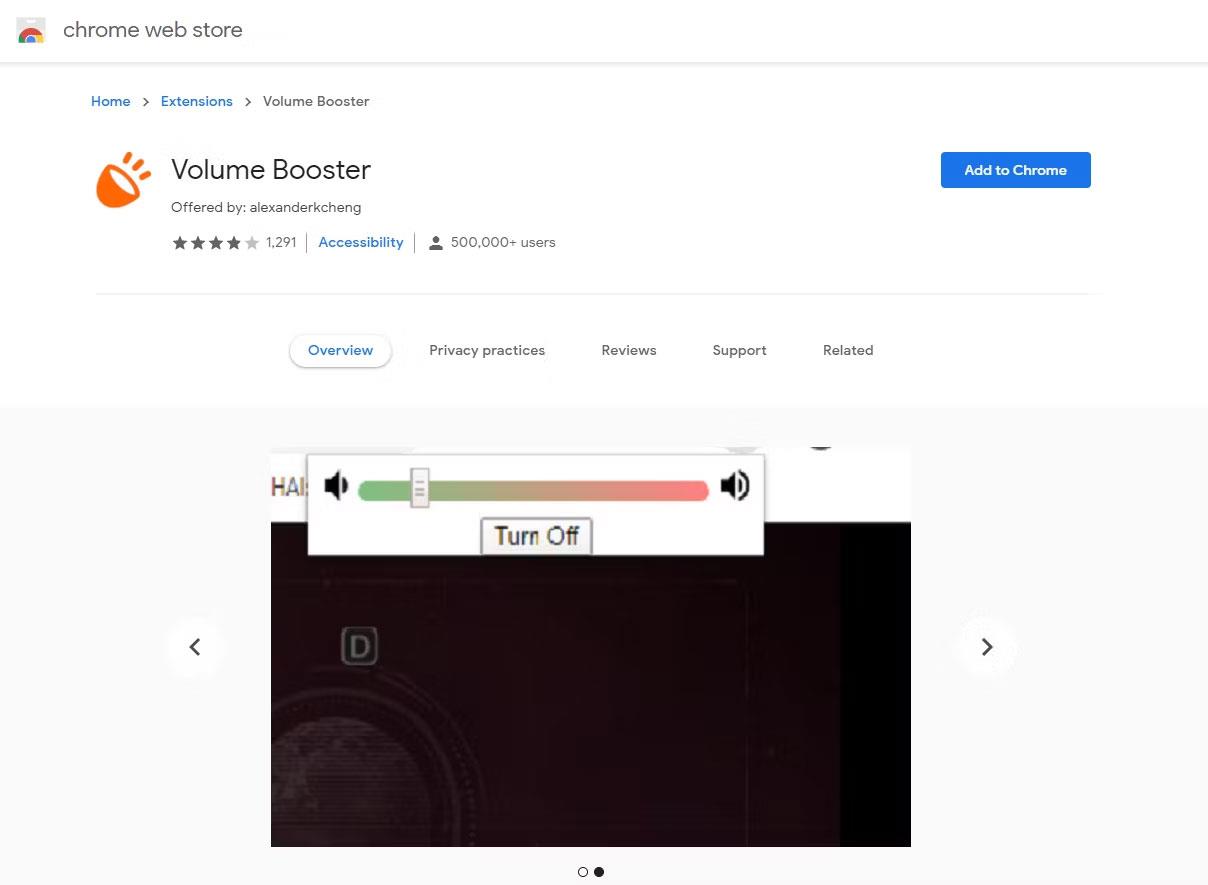Геймърите и киноманите искат най-добрия звук от своите компютри. Но лошото качество на звука може да съсипе цялото изживяване. Често срещана грешка, която често възпрепятства една вечер на забавление, е проблемът с ниския обем на звука с Windows 10.
Може да сте виждали лентата за сила на звука на приложението, което използвате, и лентата на задачите, зададена на максимум. Но не се отказвайте! В това ръководство Quantrimang.com ще ви покаже много методи за отстраняване на проблема с ниския обем на Windows 10 .
1. Опитайте друго аудио устройство
Първо, нека изключим най-често срещания проблем, който е, че вашето аудио устройство е на път да се повреди. Ако имате друг чифт слушалки, проверете дали работят правилно.
Независимо дали използвате високоговорители, слушалки или слушалки, опитайте друго устройство и вижте дали забелязвате разлика в силата на звука. Слушалките, по-специално, са податливи на износване дори при нежна употреба, така че ще трябва да смените слушалките си, за да елиминирате възможността устройството да бъде повредено.
Ако използвате слушалки, които имат колело за управление на силата на звука някъде близо до микрофона, уверете се, че е настроено на максимална сила на звука. Понякога потребителите случайно завъртат колелото, когато се движат, докато носят слушалките. Това намалява силата на звука, без потребителят да го осъзнава.
2. Проверете Volume Mixer
Windows ви позволява да контролирате силата на звука за всяко отделно приложение. Например, ако гледате видеоклип в YouTube, докато използвате медиен плейър, можете да използвате Volume Mixer, за да намалите силата на звука на браузъра, така че да чувате звука на медиен плейър по-ясно.
Лесно е да се види как това може да доведе до внезапно намаляване на звука в Windows. Ако случайно намалите силата на звука за конкретно приложение, може да откриете, че силата на звука е твърде ниска, въпреки че силата на звука на вашето устройство е зададена на максимум.
Можете да коригирате това, като отворите Volume Mixer от иконата за звук в лентата на задачите. Щракнете с десния бутон върху аудио иконата и изберете Open Volume Mixer. Ще видите всички приложения, които в момента възпроизвеждат мултимедия. Ако плъзгачът за сила на звука за някое от тези приложения е настроен по-ниско, отколкото трябва, плъзнете го нагоре, за да коригирате проблема.
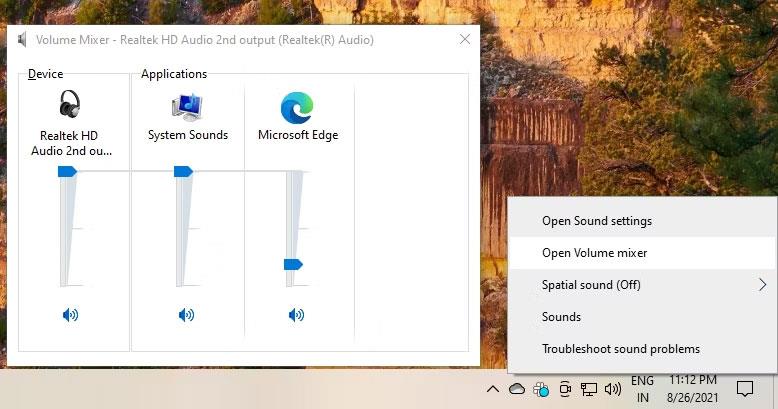
Миксер за обем
3. Стартирайте Audio Troubleshooter
Ако изглежда, че не можете да локализирате проблема, време е да потърсите помощ от Windows. За щастие, Windows има много инструменти за отстраняване на неизправности, които да ви помогнат да разрешите различни проблеми.
Следвайте тези стъпки, за да стартирате инструмента за отстраняване на неизправности с аудио в Windows 10:
- Натиснете Win + I, за да се покаже приложението Windows Settings .
- Отидете до Актуализиране и защита > Отстраняване на неизправности .
- Превъртете надясно и щракнете върху Допълнителни инструменти за отстраняване на неизправности .
- Изберете Възпроизвеждане на аудио от списъка и щракнете върху Стартиране на инструмента за отстраняване на неизправности .
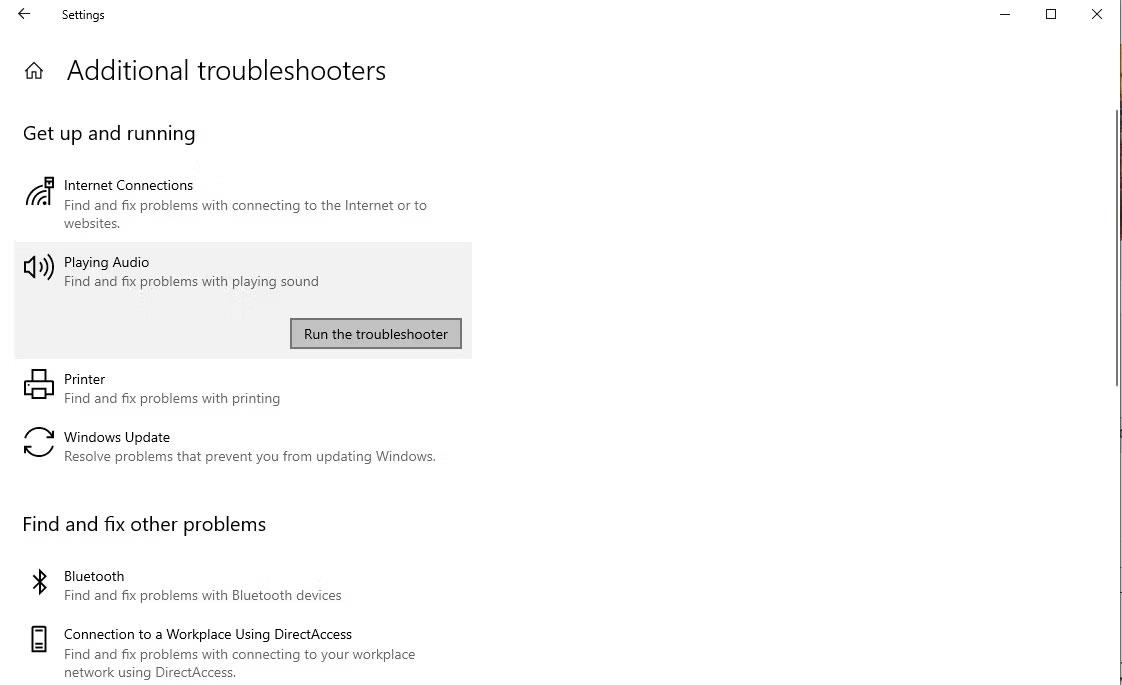
Инструмент за отстраняване на неизправности в звука
Следвайте подканите и вижте дали Windows може да намери решение за вас.
4. Включете Loudness Equalization
Все още ли сте изправени пред проблема с ниския обем? Може би е време да увеличите изходния звук на вашия компютър. За щастие, Windows има вградена функция за това: Loudness Equalization.
Ето как да активирате тази функция, за да подобрите изходния обем на вашия компютър:
1. Щракнете с десния бутон върху иконата за звук в лентата на задачите и изберете Звук .
2. Превключете към раздела Възпроизвеждане и определете вашето аудио устройство по подразбиране.
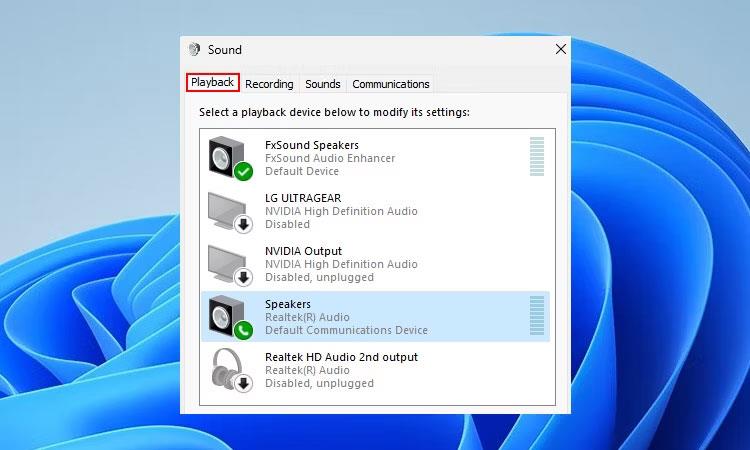
Устройство за възпроизвеждане на Windows 10
3. Щракнете върху вашето аудио устройство по подразбиране и натиснете Enter , за да отворите неговите свойства.
4. Щракнете върху раздела Подобрения . Поставете отметка в квадратчето до Loudness Equalization и щракнете върху OK , за да запазите промените, след което излезте.
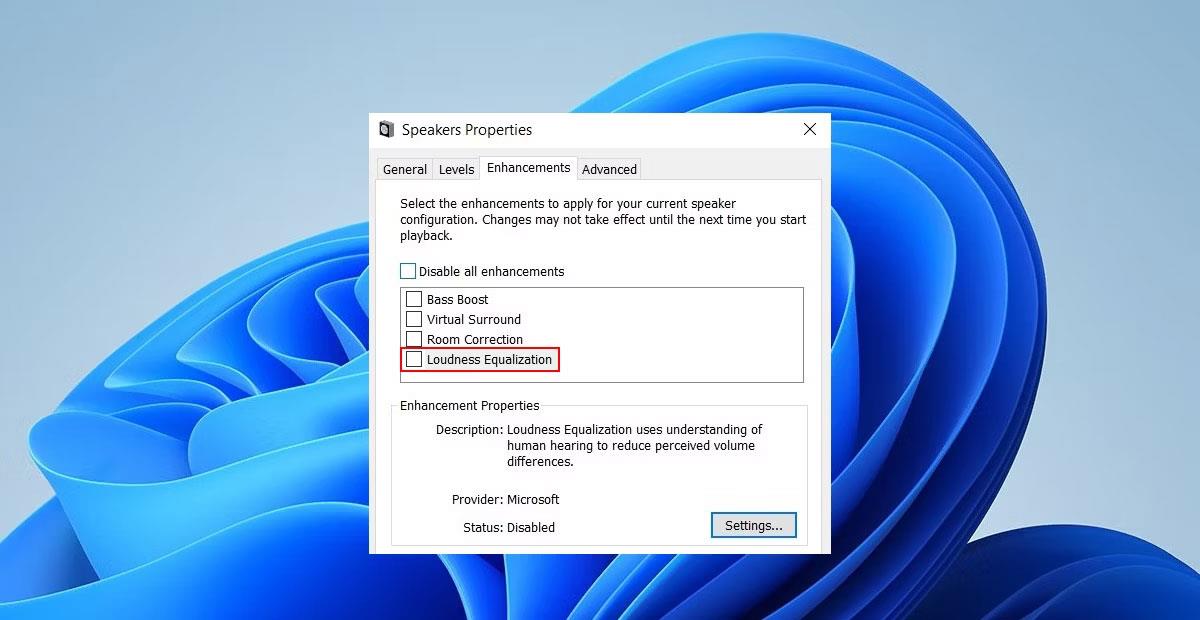
Инсталирайте Windows Loudness Equalization
Освен Loudness Equalization, в Windows 10 има много други функции за подобряване на звука .
5. Опитайте да използвате VLC
Ако срещнете този проблем, когато използвате медиен плейър, обмислете използването на VLC. Сред многото функции на VLC има една, която позволява на потребителите да увеличат звука с 300%. Малко вероятно е да искате да увеличите звука толкова високо, но можете, ако искате.
По подразбиране максималната сила на звука на VLC е настроена на 125%. Ще трябва да промените максималната сила на звука от предпочитанията. Ето как можете да го направите в Windows:
1. Стартирайте VLC и щракнете върху Инструменти > Предпочитания .
2. В долния ляв ъгъл на екрана изберете бутона за избор до Всички , за да видите всички настройки.

Инсталирайте VLC
3. От левия прозорец навигирайте до Основни интерфейси > Qt и превключете към десния панел.
4. Превъртете надолу до показаната максимална сила на звука и променете числото от 125 на 300.
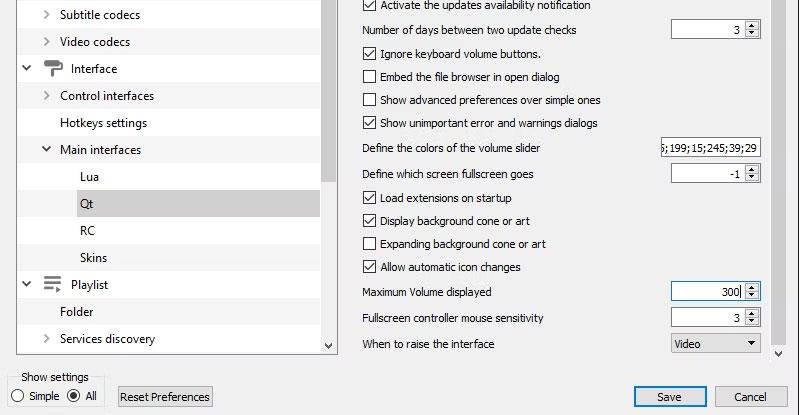
Обем на VLC
Това ще увеличи силата на звука достатъчно, за да можете да се насладите на филма си. Ако обаче използвате Netflix, опитайте следващата корекция.
6. Добавете разширение за усилване на звука
Ако използвате Google Chrome (или браузър, базиран на Chromium), можете да използвате разширението за браузър Volume Booster , за да подобрите звука в браузъра си. Това ще работи добре, като ви помага да увеличите силата на звука до добро ниво, когато предавате поточно филми.
За да увеличите силата на звука, щракнете върху тази икона и използвайте плъзгача, за да увеличите силата на звука до желаното ниво.
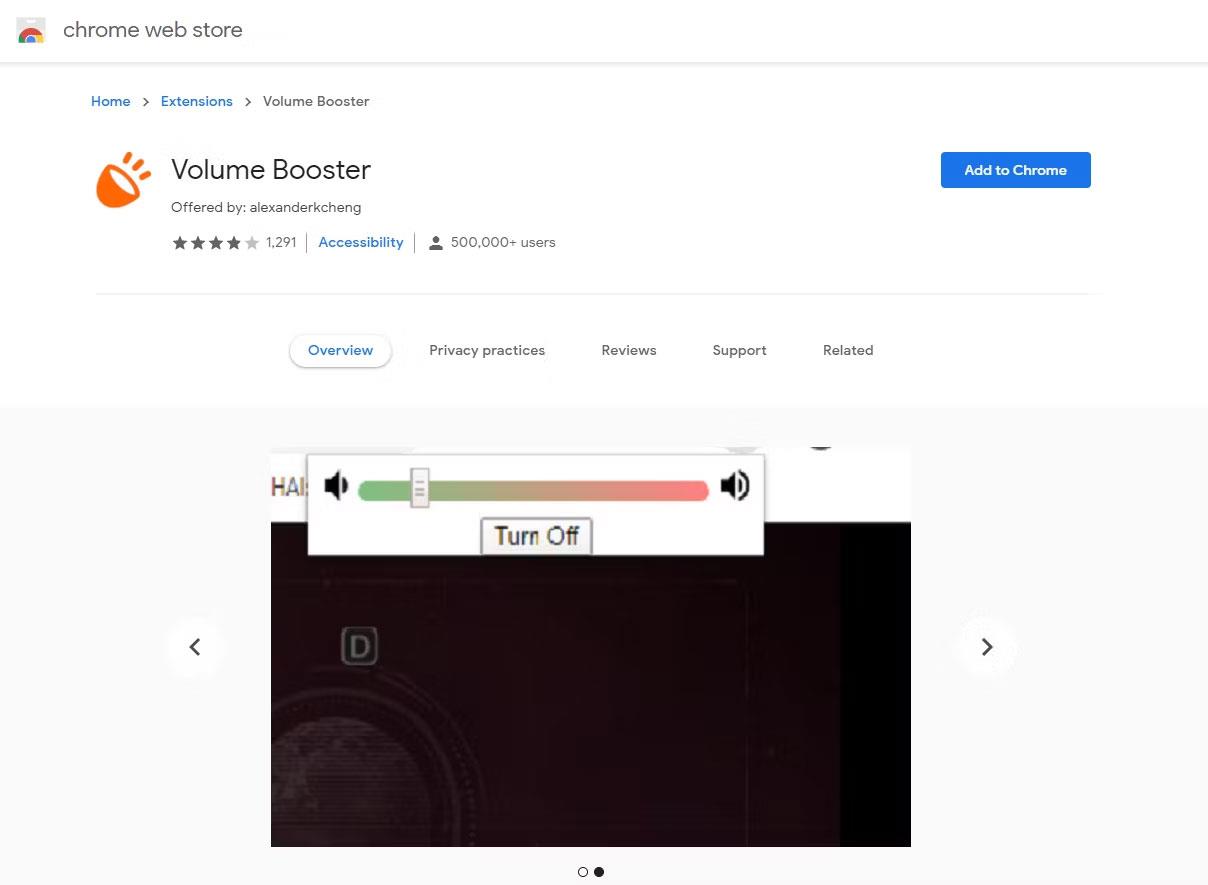
Обем на Chrome
7. Използвайте приложения на трети страни
Програмите на трети страни могат незабавно да увеличат силата на звука на вашия компютър в повечето случаи. И така, ето препоръките за вас, ако искате да увеличите звука на Windows 10 по подразбиране:
Ако не знаете, Equalizer APO е първата препоръка сред най-добрия софтуер за еквалайзер за Windows . Можете да използвате Equalizer APO, за да увеличите силата на звука.
FxSound
Ако все още имате проблеми с ниската сила на звука на вашия компютър с Windows 10, има друго решение, което можете да опитате: FxSound. Това е безплатно приложение на трета страна, което ви помага да увеличите силата на звука и да подобрите вашето аудио изживяване. Най-добрата част е, че предоставя уникални предварително зададени настройки за различни цели като филми, игри, музика и т.н.
FxSound ще коригира всички проблеми със звука, които може да имате с вашия компютър. Но в редки случаи може да направи обратното. Това е така, защото всички усилватели на звука на трети страни, включително FxSound, взаимодействат със системните файлове на Windows. Така че, ако забележите някакви проблеми със звука на пращене , първо деактивирайте всички подобни приложения, за да коригирате причината.