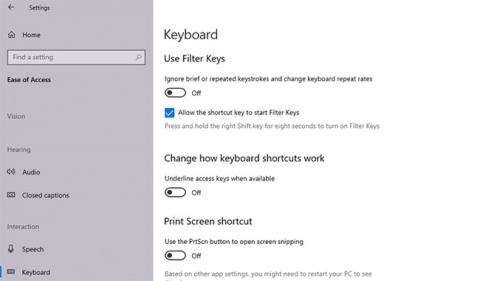Чувствате, че клавиатурата е забавена и трептяща, което ви кара да се чувствате неудобно, особено когато вършите важна работа и клавиатурата отказва да ви сътрудничи. Ако сте писател, уеб разработчик, програмист или професионалист, който прекарва часове в натискане на клавиши, този проблем може да забави работата ви.
Преди да продължите с отстраняването на неизправности, уверете се, че правилната клавиатура причинява проблема. Понякога може случайно да правите неща, които забавят вашия компютър с Windows , което също може да е причина за забавянето на клавиатурата. Ако обаче това не е така, ето някои лесни корекции, които можете да опитате, за да се отървете от досадното забавяне при въвеждане на клавиатурата.
1. Изключете Filter Keys
Filter Keys е функция за достъпност, която инструктира Windows да игнорира кратките или повтарящи се натискания на клавиши. Това може да е причина, поради която клавиатурата ви забавя. Можете да коригирате това, като изключите Filter Keys от настройките на клавиатурата.
Отворете Настройки , като потърсите „настройки“ в менюто „Старт“ . Изберете Лесен достъп и превъртете надолу до секцията Клавиатура отдясно. Щракнете върху Клавиатура и намерете Използване на филтърни клавиши .

Изключете клавишите за филтриране
Под това заглавие ще намерите превключвател. Ако този превключвател е включен, изключете го и затворете приложението Настройки.
След това опитайте да въведете нещо в текстов редактор и вижте дали все още е бавен.
2. Актуализирайте или преинсталирайте драйвера на клавиатурата
Системните драйвери казват на компютъра как да борави с външен хардуер като клавиатурата. Ако драйверът на клавиатурата е остарял, компютърът ще има затруднения при комуникацията с хардуера. Следователно остарелите драйвери могат да причинят забавяне при въвеждане с помощта на клавиатурата.

Актуализирайте или преинсталирайте драйвера на клавиатурата
Има няколко начина за намиране и замяна на остарели драйвери за Windows. Справка: 5 основни начина за актуализиране и актуализиране на компютърни драйвери за повече подробности.
3. Променете свойствата на клавиатурата
Промяната на няколко свойства на клавиатурата може да помогне за разрешаване на забавянето при въвеждане. Започнете, като натиснете Win + R , напишете „контролна клавиатура“ и натиснете Enter. Това ще отвори прозореца със свойства на клавиатурата, където ще видите опции за регулиране на забавянето на повторението и скоростта на повторение .
Повторното закъснение ви позволява да зададете закъснението при натискане и задържане на клавиш, както и при иницииране на повторен изход на клавиша. Скоростта на повторение ви позволява да регулирате скоростта, с която този изход се повтаря.

Регулирайте забавянето на повторението и скоростта на повторение
Съкратете забавянето на повторението и увеличете честотата на повторение , за да премахнете забавянето на въвеждането. Това може да изисква известно експериментиране, преди да намерите правилната настройка, но има удобно тестово поле, вградено направо в прозореца със свойства на клавиатурата , за да ви помогне да намерите правилния баланс. След като намерите идеалното забавяне на повторението и скоростта на повторение , натиснете OK в долната част, за да запазите и да излезете.
4. Стартирайте програмата за отстраняване на неизправности с клавиатурата
За щастие Windows идва с редица вградени инструменти за отстраняване на неизправности. Независимо дали изпитвате закъснение при въвеждане или клавиатура, която не работи, нашият инструмент за отстраняване на неизправности с клавиатурата може да ви предостави решение.
Отворете приложението Настройки , за да използвате инструмента за отстраняване на неизправности с клавиатурата. След това отворете Актуализиране и защита > Отстраняване на неизправности и ще видите списък с препоръчани инструменти за отстраняване на неизправности. Ако не, просто щракнете върху Допълнителни инструменти за отстраняване на неизправности и намерете Клавиатура . Кликнете върху него и изберете Стартирайте инструмента за отстраняване на неизправности .

Стартирайте програмата за отстраняване на неизправности с клавиатурата
Инструментът за отстраняване на неизправности ще търси потенциални проблеми. Ако намерите нещо, което се нуждае от поправка, продължете и следвайте инструкциите. Когато сте готови, вижте дали проблемът е разрешен.
5. Използвайте инструмента за команден ред DISM
DISM е инструмент за команден ред на административно ниво, който можете да използвате, за да поправите образа на Windows на вашата система. Този инструмент може да помогне за разрешаването на закъснение при въвеждане на клавиатурата, ако грешката произлиза от изображението на Windows, което Проверката на системните файлове не може да поправи.
Започнете, като стартирате командния ред или PowerShell с администраторски права . След това изпълнете следните команди в този ред:
DISM /Online /Cleanup-Image /ScanHealth
DISM /Online /Cleanup-Image /CheckHealth
DISM /Online /Cleanup-Image /RestoreHealth
Оставете процеса да приключи, след което проверете дали този трик разрешава забавянето при въвеждане на клавиатурата.
6. Корекции на безжичната клавиатура
Горните проблеми се отнасят за клавиатурите като цяло. Има обаче някои специфични проблеми с безжичните клавиатури. Ако клавиатурата ви е безжична, опитайте следните корекции.
Сменете батериите
Започнете, като изключите възможността за забавяне поради изтощена батерия. За да направите това, сменете батерията или заредете напълно клавиатурата. Ако това не реши проблема, опитайте следващото решение.
Проверка на връзката
Започнете, като опитате отново да синхронизирате клавиатурата с USB приемника. Ако това не работи, включете USB приемника в друг USB порт на компютъра. Опитайте да поставите клавиатурата по-близо до USB приемника, ако е възможно.
Елиминирайте смущенията от безжични устройства
Ако сте поставили други WiFi устройства като рутер или мобилен телефон близо до компютъра си, преместете това устройство и вижте дали това елиминира забавянето при въвеждане.
7. Сменете клавиатурата с нова
Ако нито едно от тези решения не работи, това може да е знак за повреда в хардуера. Въпреки това, преди да започнете да търсите да купите една от най-добрите клавиатури , опитайте да я включите в друг компютър, за да потвърдите, че причината е повреда в хардуера.
Желаем ви успех в отстраняването на проблемите!