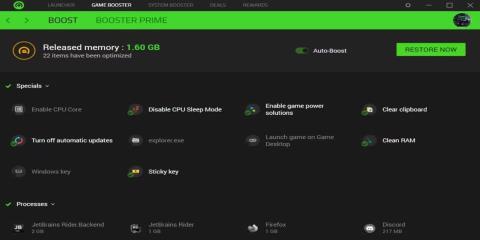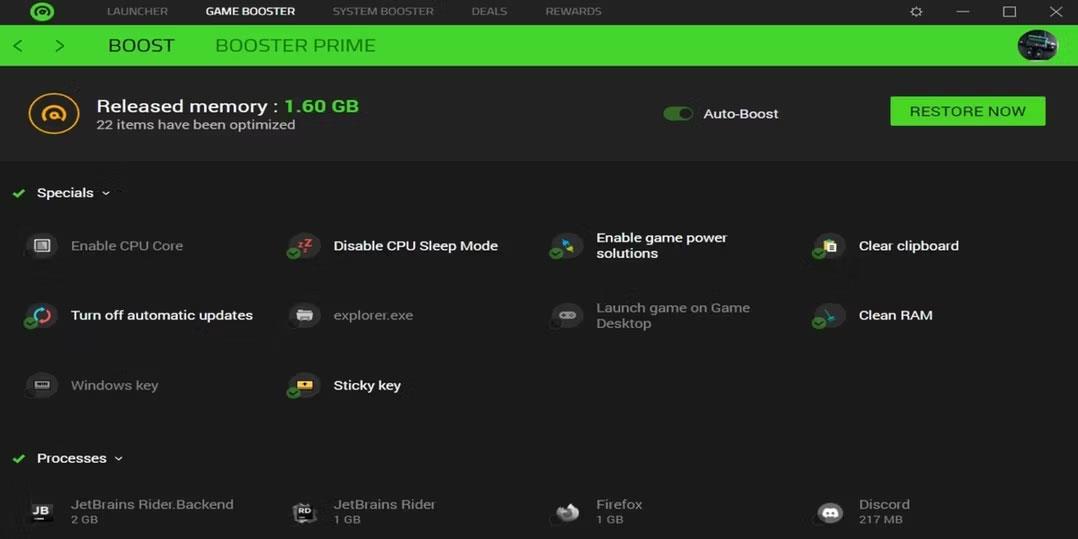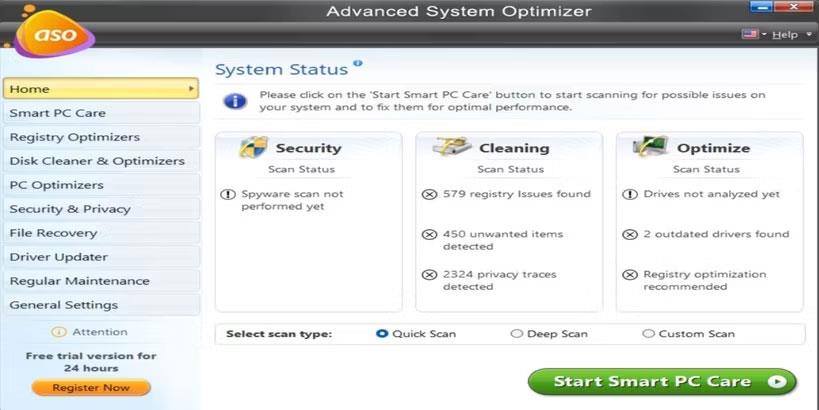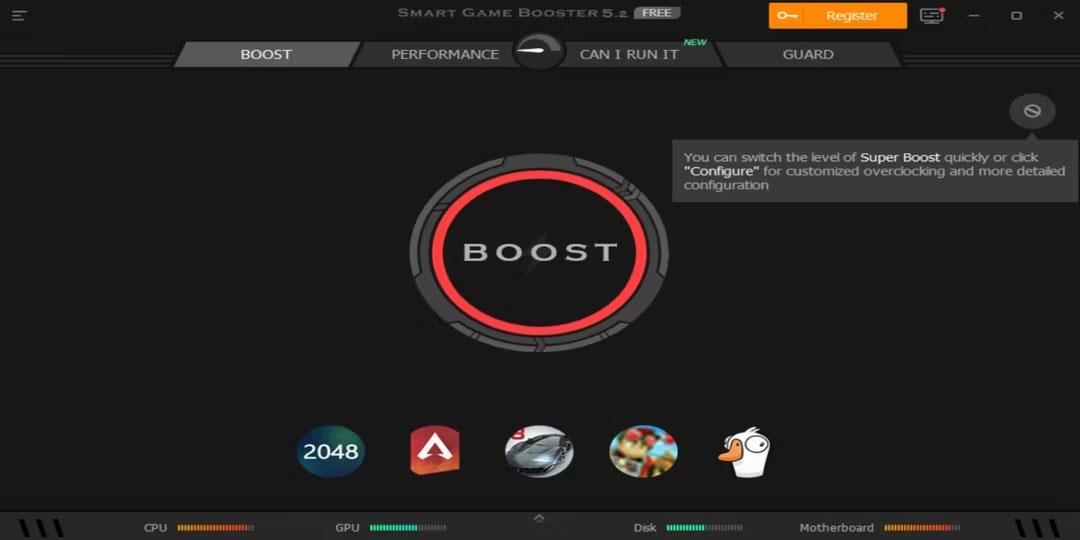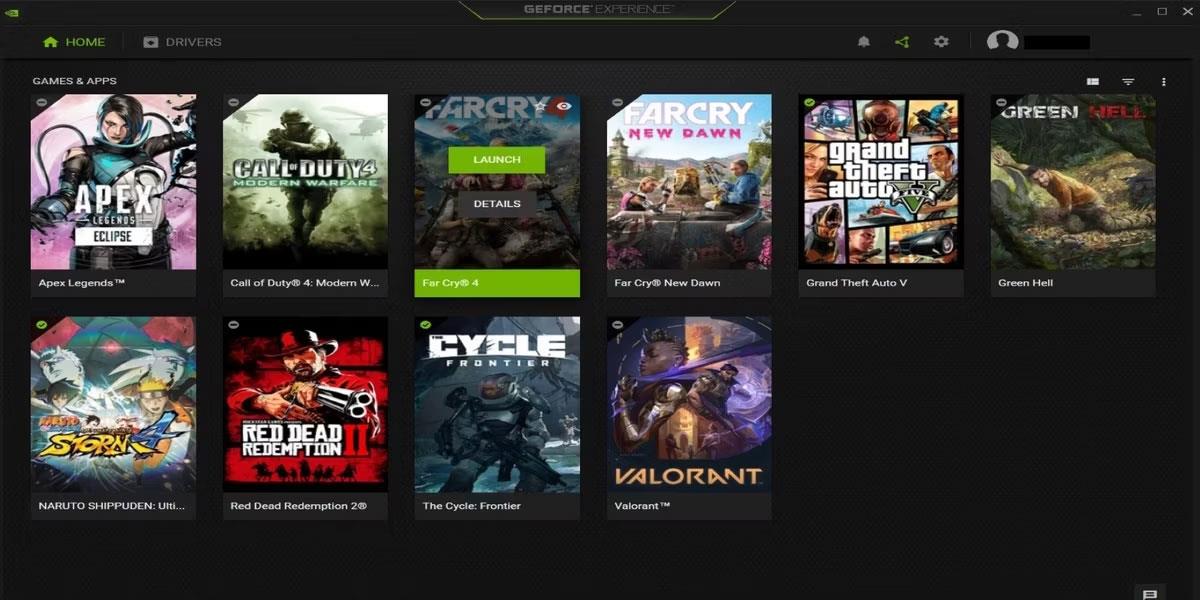Повечето съвременни игри имат висококачествена графика и изискват компютър от висок клас, за да осигурят плавна игра. Тези компютри от висок клас са оборудвани с видео карти, които изпълняват различни функции като анти-алиасинг, VSync и ускорение на честотата на кадрите.
Разбира се, не всички от тези компютри са достъпни. Това обаче не пречи на потребителите с компютри от нисък клас да се наслаждават на висококачествената графика, която съвременните игри предлагат. За щастие на пазара има програми за повишаване на FPS, които да изгладят вашето игрово изживяване в Windows.
Ето някои от най-добрите софтуери за подобряване на игралната графика и за да ви помогне да се наслаждавате по-добре на игрите си.
1. Razer Cortex: Boost
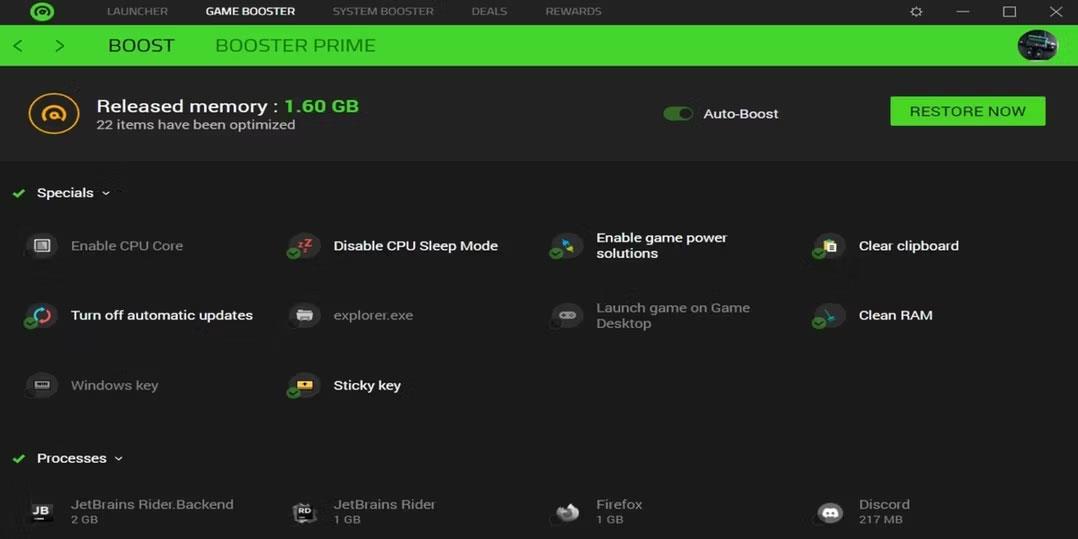
Начална страница на Razer Cortex
Razer Cortex е безплатен FPS бустер, предназначен да подобри вашето игрово изживяване. Той се стартира автоматично, когато стартирате играта и възстановява вашия компютър до предишното му състояние, когато приключите с играта.
Razer Cortex предлага два метода за максимизиране на вашия FPS. Game Booster затваря неизползваните приложения, процеси и услуги. Той също така деактивира автоматичните актуализации, почиства RAM и изключва режима на заспиване, така че компютърът да може да използва пълните ресурси на процесора.
Booster Prime оптимизира отделни игри, инсталирани на вашия компютър, и дори предоставя оптимизирани предварително зададени настройки за игри, които все още не са инсталирани.
Друг метод за максимизиране на вашия FPS, System Booster, сканира и почиства нежелани файлове от вашия компютър. Можете да изберете кои файлове да почистите и да планирате редовни сесии за почистване. Освен това System Booster дефрагментира файловете на играта и предоставя точна информация за вашия хардуер.
И накрая, Razer Cortex предлага отделен FPS монитор в играта, който ви позволява да наблюдавате, проверявате и коригирате настройките на FPS.
2. Разширен системен оптимизатор
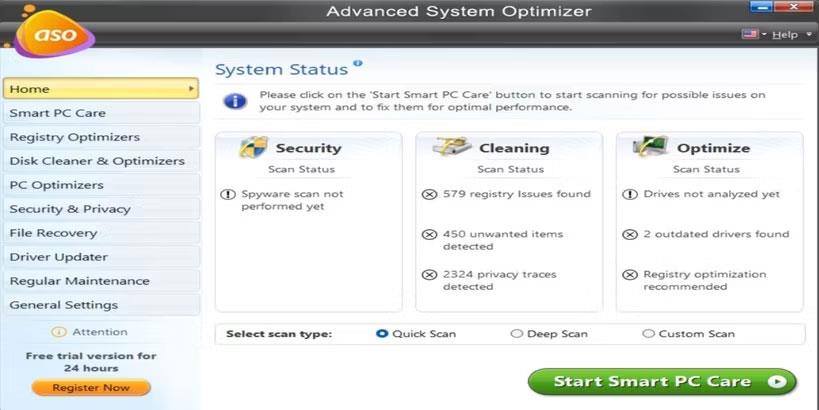
Начална страница на Advanced System Optimizer
Advanced System Optimizer е друг най-добър помощен инструмент за увеличаване на производителността на компютъра и FPS. Той предлага няколко функции за оптимизация, включително оптимизатор на регистъра, средство за почистване на дискове, програма за актуализиране на драйвери и оптимизатор на компютър.
Оптимизаторът на системния регистър поправя проблеми с системния регистър на Windows, за да избегне нежелани проблеми. Той също така изтрива неизползваните файлове, за да запази системния регистър компактен, за да помогне на вашия компютър да работи гладко. Можете да сканирате системния регистър на вашия компютър ръчно или да планирате автоматично почистване.
PC Optimizer ви позволява да избирате конкретни игри, за да оптимизирате и дори да пренасочвате клавишите, докато ги играете. Освен това автоматично ще освободи неизползваната RAM, така че играта да може да ги използва по-добре. Освен това освобождава място на твърдия диск, като сканира вашия компютър за дублиращи се файлове и ги изтрива.
Advanced System Optimizer автоматично изтегля и инсталира актуализирани драйвери за всички ваши устройства. Може също така да коригира фрагментацията на диска и да замени повредени или липсващи DLL файлове. Освен това, той осигурява интернет сигурност, когато предавате поточно вашите видео игри.
За да спести време за извършване на оптимизация, Advanced System Optimizer предоставя бутон Smart PC Care, който изпълнява всички инструменти едновременно. Той също така включва планировчик, който изпълнява автоматично сканиране за редовна оптимизация на компютъра.
3. MSI Afterburner

Информационна страница за компютър на MSI Afterburner
MSI Afterburner е софтуер за подобрение за регулиране на настройките на GPU за подобряване на производителността на играта и увеличаване на FPS. Това е преди всичко инструмент за овърклок, но може също да наблюдава хардуера и да дава обратна връзка в реално време за производителността на компютъра. Съвместим е с всяка видеокарта и дори компютри от нисък клас без видеокарта.
MSI Afterburner ви позволява да контролирате часовника и напрежението на GPU . Той също така осигурява прецизен контрол на скоростта на вентилатора за балансиране на температурата и производителността.
Освен това, скенерът с едно щракване на Afterburner ще сканира вашия компютър и ще намери най-високите настройки за овърклок, като същевременно поддържа вашия GPU стабилен.
Ако се интересувате от овърклок аспекта на оптимизацията на компютъра, вижте най -добрите инструменти за овърклок на GPU .
4. Wise Game Booster

Начална страница Wise Game Booster
Wise Game Booster подобрява FPS чрез оптимизиране на настройките на компютъра, прекратяване на ненужните приложения и услуги. В резултат на това вашият компютър ще разпредели повече системни ресурси за играта, която играете.
Можете да добавяте игри и други свързани приложения към списъка Моите игри на Wise Game Booster , за да можете да управлявате техните настройки за оптимизация и да проверявате информацията им. Въпреки че може автоматично да прекрати фоновите процеси, този софтуер позволява на напредналите потребители да правят това ръчно.
За да намалите риска от случайно деактивиране на важна системна услуга, Wise Game Booster предоставя ценни предложения за прекратяване на процеса. Освен това ви позволява да възстановите компютъра си до предишно запазено състояние преди употреба.
Wise Game Booster също настройва вашите настройки за неигрови дейности като редактиране на видео и 3D изобразяване.
5. EZ Game Booster

Home EZ Game Booster
Малко FPS бустери могат да отговарят на броя на функциите, които предлага EZ Game Booster. Той предлага до 50 настройки за подобряване на стабилността на системата, мрежата и скоростта. Например, можете да оптимизирате вашия компютър и да освободите процесорни ядра.
EZ Game Booster също ви позволява да дефрагментирате файлове с игри, за да намалите времето за зареждане и да подобрите производителността на игри и други програми. Той също така предоставя преки пътища към важни инструменти на Windows, включително DirectX Diagnostics, Task Manager и Performance Monitor.
Ако искате по-голям контрол върху компютъра си, този софтуер предлага режим Бог, който показва всички настройки на Windows на ниско ниво на едно място. Освен това можете да наблюдавате използването на ресурсите на CPU, Drive, GPU и RAM от един удобен за потребителя екран.
EZ Game Booster има атрактивен черен, син и бял потребителски интерфейс за лесна навигация. Това, заедно с панелите за бърз достъп от двете страни на екрана, позволява лесно модифициране и разширяване на детайлите.
6. Smart Game Booster
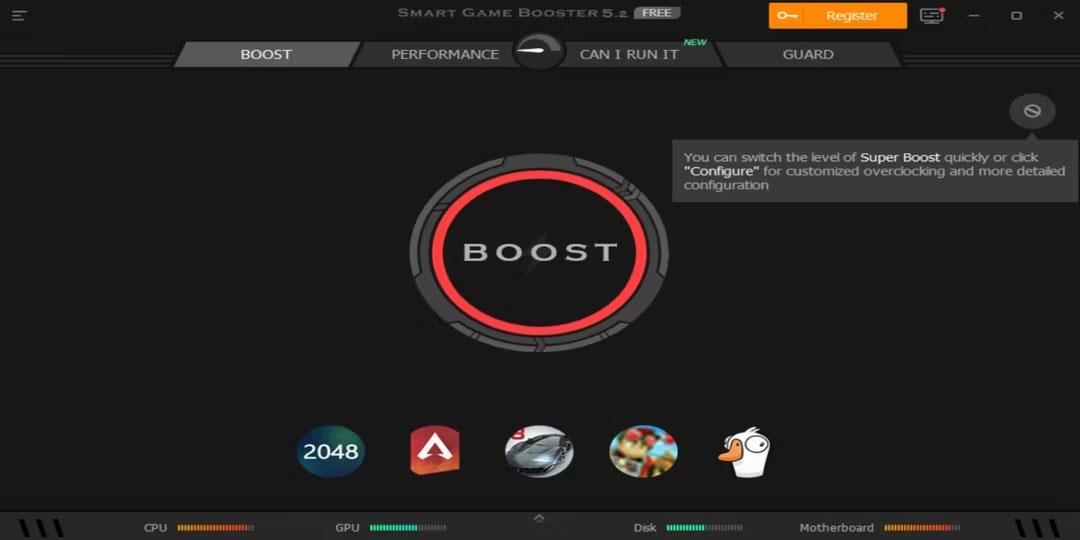
Smart Game Booster
Подобно на други ефективни усилватели на FPS, Smart Game Booster ви дава превъзходна производителност при игри, като пренасочва GPU и CPU ресурсите на вашия компютър за по-гладък геймплей и анимации. Той предлага функция Boost, която ви позволява да овърклокнете вашия хардуер само с натискането на един бутон.
Smart Game Booster ви позволява да персонализирате настройките за оптимизация, които Boost изпълнява, когато натиснете бутона. Тъй като има по-малко опции за редактиране, това е добър избор за начинаещи, които не знаят как да правят сложни персонализации и искат софтуерът да обработва малките детайли.
Други полезни функции, които Smart Game Booster предлага, включват стрийминг, защита от зловреден софтуер, автоматични актуализации на драйвери и записващо устройство за компютърни игри. Освен това ви позволява да търсите в уебсайтове, които можете да използвате за изтегляне на игри и сдвояване на вашия компютър със съвместими игри.
7. NVIDIA GeForce Experience
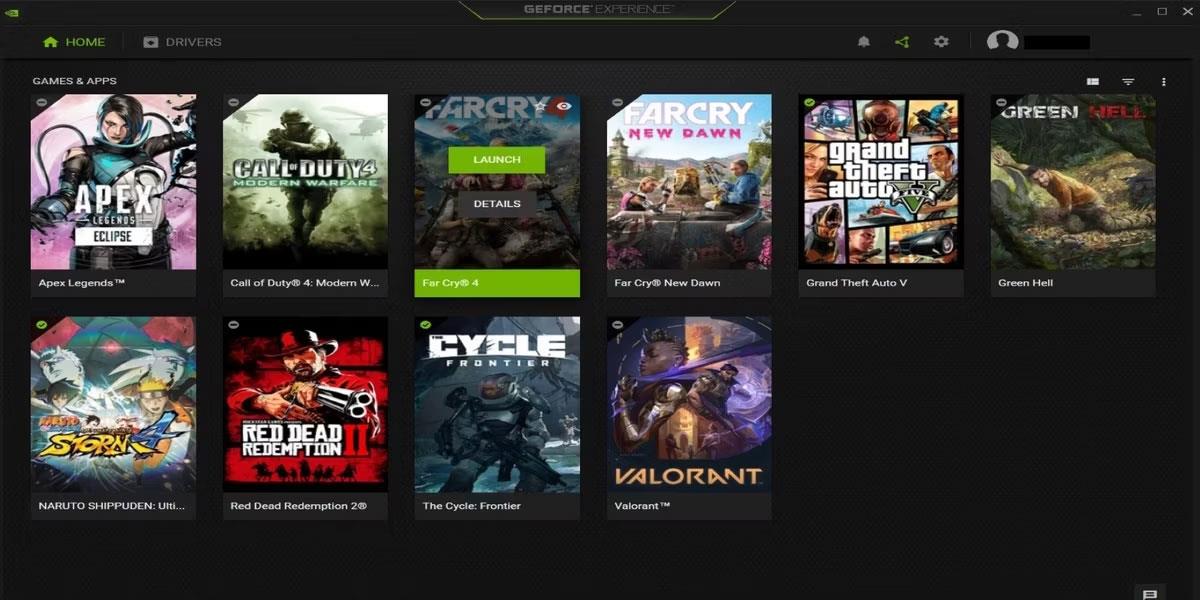
NVIDIA GeForce Experience
Nvidia GeForce Experience е основният софтуер за взаимодействие с NVIDIA GPU. Той извършва автоматични актуализации на драйвери, както и оптимизира игри и приложения. Освен това предлага популярното NVIDIA Shadow Play за 8K записи на игри, излъчвания и екранни снимки.
GeForce Experience е един от най-достъпните FPS активатори за гейминг ентусиасти. Той предлага прости, но мощни настройки и може автоматично да оптимизира игрите веднага щом ги инсталирате.
За да увеличите FPS на дадена игра, просто я добавете към GeForce Experience. След това отворете Подробности и щракнете върху бутона Оптимизиране.
Въпреки това, ако сте по-опитни, можете ръчно да промените настройките, за да получите идеалния баланс между производителност и графика.