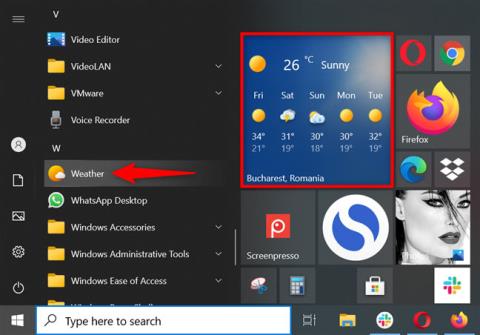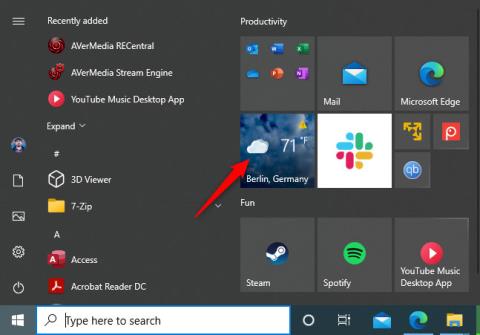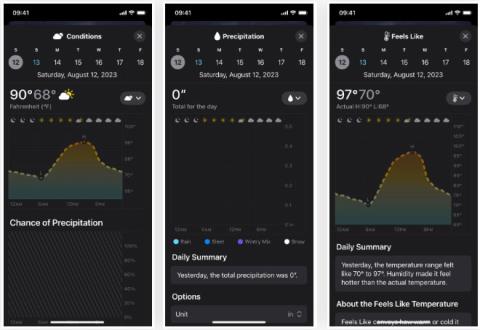Приложението за времето в Windows 10 е вградено в операционната система и предоставя подробна информация, свързана с времето, независимо къде се намирате. Простият интерфейс на приложението предоставя минали, настоящи и бъдещи данни за времето и прогнозата, както и международни новини за времето.
Освен това, ако пътувате много, можете да конфигурирате приложението Weather на Windows 10, за да показва температурите на любимите места. Прочетете това ръководство, за да научите как да извлечете максимума от приложението Weather в Windows 10!
Отворете приложението Weather на Windows 10
Приложението Weather идва с Windows 10 и по подразбиране е фиксирано към Старт. Така че най-лесният начин да отворите приложение е да щракнете или докоснете плочката на приложението в менюто "Старт". Можете също да го стартирате от прекия път на менюто "Старт".

Стартирайте приложението Weather в Windows 10 от менюто "Старт".
СЪВЕТ : Можете да промените размера на плочките на приложението Weather, за да включите повече или по-малко данни в менюто "Старт", в зависимост от това какво искате.
Като алтернатива можете да потърсите приложението Weather в полето за търсене в лентата на задачите, след което щракнете върху съответния резултат.

Стартирайте приложението Weather в Windows 10, като го потърсите
1. Задайте текущото си местоположение
Когато стартирате приложението Weather на Windows 10 за първи път, неговото местоположение по подразбиране е зададено на Вашингтон, окръг Колумбия, както е показано по-долу. За да промените местоположението на текущото си местоположение, първо щракнете върху Настройки в долния ляв ъгъл.

Достъп до настройките на приложението
В секцията „Местоположение за стартиране“ в долната част можете да използвате полето „Местоположение по подразбиране“ , за да вмъкнете вашето местоположение.

Щракнете или въведете в полето Местоположение по подразбиране
Веднага щом започнете да пишете, приложението ще започне да показва предложения за вашето местоположение. Щракнете или докоснете едно от местоположенията, които търсите.

Изберете вашето местоположение от наличните предложения
Освен това, ако пътувате много и искате да разполагате с прогнозата за времето, независимо къде се намирате, щракнете върху „Винаги откривай моето местоположение“ .
Настройте приложението Weather в Windows 10, за да открива автоматично вашето местоположение
2. Преобразувайте между Фаренхайт (°F) или Целзий (°C)
Приложението за времето в Windows 10 може да показва температури в градуси по Фаренхайт (°F) или градуси по Целзий (°C). Само едно щракване за превключване между два вида температура. Стартирайте приложението и щракнете върху C или F на началния екран на приложението, до текущата температура.

Решете как искате да показвате температурата
Друга възможност е да отворите раздела Настройки на приложението , както се вижда в предишния раздел. След това в секцията „Показване на температурата в:“ изберете градуси по Фаренхайт или Целзий.
Изберете как да се показва температурата от Настройки
Времето се показва незабавно според вашите предпочитания.
3. Добавете любими местоположения към приложението Време на Windows 10
Ако искате да проследявате няколко местоположения, отворете раздела Предпочитани от лявата странична лента.

Достъп до Любими в приложението Време
В горната част можете да видите местоположението за стартиране , обсъдено в първия раздел. Щракнете върху иконата + (плюс) в Любими места.

Кликнете, за да добавите още местоположения
На следващия екран използвайте полето за търсене, за да започнете да въвеждате местоположението, което искате да добавите. След това щракнете върху него или го докоснете от наличните предложения.

Използвайте полето за търсене, за да намерите допълнителни местоположения
Веднага след като изберете местоположение, ще бъдете върнати в секцията Любими , където можете да видите това местоположение, добавено под Любими места.

Новото местоположение се добавя към секцията Любими
Повторете процеса, за да получите преглед на времето за местата, от които се нуждаете.
4. Вижте картата на времето
Ако планирате да предприемете пътешествие във вашия район или искате да знаете какво е времето във вашата страна през следващите 24 часа, можете да се възползвате от динамичния раздел Карти . Просто щракнете или докоснете Карти от лявата странична лента, за да отворите и видите прогнозата за времето.

Посетете Карти
Въпреки че това показва само времето за текущото ви местоположение, винаги можете да промените региона от горния десен ъгъл, както е показано по-долу.

Проверете метеорологичните карти за други области
В горния ляв ъгъл щракнете върху Температура , за да отворите падащия списък и да изберете други типове карти за Валежи, Сателит и Облак .
5. Вземете исторически данни за времето
Ако сте любопитни за температурните модели във вашето местоположение, приложението за времето в Windows 10 включва исторически данни. Посетете раздела Historical Weather , за да видите повече данни за текущия месец, като средни температури и записи.

Посетете раздела „Историческо време“.
Можете да използвате полето Месец , за да получите същите стойности за друго време от годината, или просто да щракнете върху съответния месец от диаграмата.

Вижте исторически данни за още един месец
Освен това можете да изберете да видите графики за средна температура, валежи или сняг от горния десен ъгъл.

Изберете диаграмите, които искате да видите
6. Вземете последните новини за времето в приложението
Ако се притеснявате от глобалното затопляне или просто искате да знаете какво се случва с времето по света, отидете в раздела Новини. Можете да прочетете международни метеорологични статии от популярни уебсайтове за текущите метеорологични условия направо в приложението. Просто щракнете или докоснете всяка история, която ви интересува, за да видите повече.

Вземете последните новини за времето в приложението