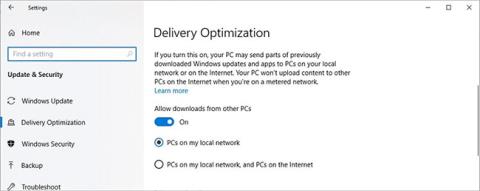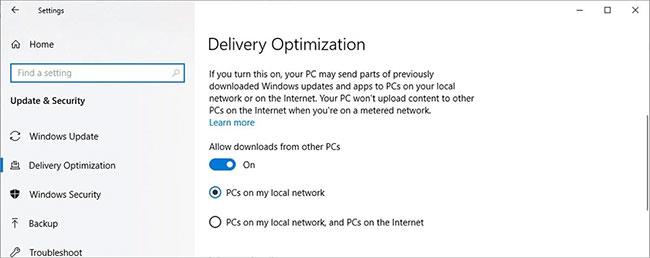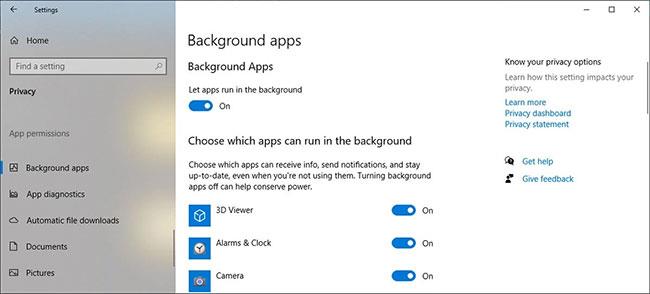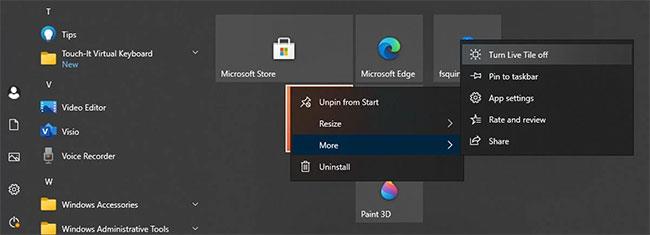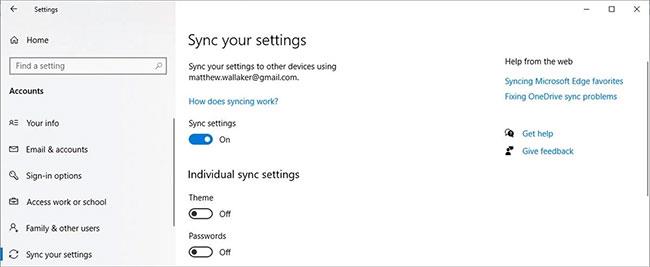Разработчиците на Windows 10 се фокусират върху свързаността и оперативната съвместимост. Това е операционна система, предназначена за ерата на интернет и изискванията за честотна лента.
Независимо дали го знаете или не, Windows 10 може да губи вашата честотна лента. Това може да ви остави без достъп до интернет или с допълнителни разходи за данни, така че имайте предвид как тази операционна система може да губи вашата честотна лента и как да го предотвратите.
1. P2P изтегляне
Microsoft не крие намерението си да разпространява Windows 10 на възможно най-много устройства и компанията се възползва напълно от системите, които вече имат предварително инсталирана операционна система.
За да разпространявате изтегляния (и евентуално да спестите разходи от страна на Microsoft), компютърът ви може да получава файлове от други потребители, вместо да ги изтегля от централен сървър на Microsoft. Това се нарича peer-to-peer (P2P) изтегляне, същата техника, която улеснява процеса на торент .
P2P може да бъде истинска полза, ако централните сървъри работят с пълен капацитет по време на пиковите моменти на изтегляне. Но всеки с ограничена честотна лента може да открие, че ограничението се достига бързо, ако той е този, който разпространява актуализации на други потребители.
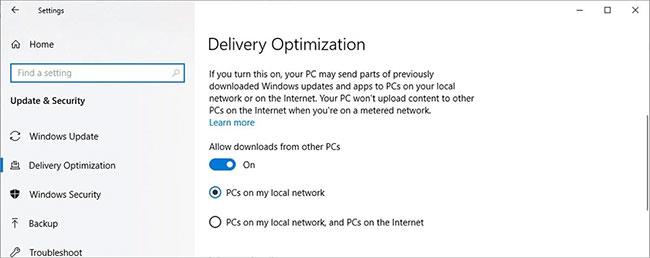
Изключете превключвателя под Разрешаване на изтегляния от други компютри
Ето как да изключите тази опция:
Стъпка 1: Натиснете клавиша Windows + I, за да се покажат Настройки .
Стъпка 2: Отидете на Актуализация и защита > Windows Update и изберете Разширени опции .
Стъпка 3: Щракнете върху Оптимизация на доставката.
Стъпка 4: Изключете превключвателя под Разрешаване на изтегляния от други компютри .
Въпреки това, ако имате няколко компютъра, които трябва да бъдат актуализирани в една и съща локална мрежа, може да помислите дали да активирате тази опция и да изберете PCs on my local network . Това означава, че ще трябва да изтеглите инсталационните файлове от интернет само веднъж, прехвърляйки ги между системите по-късно, без да използвате допълнителна честотна лента.
2. OneDrive трансфери
Microsoft стартира OneDrive - облачна услуга, която позволява на потребителите да съхраняват и защитават своите файлове, да споделят и да имат достъп до тях от всяко съвместимо устройство. Много потребители разчитат на услугата за достъп до важни файлове, когато не са на основния си компютър, но това може да е проблем с честотната лента.
Файловете в посочените папки ще бъдат автоматично качени в услугата OneDrive, а файловете, съхранявани онлайн, могат да бъдат автоматично изтеглени по същия начин. Това може бързо да изразходва до няколко гигабайта, но има опция за въвеждане на някои ограничения.

Мрежови настройки на OneDrive
Отворете OneDrive от системната област и отидете на Настройки. След това изберете раздела Мрежа.
Превключете всеки превключвател на Ограничи до: и задайте максималния мащаб. Точният брой ще зависи от наличната ви честотна лента и може да отнеме известно експериментиране, за да откриете какво работи за вас.
3. Други процеси на кандидатстване
Поне OneDrive предлага известен контрол върху количеството данни, които качва и изтегля. Други приложения обаче не предоставят подобни настройки. Можете да използвате приложение на трета страна, като NetBalancer, за да наблюдавате и управлявате честотната лента, използвана от отделни програми, но можете също да премахнете тези посредници, като научите за тях. PowerShell .

Стартирайте PowerShell с администраторски права
Въведете PowerShell в лентата за търсене ( клавиш Windows + Q ) и изберете Изпълни като администратор . След това създайте правило за качество на услугата , което регулира размера на честотната лента, налична за конкретен софтуер, но първо ще трябва да разберете името на .exe, който се опитвате да ограничите. Примерът ще избере Cortana, която Windows нарича SeachUI.exe. .
Въведете следния низ в прозореца на PowerShell, като промените стойностите „-Name“ и „-AppPathNameMatchCondition“, както е подходящо:
New-NetQosPolicy -Name CortanaBandwidth -AppPathNameMatchCondition SearchUI.exe -IPProtocolMatchCondition Both -NetworkProfile All -ThrottleRateActionBitsPerSecond 5000000.
Можете също да промените стойността на „-ThrottleRateActionBitsPerSecond“ на по-висока или по-ниска стойност, в зависимост от програмата, която се настройва. Горната последователност ще доведе до ограничение от 5Mbps.
За да прегледате тази политика, отворете PowerShell и въведете:
Get-NetQosPolicy -Name CortanaBandwidth
За да премахнете политика, използвайте командата:
Remove-NetQosPolicy -Name CortanaBandwidth
4. Приложението работи във фонов режим
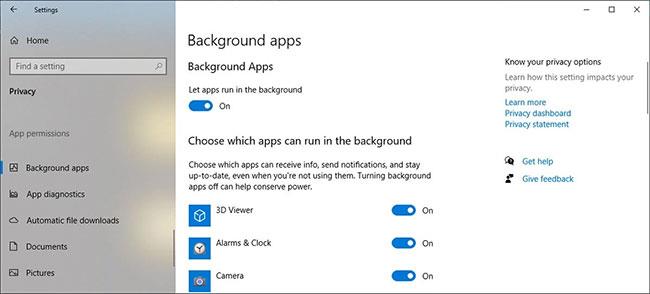
Изключете фоновите приложения
Определени приложения на Windows имат право да работят във фонов режим, за да могат да получават актуализации, да показват известия или да получават информация. Най-вероятно нямате нужда от всички, така че трябва да изключите фоновите приложения , за да предотвратите загубата на честотна лента на Windows.
5. Актуализирайте Live Tiles
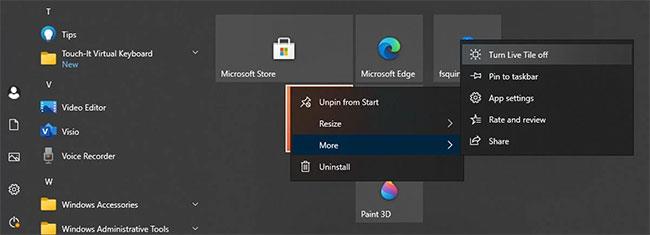
Изключете Live Tiles
В компютри с Windows Live Tiles са част от менюто "Старт" и показват актуална информация, като например времето или новини. Възможно е обаче да ги използвате рядко и живите плочки губят вашата интернет честотна лента. За щастие можете лесно да деактивирате всички Live Tiles .
6. Настройки за синхронизация
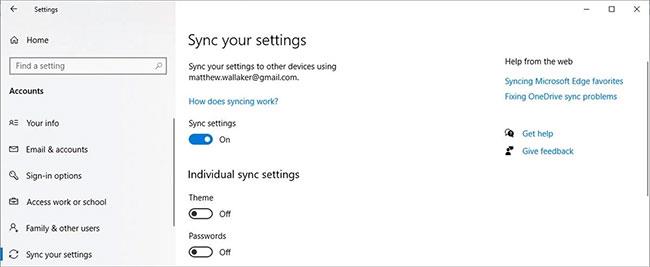
Изключете настройките за синхронизиране
Много настройки на Windows като теми, езици или пароли се качват във вашия акаунт в Microsoft. Така че, когато влезете в друг компютър, Windows импортира настройките на вашия акаунт в тази система. Ако нямате нищо против да конфигурирате ръчно системните настройки, когато използвате нов компютър, можете да изключите синхронизирането с компютър и да спестите малко интернет честотна лента.
Независимо дали става въпрос за хронология на Twitter, пълна с GIF, или плейлист с най-новите видеоклипове в YouTube, съдържанието, което консумираме в Интернет, е по-голямо от всякога като файлови размери и това прави ограниченията на честотната лента важни.по-важни.
Ето защо е умна идея да се уверите, че Windows 10 не заема повече място от необходимото. Само няколко минути промяна на няколко настройки са достатъчни, за да потвърдите, че Microsoft не изяжда цялата ви честотна лента, така че помислете дали да направите тези промени, преди да достигнете лимита.