6 начина за достъп до менюто с опции за зареждане в Windows 10

Windows 10 предлага много интересни функции и разширени опции за стартиране, за отстраняване на много проблеми в Windows 10, като един от тях.

Windows 10 предлага много интересни функции и разширени опции за стартиране, за отстраняване на много проблеми в Windows 10, като един от тях. Можете да нулирате компютъра си , да възстановите предишно състояние, да заредите друга операционна система, да използвате „ Поправка при стартиране “, за да коригирате проблеми при стартиране, или да стартирате Windows 10 в безопасен режим , за да го коригирате.
Има много начини за достъп до опциите за стартиране на Windows 10 . Всеки начин има своите приложения и тази днешна статия ще ви покаже 5 различни начина за достъп до разширените опции за зареждане на Windows 10. Нека разберем веднага!
Ако имате достъп до работния плот
Ако Windows работи добре и имате достъп до работния плот, тогава можете да използвате методите, споменати по-долу, за достъп до опциите за стартиране на Windows 10.
I - Задръжте Shift и рестартирайте
Това е най-лесният начин за достъп до опциите за стартиране на Windows 10.
Този трик може да работи навсякъде, независимо дали щракнете върху „ Рестартиране “ от менюто „Старт“, диалоговия прозорец „ Изключване “ или началния екран. Просто се уверете, че държите натиснат клавиша Shift, докато правите това. Не забравяйте, че този метод не работи с виртуални клавиатури. Ако физическата ви клавиатура не работи, този метод също няма да работи.
II - Достъп до опциите за зареждане на Windows 10 от настройките на Windows
Ако не можете да използвате опцията Shift + Restart, тогава не се притеснявайте. Можете също така да стартирате Windows 10 с разширени опции за зареждане от раздела Настройки .
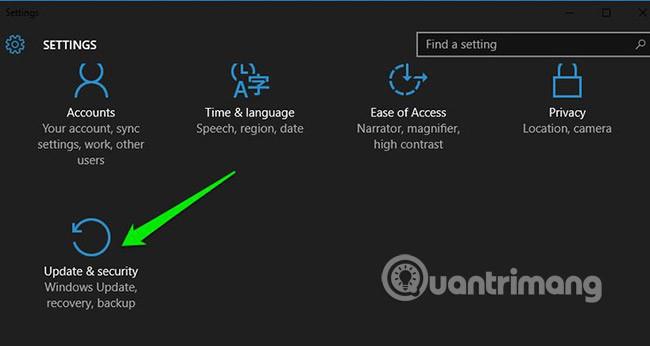
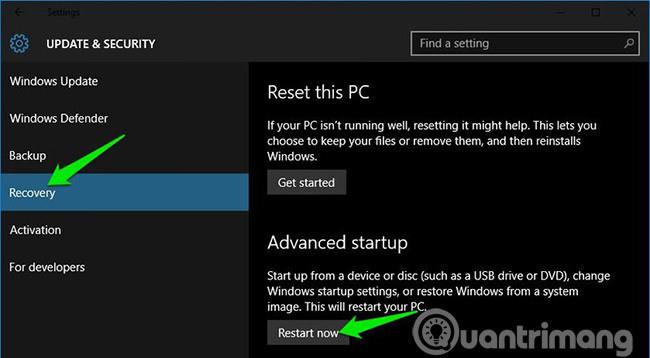
III - Използвайте командния ред за достъп до опциите за стартиране на Windows 10
Ако се интересувате, можете също да използвате бърза команда на командния ред за достъп до разширени опции за зареждане.

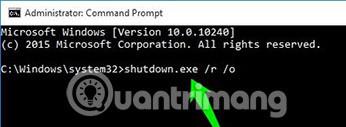
Ще видите съобщение, което казва, че излизате от системата, просто го затворете и Windows 10 ще рестартира опциите за зареждане. Въпреки това, за разлика от горните методи (Windows се рестартира незабавно), този метод ще причини малко забавяне преди рестартирането на Windows.
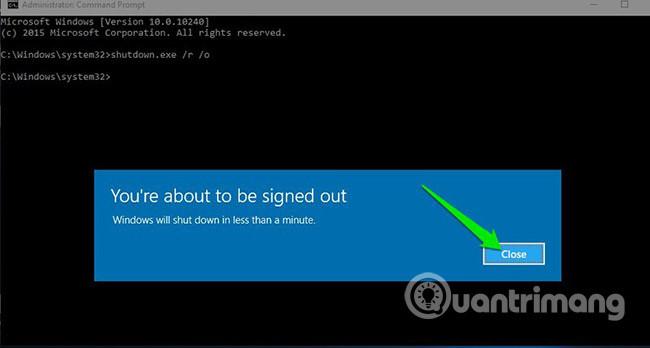
Ако нямате достъп до работния плот
Ако не можете да достигнете работния плот и Windows продължава да се срива или рестартира, следвайте методите по-долу, за да получите достъп до опциите за стартиране на Windows 10 и да отстраните проблема.
I - Принудително зареждане на Windows в разширените опции за зареждане
По подразбиране Windows е настроен да се рестартира в разширените опции за стартиране, ако не успее да се зареди. Ако някакви грешки при стартиране доведат до повреда на вашия Windows, той може автоматично да стартира с разширени опции за зареждане вместо вас. Това обаче не е задължително и Windows може да има проблеми по време на цикъл на зареждане.
В такава ситуация можете да принудите Windows да отвори опции за зареждане, както следва:
В някои случаи опциите за зареждане ще се отворят след 2 повторения на горните операции.
II - Използвайте устройство за възстановяване на Windows 10
Устройството за възстановяване на Windows може да отстрани много проблеми с Windows, в случай че Windows не се стартира. Ако изключването не помогне да отворите опциите за зареждане, това определено ще помогне.
Ако все още не сте създали драйвер за възстановяване за вашия компютър, можете лесно да го създадете сега. Всичко, от което се нуждаете, е USB устройство и компютър с Windows 10.
III - Използвайте инсталационно устройство/диск на Windows 10
Можете също да използвате инсталационното устройство/диск на Windows 10 за достъп до опциите за зареждане. Ако сте инсталирали Windows 10 с помощта на USB устройство или инсталационен диск, тогава:
Излезте от опциите за стартиране на Windows 10
Гореспоменатите опции са достатъчни за достъп до опциите за зареждане на Windows 10 и ви позволяват да отстраните всички проблеми. Когато сте готови, щракнете върху бутона „ Продължи “, за да излезете от опциите за стартиране и да стартирате Windows 10.
Ако имате няколко операционни системи, ще се стартира операционната система по подразбиране. В такъв случай изберете опцията „ Стартиране на друга операционна система “ и след това изберете Windows 10, за да го стартирате.
Задържането на клавиша Shift и рестартирането на вашия компютър със сигурност е най-простата опция за достъп до опциите за стартиране на Windows 10. Въпреки това, ако Windows е активен и не можете да стартирате правилно, устройството за възстановяване или инсталационното устройство ще ви помогнат. Ако знаете други начини за достъп до разширени опции за стартиране на Windows 10, уведомете ни в секцията за коментари по-долу!
Виж повече:
Режимът на павилион в Windows 10 е режим за използване само на 1 приложение или достъп само до 1 уебсайт с гост потребители.
Това ръководство ще ви покаже как да промените или възстановите местоположението по подразбиране на папката Camera Roll в Windows 10.
Редактирането на файла hosts може да доведе до невъзможност за достъп до интернет, ако файлът не е модифициран правилно. Следващата статия ще ви насочи как да редактирате файла hosts в Windows 10.
Намаляването на размера и капацитета на снимките ще ви улесни да ги споделяте или изпращате на всеки. По-специално, в Windows 10 можете групово да преоразмерявате снимки с няколко прости стъпки.
Ако не е необходимо да показвате наскоро посетени елементи и места от съображения за сигурност или поверителност, можете лесно да го изключите.
Microsoft току-що пусна Windows 10 Anniversary Update с много подобрения и нови функции. В тази нова актуализация ще видите много промени. От поддръжката на писалка на Windows Ink до поддръжката на разширение на браузъра Microsoft Edge, менюто "Старт" и Cortana също са значително подобрени.
Едно място за управление на много операции направо в системната област.
В Windows 10 можете да изтеглите и инсталирате шаблони за групови правила, за да управлявате настройките на Microsoft Edge и това ръководство ще ви покаже процеса.
Тъмният режим е интерфейс с тъмен фон на Windows 10, който помага на компютъра да пести енергия от батерията и намалява въздействието върху очите на потребителя.
Лентата на задачите има ограничено пространство и ако редовно работите с множество приложения, може бързо да ви свърши мястото, за да закачите повече от любимите си приложения.









