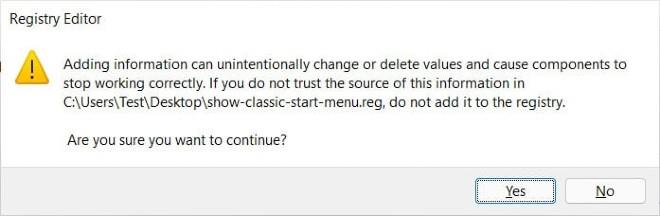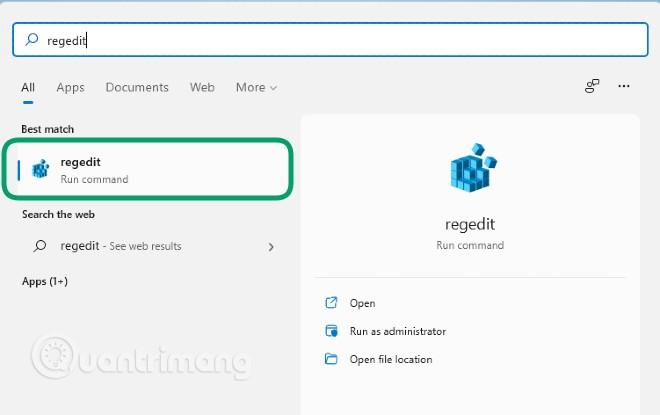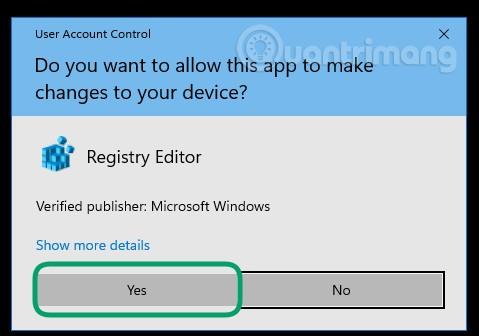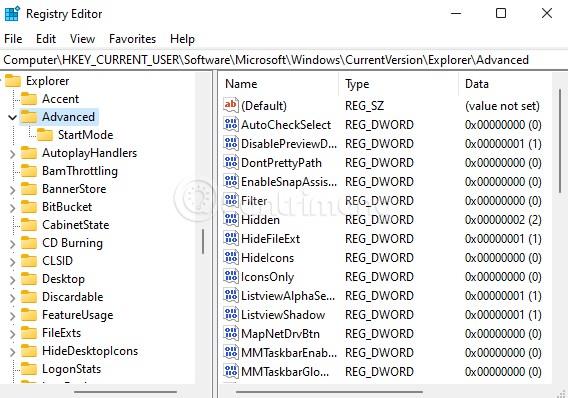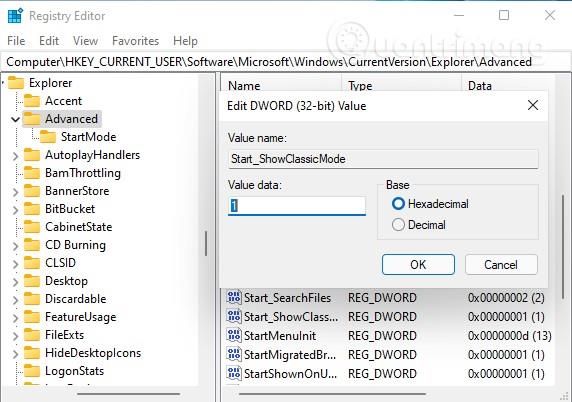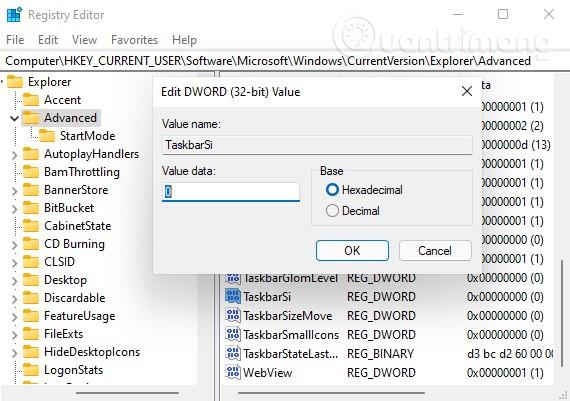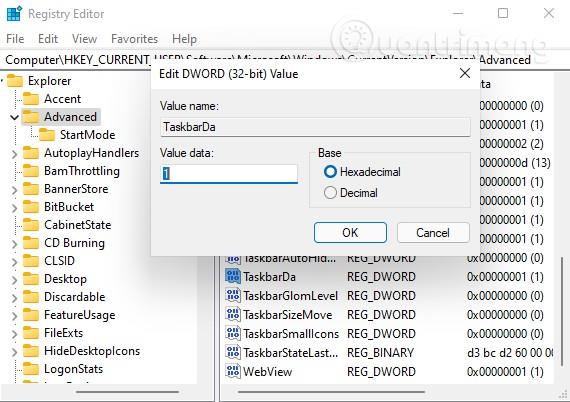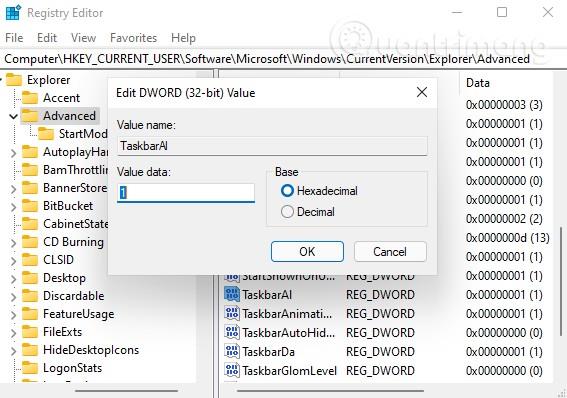Windows 11 е оборудван с нов атрактивен интерфейс. Ако обаче не сте доволни от това, което предлага Windows 11, можете да го коригирате според вашите предпочитания, като редактирате регистъра.
В тази статия Quantrimang.com ще ви изпрати 5 съвета за коригиране на интерфейса на Windows 11 с помощта на редактора на системния регистър.
Забележка: Ако не можете да намерите стойностите в папката Advanced, можете да ги създадете сами. Начинът да направите това е да щракнете с десния бутон върху празното място от дясната страна на прозореца Разширени и да изберете Нов > DWORD (32-битова) стойност . След това попълвате имената на стойностите в полето Име на стойност и избирате стойността, която да коригирате. Някои корекции изискват да рестартирате компютъра си, за да видите промените.

Върнете се в менюто "Старт" на Windows 10
Въпреки че менюто "Старт" на Windows 10 току-що беше обновено, Windows 11 предлага по-нова версия на менюто "Старт". Ако не сте запознати с промените в менюто "Старт" на Windows 11, можете да се върнете към менюто "Старт" на Windows 10 с много прост трик. Продължете както следва:
Метод 1: Изтеглете предварително редактирания файл на регистъра
- Можете да получите достъп до връзката за изтегляне на предварително редактирания файл на регистъра, за да изтеглите предварително редактирания .reg файл с ключа за активиране на менюто "Старт" на Windows 10 в Windows 11.
- След като изтеглите, щракнете двукратно върху файла, за да го стартирате
- В новия прозорец за потвърждение, който се появява, изберете Да > Да, както е на изображението по-долу
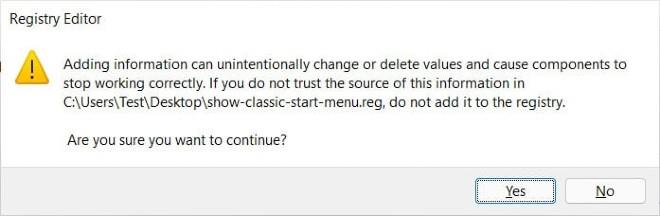
След като сте готови, просто трябва да рестартирате компютъра си, за да приложите промените към вашия компютър с Windows 11.
Метод 2: Ръчно редактирайте файла на регистъра
- Натиснете клавишната комбинация Windows + R , за да отворите Run , след това въведете regedit и натиснете Enter , за да отворите редактора на системния регистър. Или натиснете бутона Старт , след това въведете regedit и щракнете върху Редактор на системния регистър в резултатите от търсенето
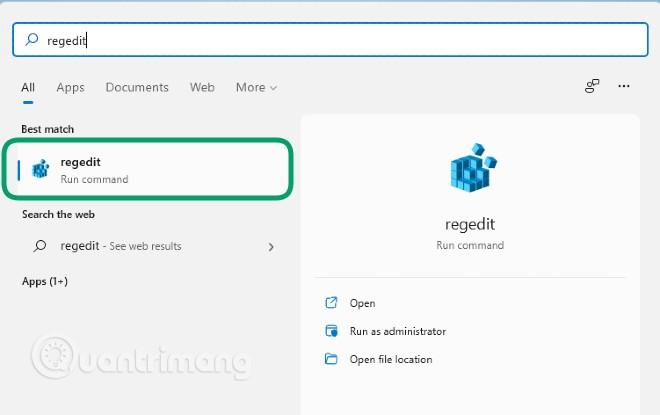
- В прозореца за потвърждение щракнете върху Да за достъп и промяна на редактора на системния регистър
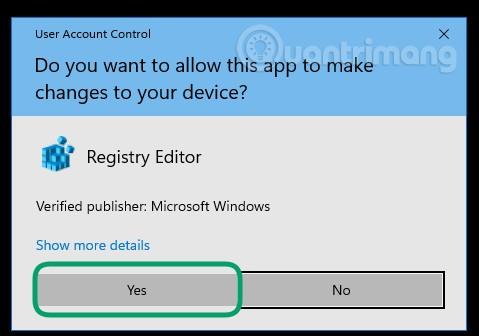
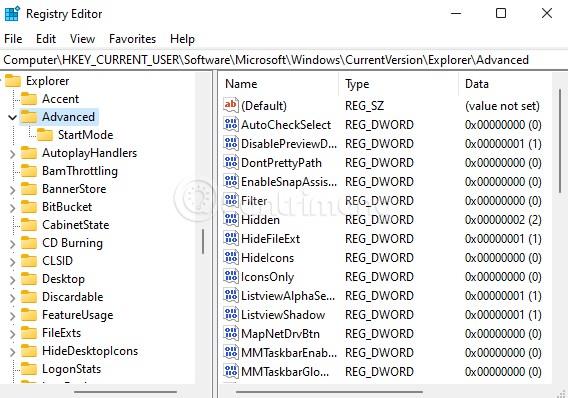
- Потърсете ключа " Start_ShowClassicMode " и щракнете двукратно, за да го отворите
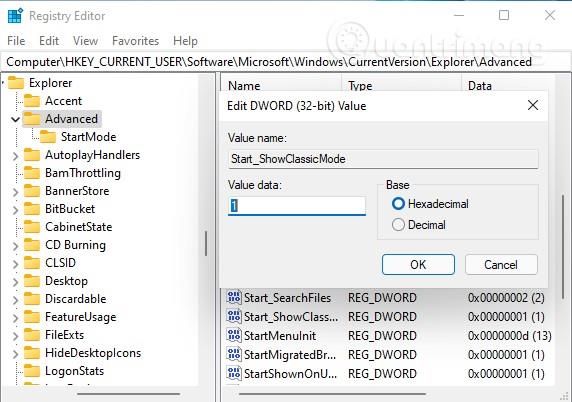
- В полето „ Данни за стойността “ въведете 1 и след това щракнете върху OK
- Сега затворете редактора на системния регистър и рестартирайте компютъра си, за да приложите промените
- Ако искате да се върнете към менюто "Старт" на Windows 11, просто трябва да промените стойността обратно на 0
Променете размера на лентата на задачите в Windows 11
Windows 11 ви позволява да промените височината и размера на иконите на лентата на задачите чрез стойност, наречена „ TaskbarSi “ в системния регистър. Има три размера, от които можете да избирате: малък (TaskbarSi = 0), среден (TaskbarSi = 1) и голям (TaskbarSi = 2).
За да редактирате стойността "TaskbarSi", имате достъп до:
HKEY_CURRENT_USER\Software\Microsoft\Windows\CurrentVersion\Explorer\Advanced\
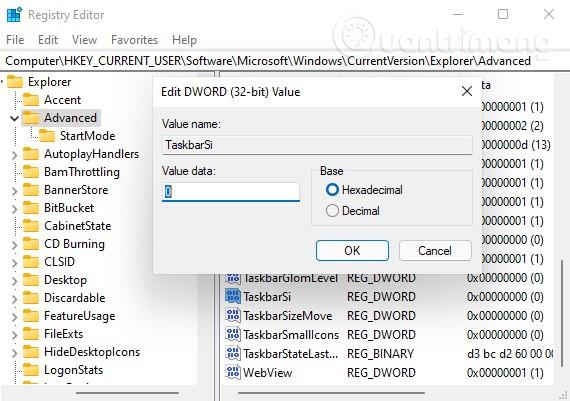
След това потърсете стойността " TaskbarSi " и щракнете двукратно върху нея, за да редактирате. Можете да въведете 32-битовата DWORD стойност като 0 , 1 или 2 в зависимост от вашите нужди.
Скриване/показване на иконата Widgets в лентата на задачите
В Windows 11 функцията Новини и интереси на Windows 10 ще бъде преименувана на Widgets и ще се показва с икона, която се появява по подразбиране в лентата на задачите. Можете напълно да коригирате иконата на Widgets, за да я скриете/покажете по ваш вкус.
За да направите това, трябва да намерите стойността с име „ TaskbarDa “ в системния регистър на Windows 11.
Първо имате достъп до:
HKEY_CURRENT_USER\Software\Microsoft\Windows\CurrentVersion\Explorer\Advanced\
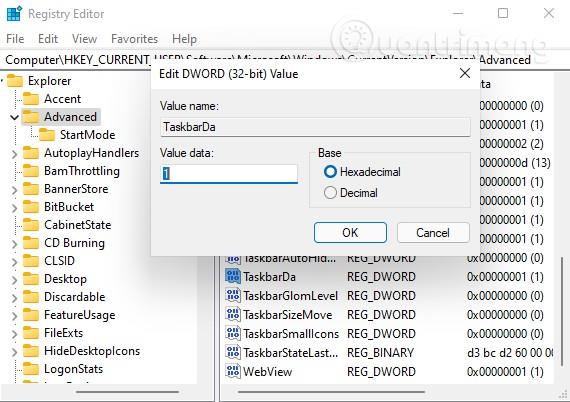
След това намерете стойността " TaskbarDa " и щракнете двукратно върху нея, за да редактирате. Стандартната 32-битова DWORD стойност на TaskbarDa е 1 , съответстваща на видимото състояние, можете да я зададете на 0 , за да скриете.
Подравнете лентата на задачите
Windows 11 по подразбиране е бутона "Старт" с икони на приложения, центрирани в лентата на задачите. Менюто "Старт" също ще се покаже в средата на екрана. Но не се притеснявайте, Windows 11 все още ви позволява да подравнявате всичко към познатия ляв ъгъл чрез стойността, наречена „ TaskbarAl “.
Имате нужда от достъп до:
HKEY_CURRENT_USER\Software\Microsoft\Windows\CurrentVersion\Explorer\Advanced\
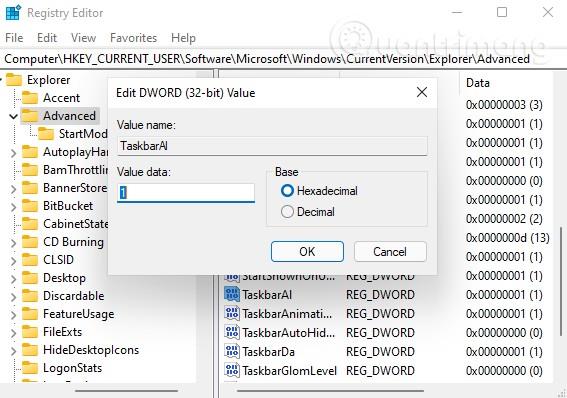
След това намерете стойността " TaskbarAl " и щракнете двукратно върху нея, за да редактирате. 32-битовата DWORD стойност на TaskbarAl е 0 , съответстваща на ляво подравняване на лентата на задачите и 1 за централно подравняване.
Активирайте или деактивирайте функцията за подреждане на екрана Snap Assist в Windows 11
В Windows 11 Microsoft преработи функцията за подреждане на екрана Snap Assist, така че можете лесно да поставите прозорците на приложението на предпочитаното от вас място. Можете да щракнете върху бутона за увеличение на прозореца (или щракнете с десния бутон), за да видите и изберете подредби на прозорците.
Ако не ви харесва, можете да изключите тази функция, като използвате стойността с име " EnableSnapAssistFlyout " в системния регистър.
Имате достъп до:
HKEY_CURRENT_USER\Software\Microsoft\Windows\CurrentVersion\Explorer\Advanced\

След това намерете стойността " EnableSnapAssistFlyout " и щракнете двукратно върху нея, за да редактирате. 32-битовата DWORD стойност на EnableSnapAssistFlyout е 1 за активиране и 0 за деактивиране.
Късмет!