5 съвета за намаляване на консумацията на батерия в Windows 11

Батерията на вашия компютър с Windows 11 се изтощава бързо? Ето 5 съвета, които ще ви помогнат да подобрите тази ситуация. Нека да проучим сега.

Windows 11 е версия, която отбелязва подобрения както в дизайна, така и в функциите в сравнение с предишното поколение на Windows 10. Въпреки това, още от първия ден на стартиране, тази версия донесе много грешки на потребителите, като заекване, забавяне, изтощаване на батерията и т.н. В момента, с малки корекции, тези грешки са почти напълно коригирани. Но какво ще стане, ако компютърът ви все още изтощава бързо батерията си? Ето 5 съвета, които ще ви помогнат да подобрите тази ситуация. Нека да проучим сега.
Съдържание на статията
По подразбиране пестенето на батерията ще се включи на 20%. Можете обаче да промените съотношението и да включите пестенето на батерията, за да удължите живота на батерията, дори когато батерията е пълна.
Стъпка 1: Отворете системното приложение на вашия компютър.
Стъпка 2: Изберете Захранване и батерия.
Стъпка 3: Щракнете върху Battery Saver , за да разширите опциите.
Стъпка 4: В раздела за разширение изберете режим за пестене на батерията на нивото на батерията, което искате. В допълнение към определени нива можете също да изберете Винаги, за да активирате този режим непрекъснато.
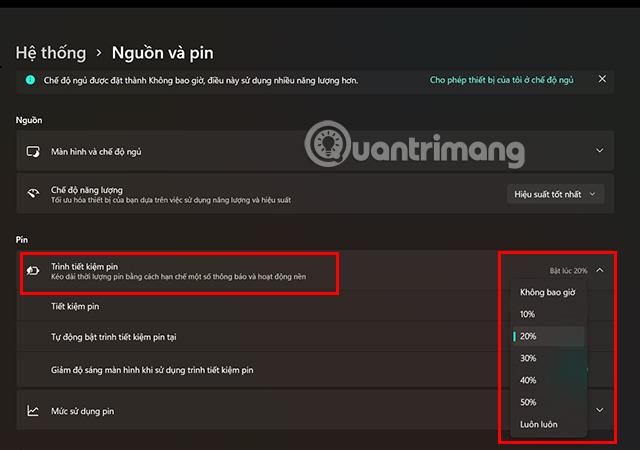
Стъпка 1: Влезте в раздела Настройки на вашия компютър .
Стъпка 2: Отидете на Системни настройки и изберете Отстраняване на неизправности.
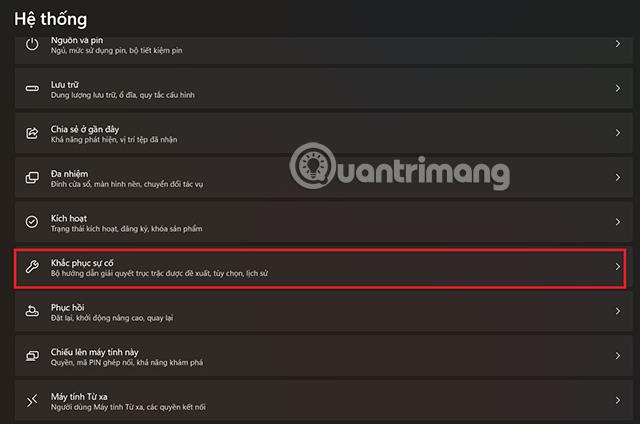
Стъпка 3: След това отидете на секцията Друго ръководство за отстраняване на неизправности.
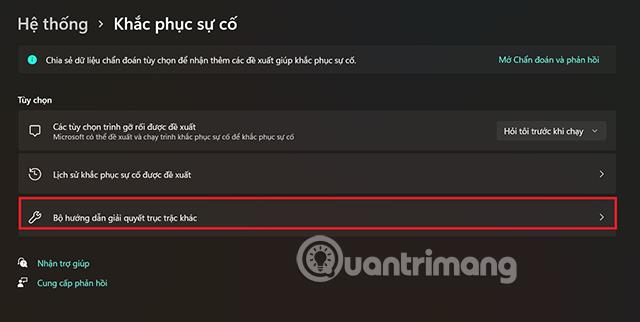
Стъпка 4: В секцията Захранване щракнете върху Изпълнение , за да ограничите възможното изтощаване на батерията в Windows 11.
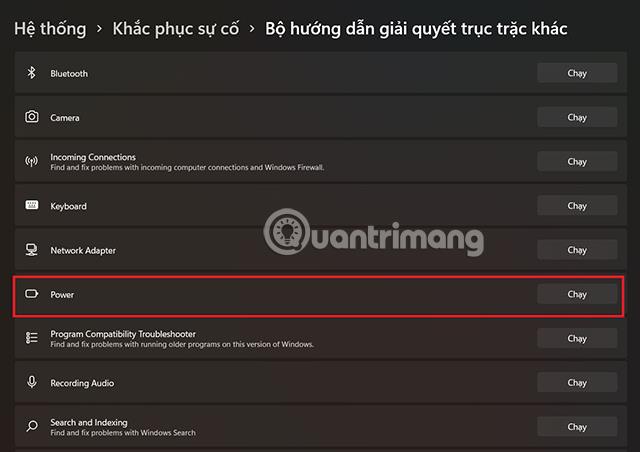
Стъпка 1: Отворете системното приложение на вашия компютър или го осъществете бързо чрез натискане на клавишната комбинация Windows + I.
Стъпка 2: Изберете Захранване и батерия.
Стъпка 3: В падащото меню до Power Mode превключете на Best Power Efficiency.
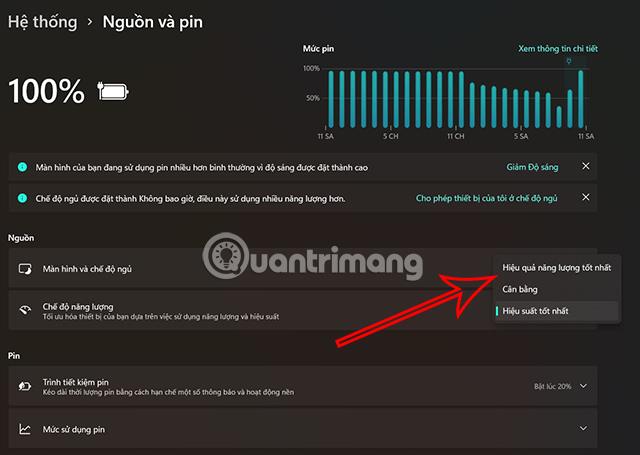
Ако подозирате, че някои от вашите приложения използват твърде високо ниво на графика, което вероятно причинява прекомерна консумация на батерия, можете да направите следното, за да подобрите проблема.
Стъпка 1: Достъп до Система > Екран > Графика.
Стъпка 2: Щракнете върху софтуера, който искате да регулирате нивото на графиката.
Стъпка 3: Кликнете върху Опции.
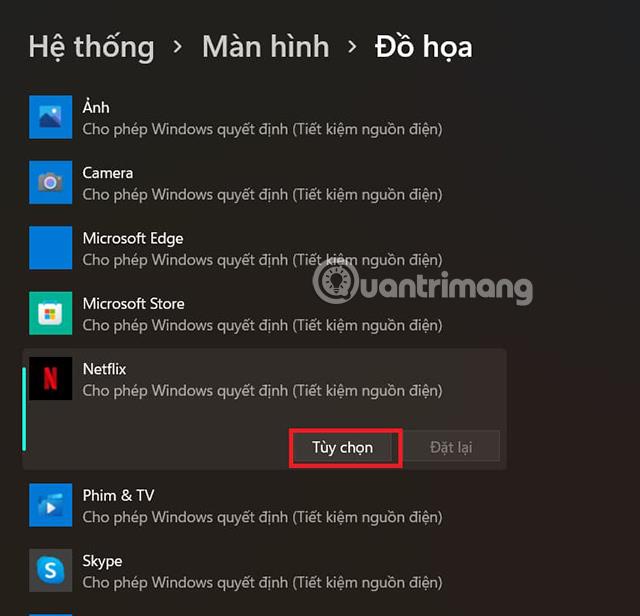
Стъпка 4: Изберете Икономия на енергия и натиснете Запазване.
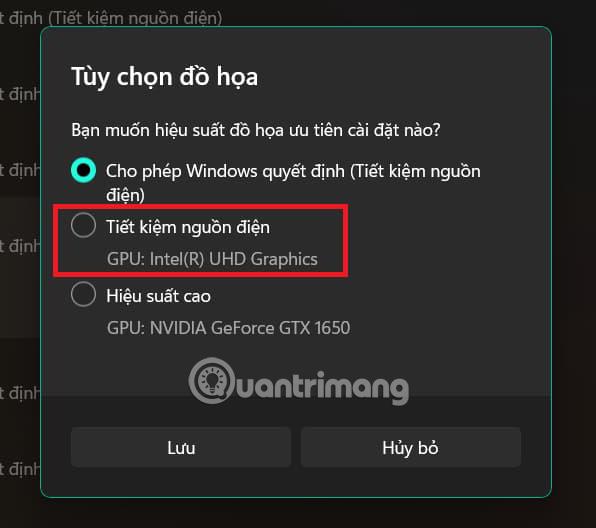
Много приложения все още могат да работят във фонов режим, дори когато са изключени. Това води до изтощаване на батерията на вашето устройство, без дори да го знаете. По-долу е дадено решение, което ще ви помогне да изключите напълно приложенията, работещи във фонов режим.
Стъпка 1: Отидете на Система > Захранване и батерия.
Стъпка 2: Изберете Използване на батерията.
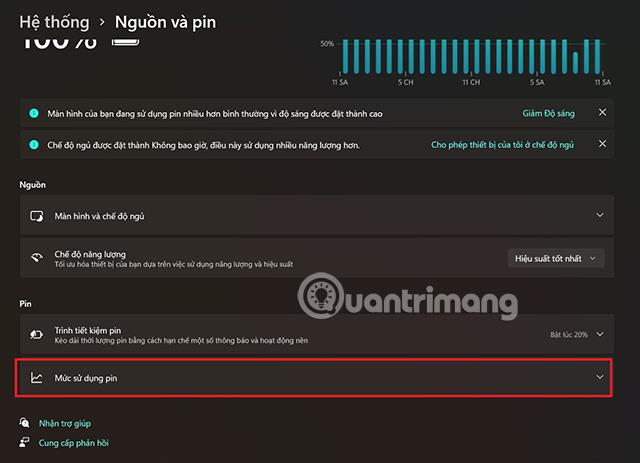
Стъпка 3: Появява се списък със софтуер, използващ батерията на вашия компютър. В случай, че забележите ненужни приложения, щракнете върху 3-те точки и изберете Управление на фоновите дейности.
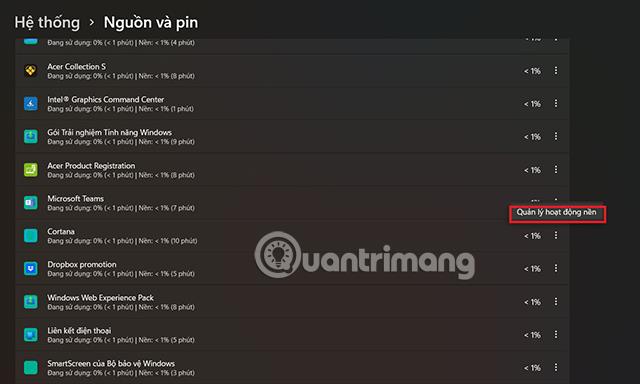
Стъпка 5: В секцията Разрешения за фоново приложение изберете Никога.

По-горе са дадени 5 съвета за намаляване на консумацията на батерия в Windows 11, които Quantrimang би искал да ви представи. Надяваме се, че ще използвате тези съвети ефективно.
Режимът на павилион в Windows 10 е режим за използване само на 1 приложение или достъп само до 1 уебсайт с гост потребители.
Това ръководство ще ви покаже как да промените или възстановите местоположението по подразбиране на папката Camera Roll в Windows 10.
Редактирането на файла hosts може да доведе до невъзможност за достъп до интернет, ако файлът не е модифициран правилно. Следващата статия ще ви насочи как да редактирате файла hosts в Windows 10.
Намаляването на размера и капацитета на снимките ще ви улесни да ги споделяте или изпращате на всеки. По-специално, в Windows 10 можете групово да преоразмерявате снимки с няколко прости стъпки.
Ако не е необходимо да показвате наскоро посетени елементи и места от съображения за сигурност или поверителност, можете лесно да го изключите.
Microsoft току-що пусна Windows 10 Anniversary Update с много подобрения и нови функции. В тази нова актуализация ще видите много промени. От поддръжката на писалка на Windows Ink до поддръжката на разширение на браузъра Microsoft Edge, менюто "Старт" и Cortana също са значително подобрени.
Едно място за управление на много операции направо в системната област.
В Windows 10 можете да изтеглите и инсталирате шаблони за групови правила, за да управлявате настройките на Microsoft Edge и това ръководство ще ви покаже процеса.
Тъмният режим е интерфейс с тъмен фон на Windows 10, който помага на компютъра да пести енергия от батерията и намалява въздействието върху очите на потребителя.
Лентата на задачите има ограничено пространство и ако редовно работите с множество приложения, може бързо да ви свърши мястото, за да закачите повече от любимите си приложения.









