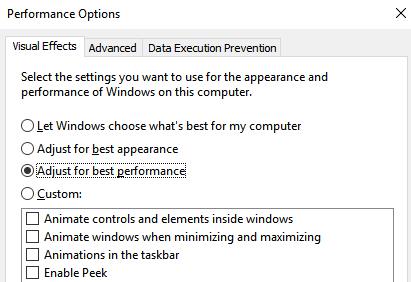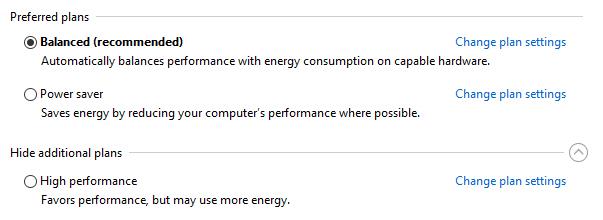Windows 10 е популярна операционна система днес за всички, също така е доста популярна операционна система сред геймърите, за да изпитат игри. Въпреки това, не всеки може да си позволи да притежава система с добра конфигурация, за да играе игри. И ако вие също притежавате такава машина, вземете в ръцете си 5-те персонализации на Windows 10 в тази статия, за да увеличите значително производителността на игрите на Windows 10. Нека опитаме да приложим трика и да видим резултатите.
1. Коригирайте ефектите на операционната система, за да помогнете на игрите да играят по-плавно
Windows 10 има много приятен интерфейс, всички изискани неща консумират доста от ресурсите на вашия компютър. Когато играете игри, интерфейсът на Windows винаги работи във фонов режим, което води до ненужно потребление на производителността на вашето устройство. Следователно, за да сме по-оптимални, когато играем игри, трябва да изключим ненужните ефекти в Windows 10.
Първо отидете в полето за търсене на Windows 10 и въведете фразата производителност > щракнете върху опцията Настройте външния вид и производителността на Windows > Сега ще се отвори прозорецът „Опции за производителност” и щракнете върху Настройте за най-добра производителност > Накрая Щракнете върху бутона Приложи > Запази.
Превключете към раздела Разширени и проверете дали стойността е избрана в Програми или не.

2. Почистете системата, за да увеличите свободното дисково пространство
Когато играете игри на компютър, за да работи играта най-добре, свободното място на системния диск на Windows 10 (по подразбиране е диск C) е много важно. Затова винаги не забравяйте да осигурите свободно място на системния диск, така че играта да работи по-гладко. Windows 10 поддържа доста мощен инструмент за "почистване" на боклука на вашия компютър, Почистване на диска , Трябва редовно да стартирате тази програма, за да направите компютъра си "по-подреден", като по този начин подобрите вашето игрово изживяване.

3. Не пестете от електричество
От Windows 7 нататък, Microsoft инвестира много в способностите за пестене на енергия на устройствата, използващи тази операционна система, особено позволявайки на потребителите да избират режима на работа на устройството, за да пестят електроенергия. Въпреки това, ако някога сте използвали Power Saver на Windows, вероятно знаете колко бавен прави компютъра ви. Ето защо е най-добре да не пестите електроенергия и дори да сте готови да преминете към High Performance , като увеличите максимално мощността на компонентите в системата, въпреки че нейната консумация на енергия ще бъде повече от нормалното ( Балансирано ниво ).
За да промените режимите, направете следното: Натиснете Windows + X > Контролен панел > Система и защита > Опции за захранване > Висока производителност.
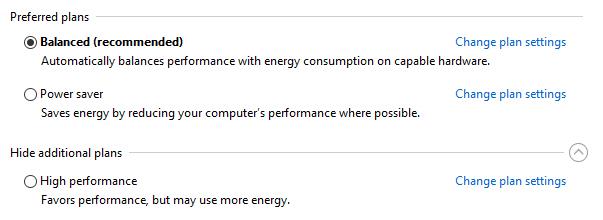
Забележка: В най-новите актуализирани версии на Windows 10 опцията Power Saver е премахната , така че ако сте актуализирали Windows 10, тази опция може вече да не е налична.
4. Увеличете максимално честотната лента на мрежата за Windows 10
По подразбиране в Windows 10 опцията Limit reservable bandwidth не е конфигурирана, така че операционната система автоматично ще запази 20% до 30% от честотната лента на системата. Тази честотна лента се използва за други цели, като например актуализиране на Windows, контролиране на компютъра на потребителя и т.н. Ако не искате това да се случи, подобрете честотната лента на вашата домашна мрежа, като промените опцията за ограничаване на резервирана честотна лента . Тази настройка ще помогне на Windows 10 да използва 100% от вашата интернет скорост, така че скоростта ще се подобри значително, особено в случаите, когато кабелът е прекъснат, което прави мрежата много слаба като днес.

За да промените тази настройка, следвайте урока за ускоряване на интернет с 20% по-бързо в Windows, който Quantrimang.com сподели по-рано. Това ръководство се отнася за всички версии на Windows, освободете честотна лента сега, за да увеличите производителността на игрите, тази промяна няма да засегне системата, така че не е нужно да се притеснявате.
5. Актуализирайте най-новия драйвер за Windows
Това е нещо, на което малко хора обръщат внимание, но играе важна роля за по-бързото и гладко протичане на игрите на вашия компютър. Неактуализирането на най-новия драйвер за Windows ще попречи на Играта да се възползва напълно от капацитета на компютъра. Ето защо, за да подобрите производителността на вашия компютър за игри, моля, актуализирайте най-новия драйвер за Windows. Ако не знаете как да го направите, Quantrimang.com има статия с уроци за вас, моля, вижте 5 основни начина за актуализиране и актуализиране на драйвера за този компютър.
И така, ние ви показахме 5 персонализации на Windows 10, за да играете игри „супер плавно". Със сигурност с тези настройки производителността на игрите ще бъде значително подобрена и вече няма да се притеснявате, че тази операционна система пречи на вашето игрово изживяване.
Късмет!
Виж повече: