5 начина за споделяне на файлове и папки от OneDrive в Windows 10
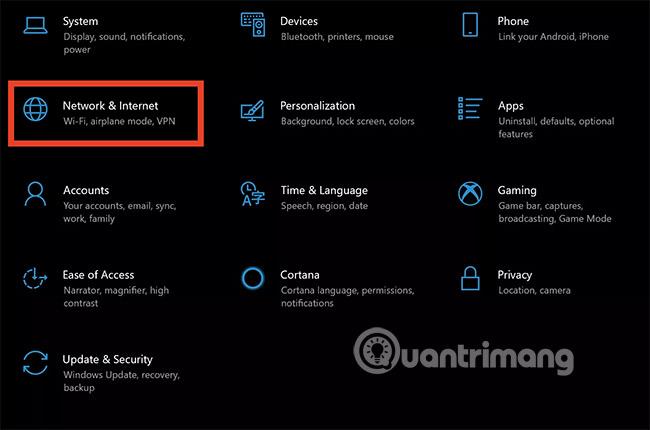
Споделяйте папки или файлове с един или повече други лесно и просто с OneDrive в Windows 10. Ако не знаете стъпките, вижте статията по-долу.
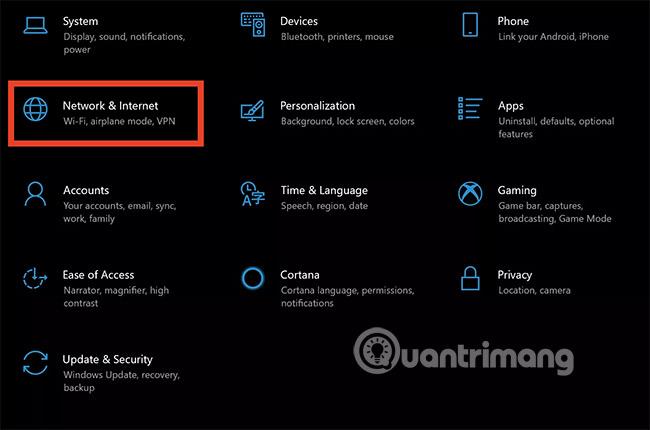
С OneDrive можете лесно да споделяте файлове и папки с други, без получателят да трябва да инсталира приложение или да влиза в акаунт. Статията по-долу Tips.BlogCafeIT ще ви напътства как да споделяте папки или файлове от OneDrive в Widows 10 .

1. Споделяйте папки или файлове от работния плот:
В Windows 8.1 OneDrive беше интегриран в операционната система чрез приложение, което не можете да деинсталирате и да настроите лесен достъп до настройките на вашия компютър. С модерните приложения потребителите могат лесно да публикуват и качват своите файлове и папки или дори да споделят тези файлове и папки, без да се налага да използват уеб интерфейса на OneDrive .
OneDrive в Windows 10 се интегрира по-добре с File Explorer . Трябва ви само едно щракване, за да споделите връзки към файлове или папки.
Споделянето на файл като връзка има много предимства, особено когато изпращате тези файлове по имейл. Имейлът може да откаже да ви изпрати файлове и папки, ако прикаченият файл е твърде голям. OneDrive може да ви помогне лесно да споделите връзка към файл, изпратен по имейл, Facebook или като текстово съобщение.
Отидете на File Explorer , отворете OneDrive и намерете файловете или папките, които искате да споделите. Щракнете с десния бутон върху файла или папката и изберете „Споделяне на връзка към OneDrive“ .
Няколко секунди по-късно ще се появи известие, което ви уведомява, че връзката е подготвена.

Отворете „Mail Client“ и въведете имейл адреса на получателя на файла. Щракнете с десния бутон и изберете „Поставяне“ в основния текст на имейл съобщението, за да поставите съдържанието в споделената връзка на OneDrive . След като получи съобщението, получателят трябва само да щракне върху връзката, за да има достъп до файла, който сте споделили.

Вижте още: Споделяйте файлове и папки между Mac OS X и Windows 7
2. Споделете файл или папка от OneDrive.com:
Отворете OneDrive във File Explorer и намерете файловете или папките, които искате да споделите. Щракнете с десния бутон върху файла или папката, които искате да споделите, и изберете „Още опции за споделяне на OneDrive“ .

След като щракнете върху тази опция, вашият уеб браузър по подразбиране ще отвори OneDrive , за да покаже опции за споделяне на конкретни папки. След това изберете някоя от опциите за споделяне.

3. Поканете всички:
Изберете тази опция, ако искате да дадете на отделни лица или групи конкретни разрешения за даден елемент. В „До“ въведете имейл адрес или име на контакт от списъка. Освен това, ако искате, можете да създадете допълнителна бележка за получателя. За да промените нивото на достъп, щракнете върху „Получателите могат само да преглеждат“ или „Получателите могат да редактират“ .

Ако е избрано „Получателите могат да редактират“ и получателят препрати съобщенията, всеки, който ги получи, може да редактира елементите, които споделяте.
Хората с разрешения за редактиране също могат да канят други да редактират елементи. Това е проблемът за сигурността на някои потребители. Можете обаче да се върнете към вашите настройки „Споделяне“ , за да премахнете всеки, на когото не искате да разрешите достъп до папките, които сте споделили.
Ако искате да споделите с получател, който е влязъл с акаунт в Microsoft (за да видите елементите, които споделяте), изберете „Получателите трябва да влязат с акаунт в Microsoft“ . Microsoft). Това не позволява на другите да имат достъп до елементите, които споделяте, ако получател препрати вашето съобщение.
Щракнете или щракнете върху бутона „Споделяне“ , за да запазите настройките за разрешение и да изпратите съобщение с връзка. Ако споделите папка с хора, които нямат акаунт в Microsoft, те могат да създадат нов акаунт в Microsoft.

4. Вземете връзка - Споделете връзка:
Изберете тази опция, за да споделяте елементи с много хора, дори с хора, които не познавате. Можете да използвате тези връзки, за да публикувате във Facebook, LinkedIn, имейл или текстово съобщение.
Всеки, който получи връзката, може да преглежда, копира и изтегля елементите. Получателят може дори да препрати съобщението. Изберете типа връзка, който искате. Разрешенията позволяват елементите да се актуализират автоматично, когато създавате връзка.
Накрая щракнете или щракнете върху „Създаване на връзка“ (създаване на връзка)
За да публикувате връзки в сайт за социални мрежи, щракнете или докоснете иконата Социални мрежи . Ако искате да включите връзки в текстови съобщения или в отпечатан документ, тогава искате да съкратите връзката. Щракнете върху „Скъсяване на връзката“ , за да създадете по-кратък URL адрес.
5. Спрете споделянето на файлове или папки:
Не можете да спрете споделянето или да контролирате достъпа през работен плот. Можете да контролирате или спрете повторното споделяне само чрез уебсайта на OneDrive . За да видите всички елементи, които сте споделили, докоснете или щракнете върху „ Споделяне“ в левия панел, след което докоснете или щракнете върху „Споделено от мен“.
Ако вие сте този, който изпраща файлове или папки или имате разрешения за редактиране, тогава можете да спрете споделянето на елемент или да промените други разрешения за достъп. Поставете отметка в квадратчето Споделени елементи, след което докоснете или щракнете върху „ Споделяне“ в лентата в горната част на страницата.

Под „Споделено с“ изберете разрешенията, които искате да промените. Можете да превключите достъпа за редактиране и достъп само за преглед и да спрете споделянето чрез всички връзки, които създавате.

Късмет!
Режимът на павилион в Windows 10 е режим за използване само на 1 приложение или достъп само до 1 уебсайт с гост потребители.
Това ръководство ще ви покаже как да промените или възстановите местоположението по подразбиране на папката Camera Roll в Windows 10.
Редактирането на файла hosts може да доведе до невъзможност за достъп до интернет, ако файлът не е модифициран правилно. Следващата статия ще ви насочи как да редактирате файла hosts в Windows 10.
Намаляването на размера и капацитета на снимките ще ви улесни да ги споделяте или изпращате на всеки. По-специално, в Windows 10 можете групово да преоразмерявате снимки с няколко прости стъпки.
Ако не е необходимо да показвате наскоро посетени елементи и места от съображения за сигурност или поверителност, можете лесно да го изключите.
Microsoft току-що пусна Windows 10 Anniversary Update с много подобрения и нови функции. В тази нова актуализация ще видите много промени. От поддръжката на писалка на Windows Ink до поддръжката на разширение на браузъра Microsoft Edge, менюто "Старт" и Cortana също са значително подобрени.
Едно място за управление на много операции направо в системната област.
В Windows 10 можете да изтеглите и инсталирате шаблони за групови правила, за да управлявате настройките на Microsoft Edge и това ръководство ще ви покаже процеса.
Тъмният режим е интерфейс с тъмен фон на Windows 10, който помага на компютъра да пести енергия от батерията и намалява въздействието върху очите на потребителя.
Лентата на задачите има ограничено пространство и ако редовно работите с множество приложения, може бързо да ви свърши мястото, за да закачите повече от любимите си приложения.









