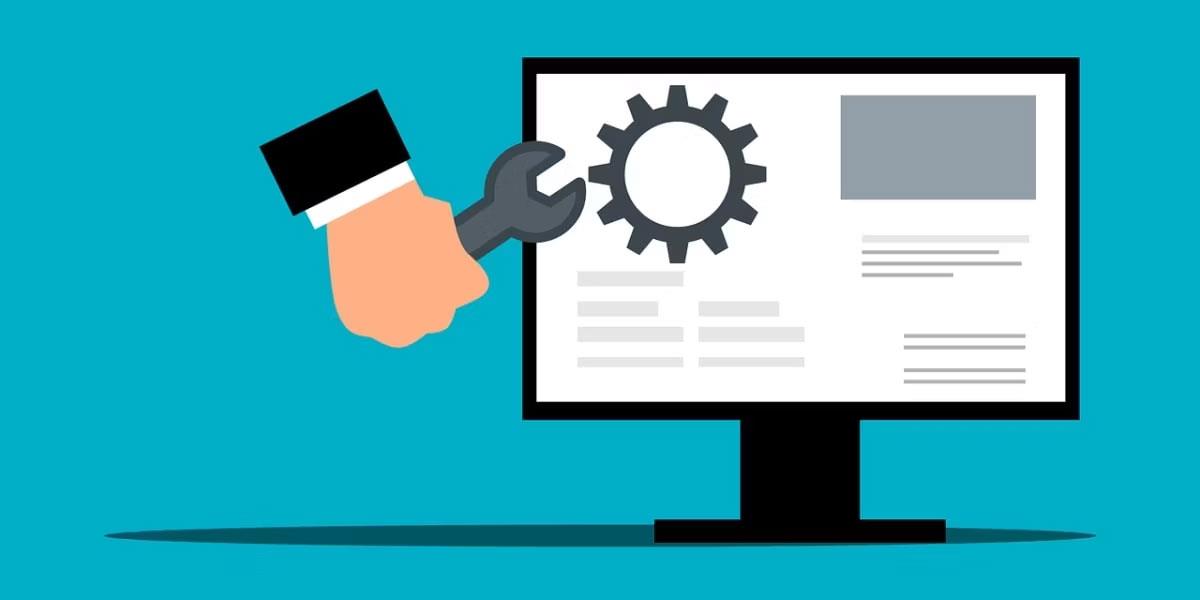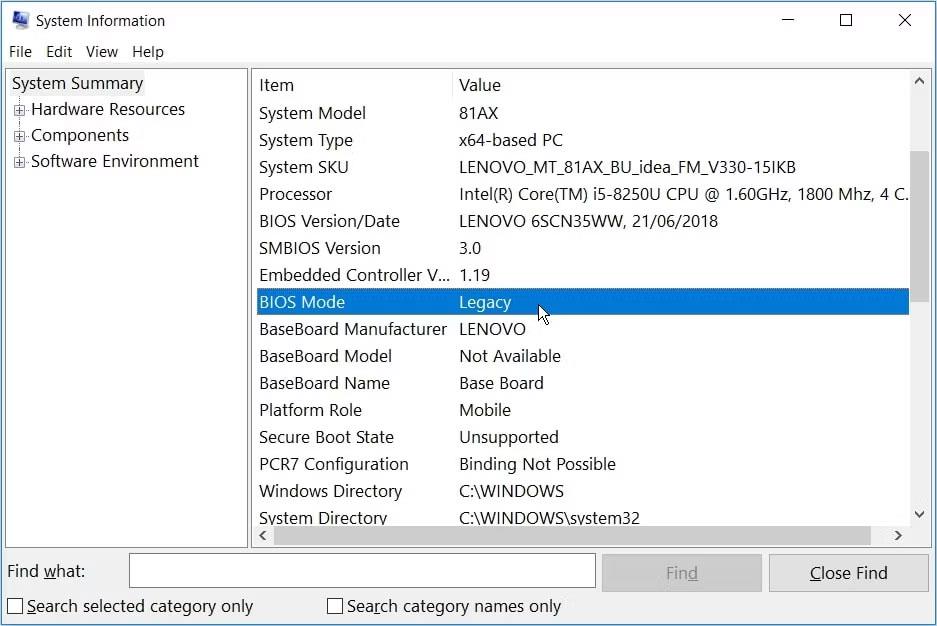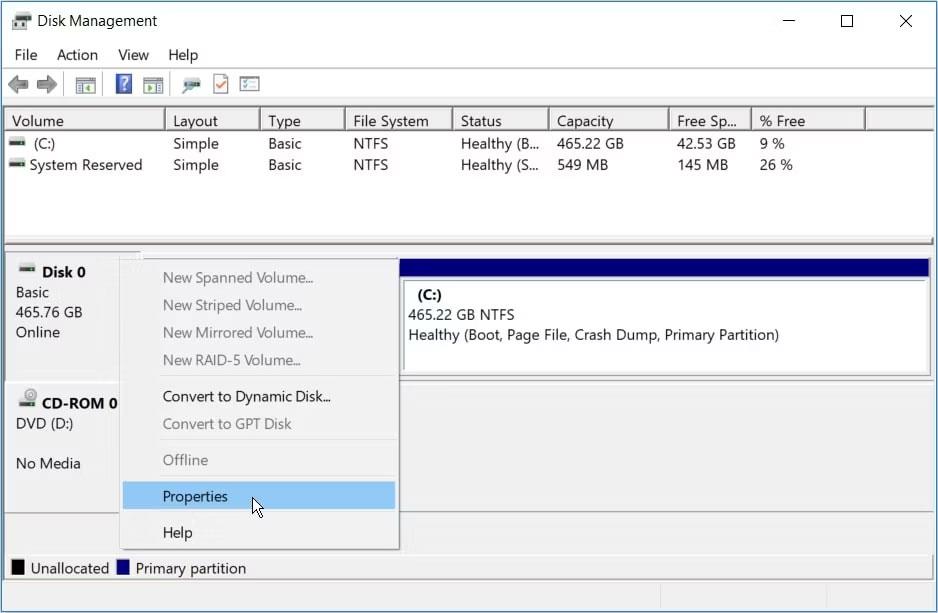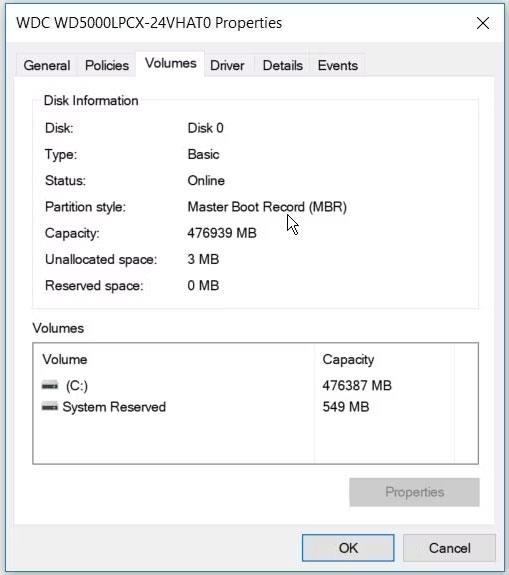UEFI BIOS е специална софтуерна програма, която свързва фърмуера на компютъра с операционната система (ОС). Всъщност BIOS е първата програма, която се стартира, когато включите компютъра си. Той проверява какви хардуерни компоненти има вашият компютър, събужда тези компоненти и ги предава на операционната система.
Въпреки това, когато се опитате да отворите менюто на UEFI BIOS, може да откриете, че нямате достъп до настройките на фърмуера на UEFI. Това може да ви попречи да коригирате някои системни проблеми.
Сега, ако не можете да намерите менюто с настройки на фърмуера на UEFI на вашия компютър, следващата статия ще ви покаже как да ги върнете обратно.
Защо липсва менюто с настройки на фърмуера на UEFI?
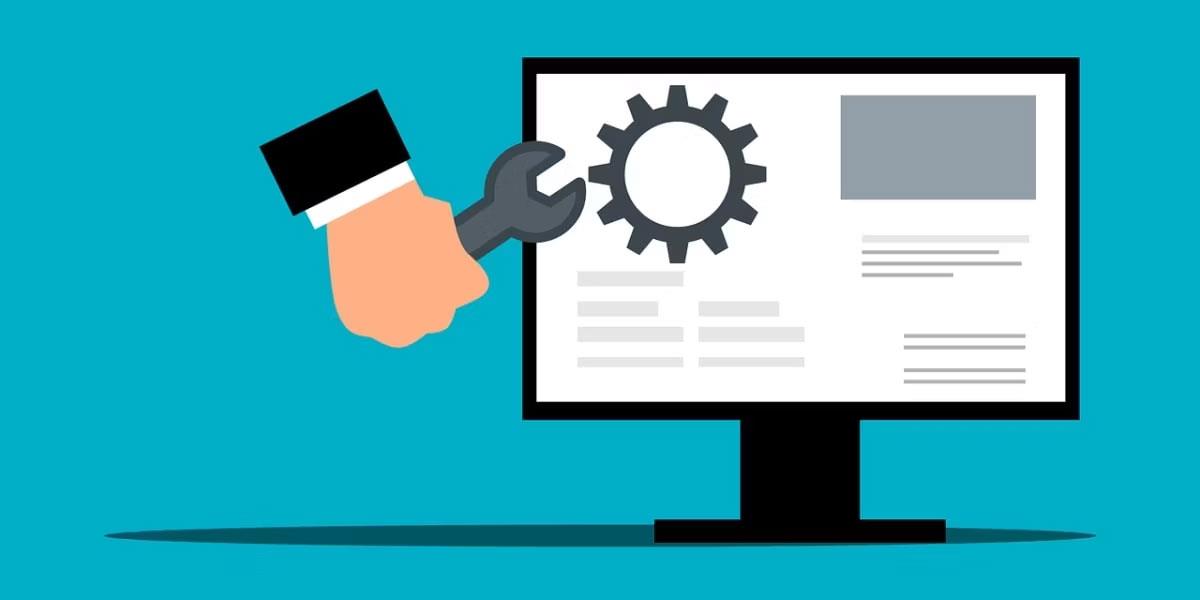
В зависимост от производителя на компютъра можете да получите достъп до настройките на UEFI BIOS по различни начини. Но ако не можете да ги намерите, вероятно се чудите защо не се показва опцията за настройки на фърмуера на UEFI?
Ако не можете да намерите настройките на фърмуера на UEFI в менюто на BIOS, ето някои често срещани причини за този проблем:
- Дънната платка на вашия компютър не поддържа UEFI.
- Функцията за бързо стартиране ви пречи да получите достъп до менюто с настройки на фърмуера на UEFI.
- Windows 10 е инсталиран в Legacy Mode.
Сега нека разгледаме някои решения на проблема с изчезването на настройките на фърмуера на UEFI в Windows 10.
Коригирайте грешката липсващи настройки на фърмуера на UEFI в Windows 10
1. Проверете дали компютърът е оборудван с UEFI
Преди да опитате каквато и да е потенциална корекция, трябва да проверите дали дънната платка на вашия компютър поддържа UEFI. Ако вашият компютър е по-стар модел, най-вероятно UEFI Firmware Settings не е наличен.
Ето как да проверите BIOS режима на вашия компютър:
1. Натиснете Win + R, за да отворите диалоговия прозорец Изпълнение .
2. Въведете msinfo32 и натиснете Enter , за да отворите екрана с информация за системата.
3. Изберете Резюме на системата в левия панел.
4. Превъртете надолу в десния панел и намерете опцията BIOS Mode . Стойността на BIOS Mode трябва да е UEFI или Legacy. Ако е Legacy , тогава нямате настройки на UEFI фърмуера на вашия компютър.
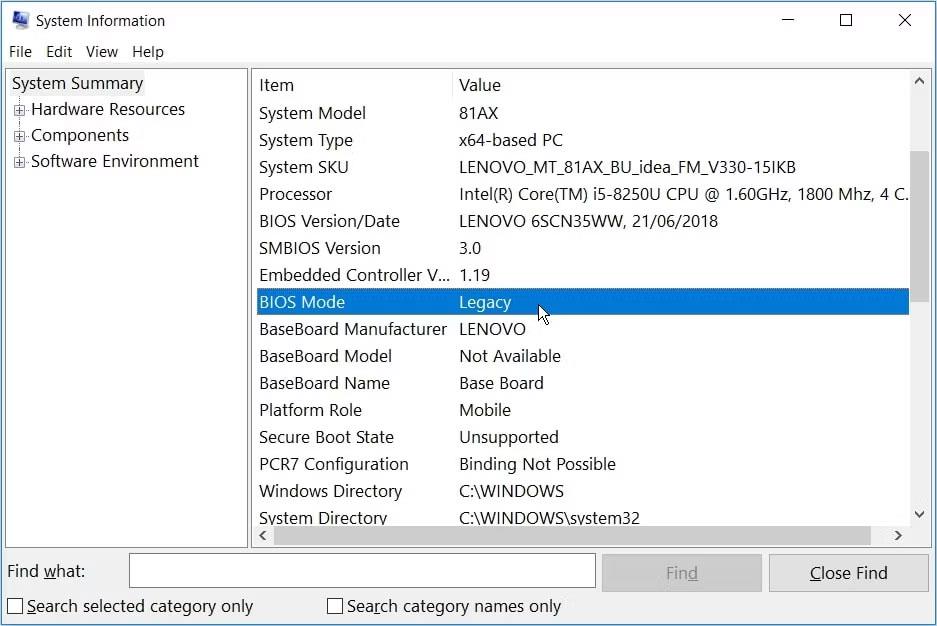
Задайте режим на BIOS
2. Пропуснете функцията за бързо стартиране
Функцията за бързо стартиране ви позволява бързо да стартирате вашия компютър. Когато е активирана, тази функция може да елиминира забавянето при зареждане на някои опции от менюто на UEFI BIOS. Но след това тази функция може също да ви попречи да получите достъп до настройките на фърмуера на UEFI.
Така че заобикалянето на функцията за бързо стартиране може да помогне за разрешаването на проблема с липсващите настройки на фърмуера на UEFI в Windows 10.
Ето стъпките за заобикаляне на тази функция:
- Отворете менюто "Старт" на Windows и изберете иконата за захранване.
- Задръжте натиснат клавиша Shift и след това изберете Изключване от опциите за захранване. Това ще заобиколи бързото стартиране на Windows 10 и ще изключи напълно вашия компютър.
- Накрая включете отново компютъра и започнете да натискате специалния клавиш за настройка на BIOS.
Ако това е полезно, може да помислите дали да изключите функцията за бързо стартиране за лесен достъп до настройките на фърмуера на UEFI. Имайте предвид обаче, че това означава малко по-дълго време за зареждане.
3. Създайте пряк път на работния плот за Boot-to-UEFI Firmware Settings

Освен това създайте пряк път на работния плот, за да принудите вашия компютър да се зарежда директно от менюто за настройки на фърмуера на UEFI.
Ето стъпките, които трябва да следвате:
- Щракнете с десния бутон върху празно място на работния плот, изберете Нов , след което изберете Пряк път.
- Въведете shutdown /r /fw в полето Location и щракнете върху бутона Next.
- Изберете подходящо име за прекия път и след това щракнете върху Готово.
- Щракнете с десния бутон върху прекия път, изберете Свойства , след което изберете бутона Разширени.
- На следващия екран поставете отметка в квадратчето Изпълни като администратор и щракнете върху OK.
- Изберете Приложи > OK, за да приложите тези промени.
За да използвате прекия път, просто щракнете двукратно върху него. Това ще рестартира вашия компютър директно в менюто за настройки на фърмуера на UEFI.
4. Променете BIOS от Legacy на UEFI, като преобразувате MBR устройството в GPT устройство
Вашият компютър с Windows използва Master Boot Record (MBR) или GUID Partition Table (GPT) устройство. Дори ако дънната платка е оборудвана с UEFI функции, няма да имате достъп до UEFI Firmware Settings, ако вашето устройство е оборудвано с MBR диск. За да разрешите проблема, трябва да превключите BIOS от Legacy към UEFI, като преобразувате MBR устройство в GPT устройство .
Като се има предвид, че преобразувате системното устройство, най-добре е да създадете системно изображение за архивиране на вашата система. Всъщност трябва първо да помислите за архивиране на вашата система, тъй като има възможност за загуба на данни в процеса.
Ако знаете, че вашият дял е от тип MBR и системата ви може да стартира от UEFI, тогава сте готови. Можете да продължите да конвертирате вашето устройство във формат GPT.
В противен случай ето как можете да проверите дали вашият компютър е оборудван с MBR или GPT устройство:
- Натиснете Win + R, за да отворите диалоговия прозорец Изпълнение .
- Въведете diskmgmt.msc и натиснете Enter , за да отворите прозореца за управление на дискове .
- Щракнете с десния бутон върху Disk 0 (или устройството, съдържащо инсталацията на Windows) и изберете Properties.
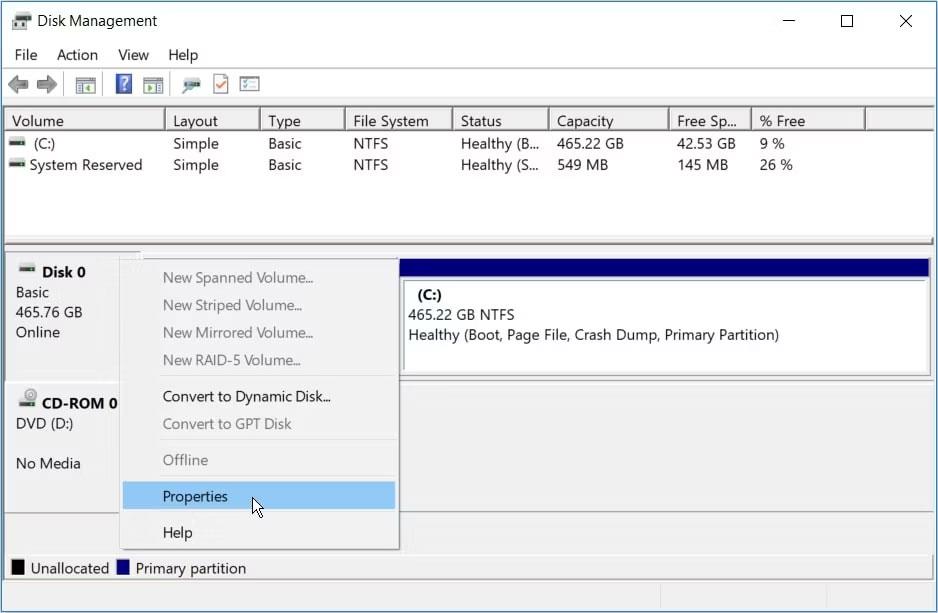
Щракнете с десния бутон върху Disk 0 в прозореца за управление на дискове
- Щракнете върху раздела Томове в екрана Свойства . След това потърсете опцията за стил на дял в Информация за диска.
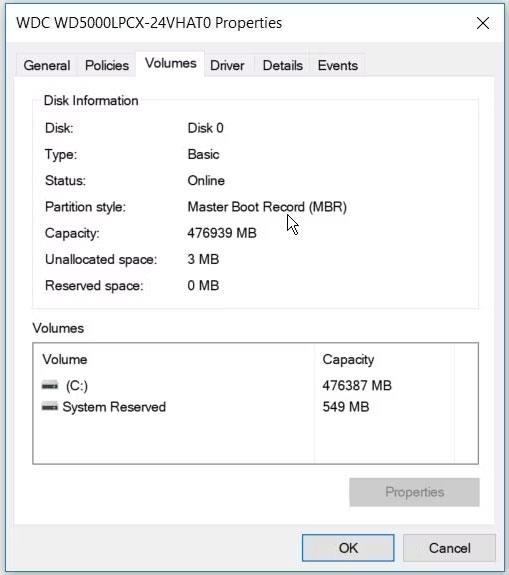
Проверете типа дял в Информация за диска
- Ако типът на дяла е GUID Partition Table (GPT) , няма нужда да продължавате да конвертирате MBR устройството в GPT.
5. Изчистете настройките на CMOS, за да възстановите настройките на BIOS по подразбиране
Ако все още се мъчите да разрешите проблема с липсата на настройки на фърмуера на UEFI в Windows 10, в краен случай можете да нулирате настройките на CMOS от дънната платка на вашия компютър. Това ще възстанови компютъра ви до настройките на BIOS по подразбиране.
Но преди да изчистите настройките на CMOS, трябва да намерите щифта и джъмпера на CMOS чрез следните стъпки:
- Изключете компютъра и го извадете от източника на захранване.
- Свалете капака на компютъра, намерете CMOS батерията и джъмперите на дънната платка.
- За да намерите лесно CMOS батерията, потърсете „CLR CMOS“ на дънната платка. Батерията трябва да е някъде близо до това място.
- След това намерете джъмперите. Обикновено ще намерите три щифта, където са разположени CMOS джъмперите. Джъмперите ще бъдат поставени само на два от трите щифта.
Сега нека видим как да изчистите настройките на CMOS:
- Ако CMOS джъмперите са на първия и втория щифт, временно ги преместете на втория и третия щифт. Ако вашата дънна платка има само два щифта, джъмперите вероятно ще бъдат включени в един щифт. В този случай временно поставете джъмпери на двата щифта.
- След това извадете CMOS батерията от нейния слот. След това изчакайте около 15 секунди и след това го инсталирайте отново.
- Преместете CMOS джъмперите обратно към оригиналните им щифтове.
- Затворете капака на компютъра, включете компютъра и го включете. Това ще разреши грешката от липса на настройки на фърмуера на UEFI.
На дънни платки от по-висок клас ще намерите бутон, предназначен за нулиране на настройките на CMOS. Този бутон ще бъде означен като „CMOS“, „CMOS_SW“ или нещо подобно. Можете да нулирате настройките на CMOS, като натиснете и задържите този бутон за няколко секунди.
Ако имате проблеми с намирането на хардуерни компоненти на вашия компютър, проверете ръководството на вашата дънна платка за поддръжка. Освен това проверете името на модела на вашия компютър и го потърсете онлайн.