5 начина за изключване на Windows 11 Update, спиране на актуализирането на Windows 11

В тази статия Tips.BlogCafeIT ще ви насочи как да изключите Windows Update на операционна система Windows 11.

Microsoft редовно пуска актуализации за корекция на своята операционна система, както и на своите продукти и услуги. Windows 11 не е изключение от тази политика, така че ще се актуализира редовно с корекции.
Традицията на Microsoft обаче е, че една грешка поражда друга. Следователно понякога потребителите, които актуализират Windows 11, срещат допълнителни досадни грешки, които преди това не са имали проблеми с устройството.
В тази статия Tips.BlogCafeIT ще ви насочи как да изключите Windows Update на операционна система Windows 11. Изключването на актуализациите ще ви помогне да поддържате стабилно работно състояние на вашия компютър и да бъдете проактивни при избора дали да актуализирате или не.
5 начина да изключите Windows 11 Update
В настройките на Windows Update Microsoft има опция, която ви позволява да поставите на пауза актуализациите на Windows 11 за 7 дни. Това е опция за тези, които искат временно да поддържат състоянието на своя компютър и искат да актуализират в близко бъдеще.
Продължете както следва:
Стъпка 1 : Щракнете върху Старт , след което изберете Настройки или натиснете клавишната комбинация Win + I , за да отворите Настройки.
Стъпка 2 : Щракнете върху Windows Update . В прозореца на Windows Update можете да проверите информация като най-новата актуализация, хронология на актуализациите...
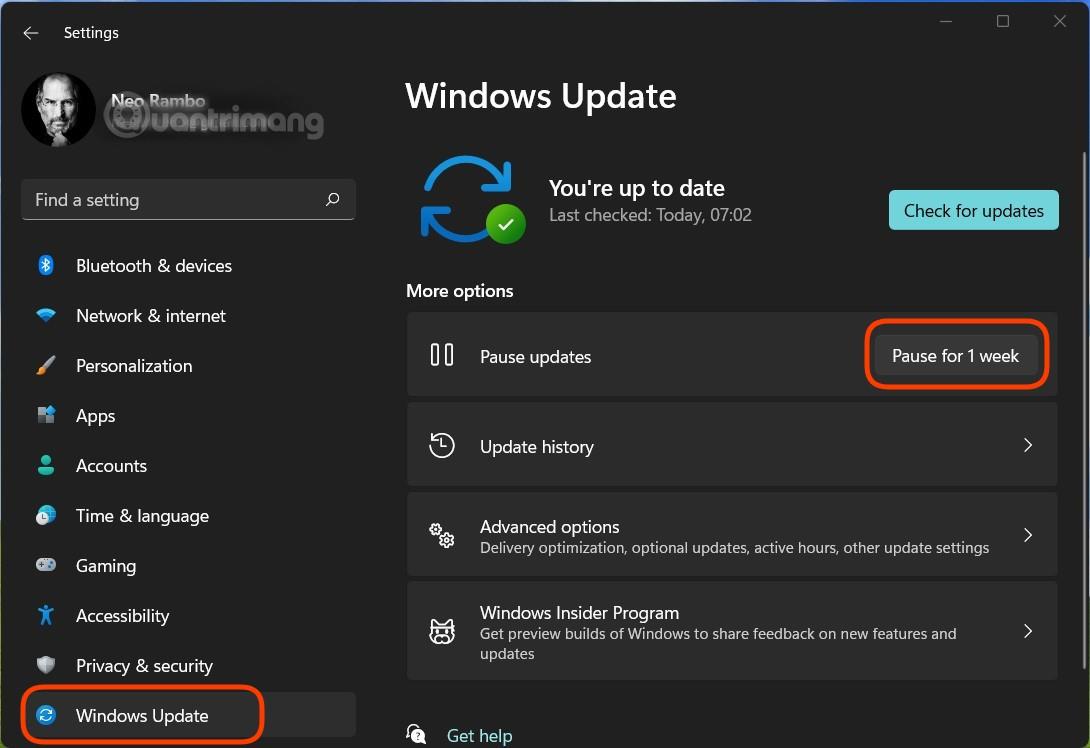
Стъпка 3 : Щракнете върху бутона Пауза за 1 седмица, за да спрете временно актуализирането на Windows 11 през следващата седмица. Трябва да имате предвид, че след този краен срок Windows Update автоматично ще изтегли и инсталира спрени преди това актуализации. Следователно, ако искате да деактивирате за постоянно актуализациите, ще трябва да следвате методите по-долу.
Стъпка 1 : Натиснете Windows + R, за да отворите Run , въведете services.msc и след това натиснете Enter.
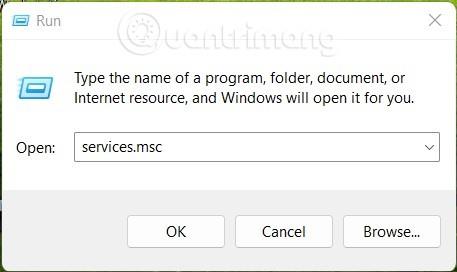
Стъпка 2 : В новия прозорец, който се появява, потърсете услугата с име Windows Update и след това щракнете с десния бутон върху нея, за да изберете Properties.
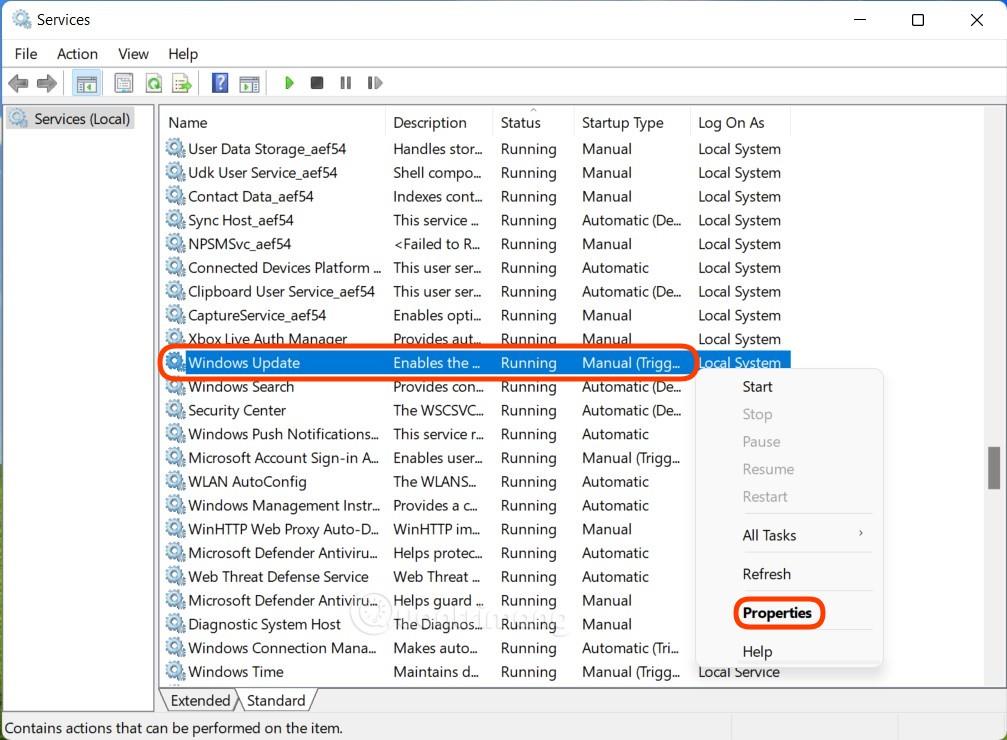
B3 : Трябва да проверите и промените 2 елемента. Първо, в секцията Статус на услугата , ако видите състоянието като Изпълнява се , трябва да щракнете върху Стоп , за да спрете Windows Update. Второ, в секцията Тип стартиране изберете Забранено. След като изберете, щракнете върху Приложи и OK , за да потвърдите промените.
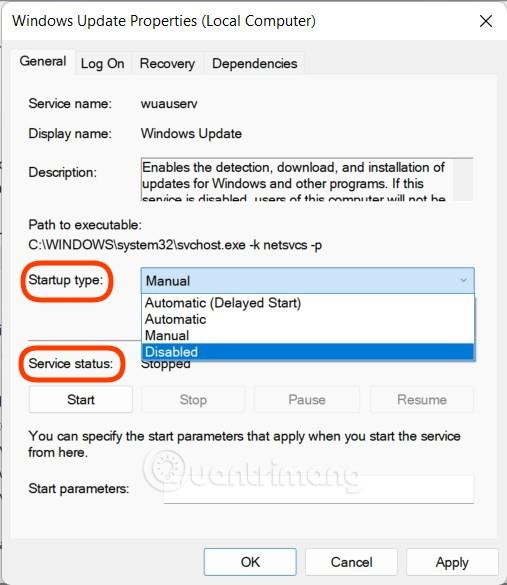
Преди да направите това, трябва да имате предвид, че Windows 11 Home няма да има редактор на групови правила. Следователно това ръководство не е за тези, които използват Windows 11 Home.
Стъпка 1 : Натиснете Win + R, за да отворите Run , след това въведете gpedit.msc и натиснете Enter , за да отворите редактора на групови правила .
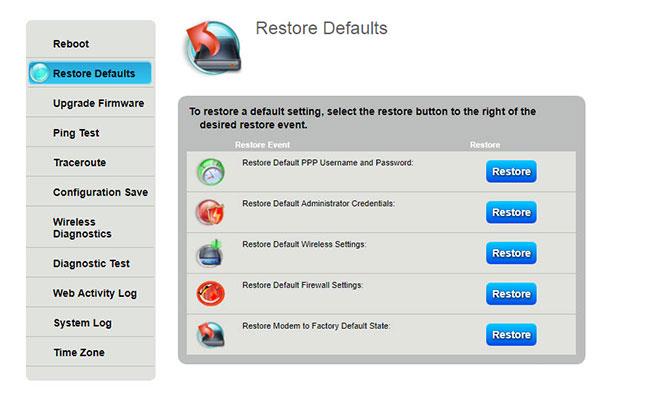
Стъпка 2 : Намерете пътя на папката Локална компютърна политика > Конфигурация на компютъра > Административни шаблони > Компоненти на Windows , след което се преместете в дясното поле, за да намерите Windows Update.
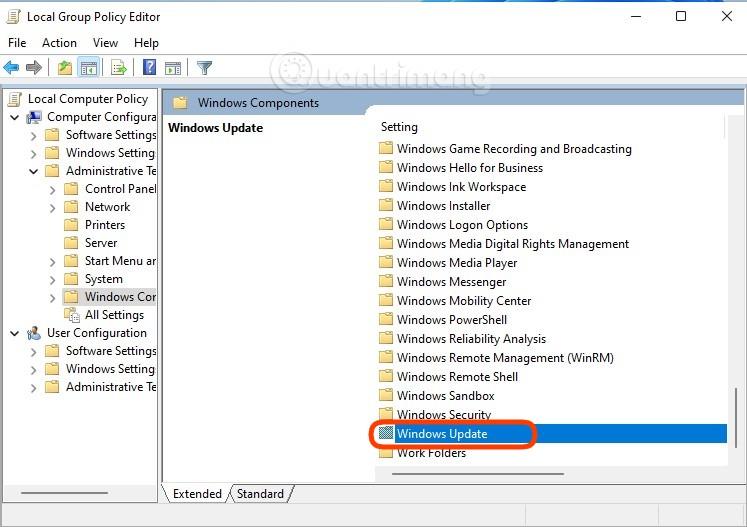
Стъпка 3 : Отворете папката Windows Update , след това потърсете и щракнете двукратно върху Configure Automatic Updates и изберете Disabled , за да деактивирате Windows Update. След като изберете, щракнете върху Приложи и OK , за да потвърдите.
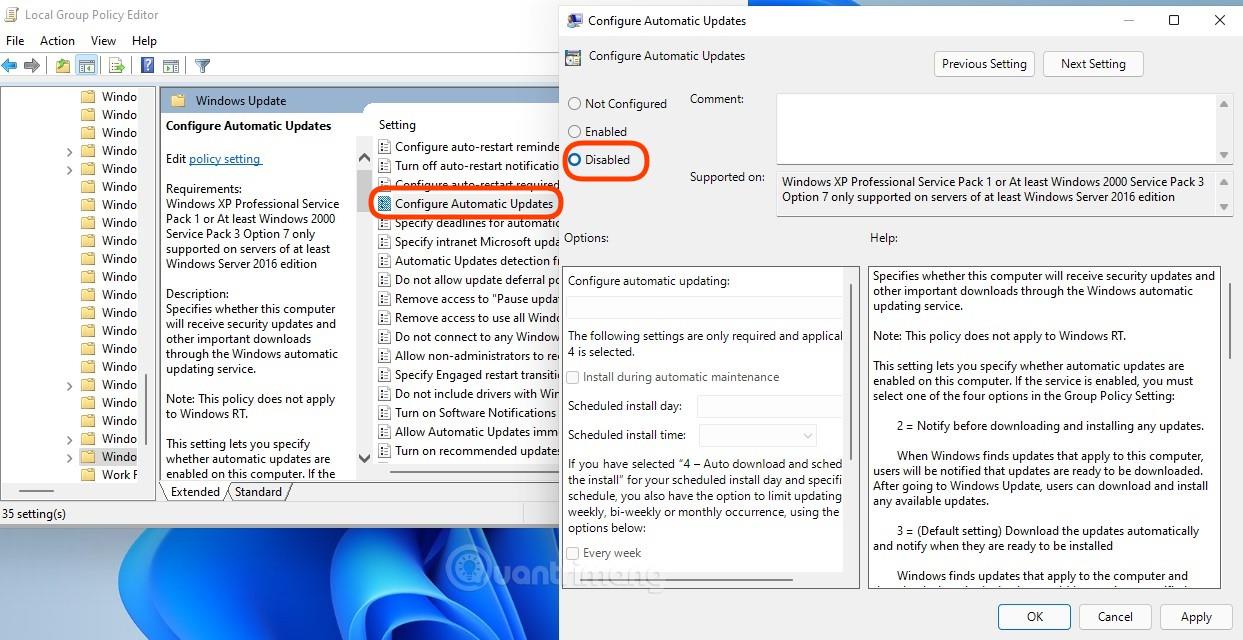
Разбира се, можете също да редактирате системния регистър на Windows, за да изключите автоматичните актуализации на Windows 11. Ето как:
Стъпка 1 : Все още натиснете Win + R , за да отворите Run , след това въведете regedit и натиснете Enter , за да отворите редактора на системния регистър.
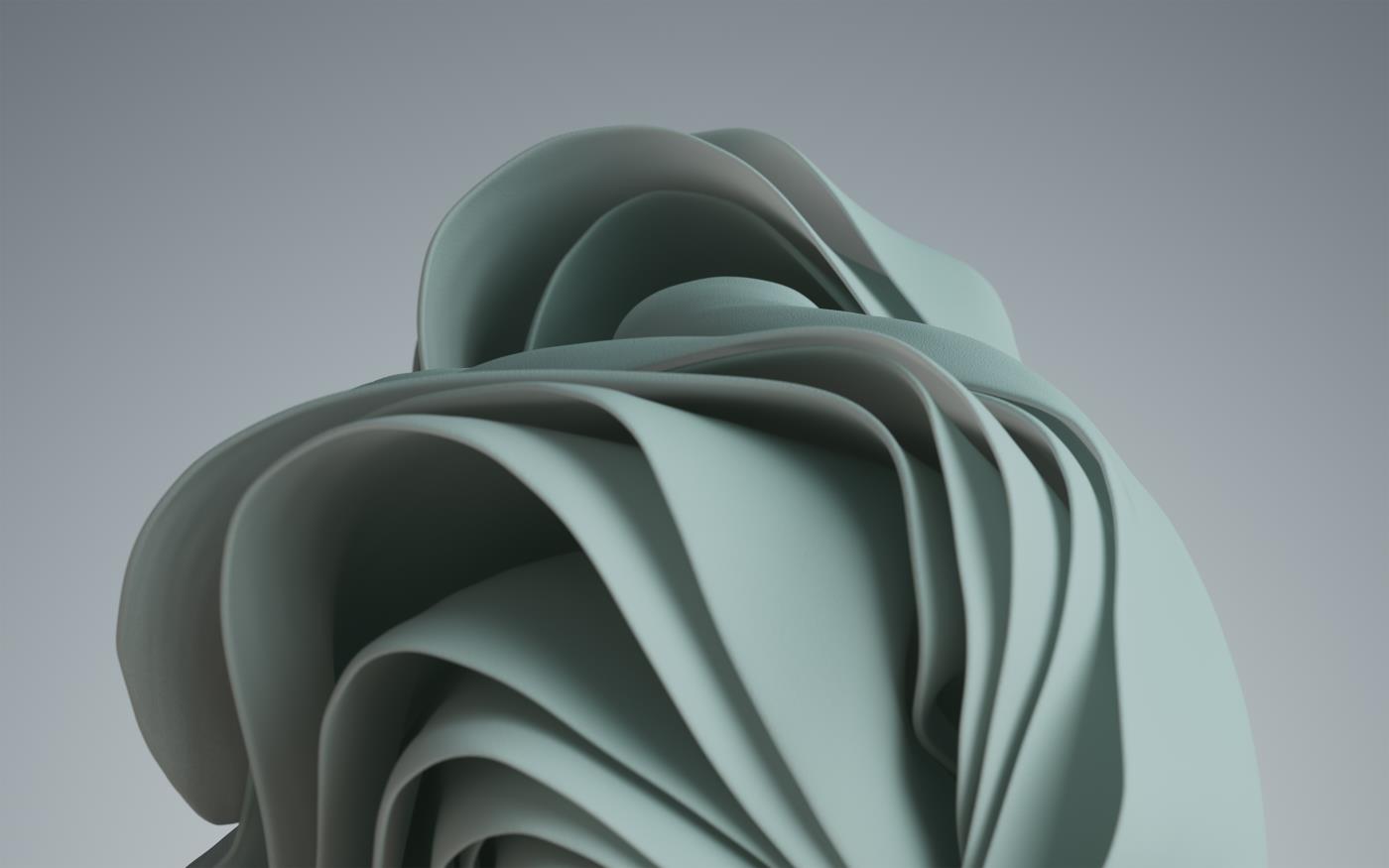
Стъпка 2 : Намерете AU ключа в Windows Update по следния път:
HKEY_LOCAL_MACHINE\SOFTWARE\Policies\Microsoft\Windows\WindowsUpdate\AUСтъпка 3 : Отворете клавиша AU , след това щракнете върху произволно празно място в дясното поле и изберете Ново > DWORD (32-битова) стойност . Наименувате тази стойност NoAutoUpdate и след това й давате стойност 1 в полето Value data . Запазете промените и след това рестартирайте компютъра си.
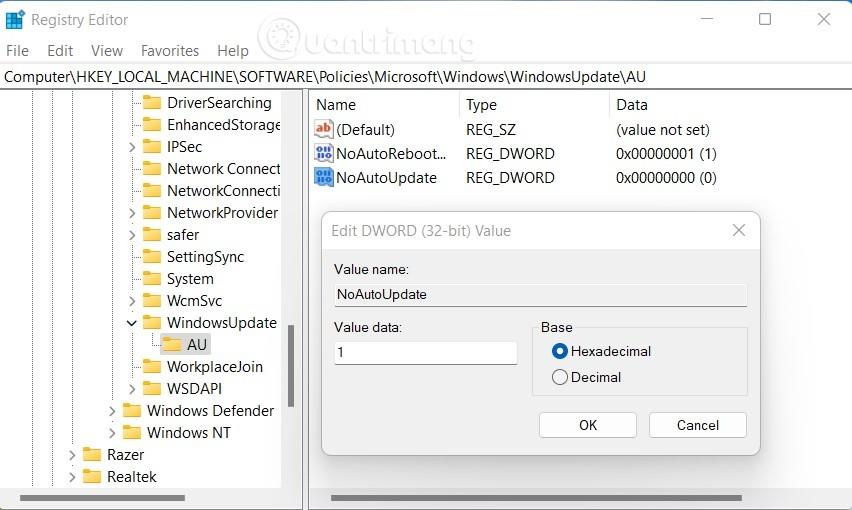
В допълнение към наличните методи можете също да изтеглите софтуер на трети страни, за да блокирате актуализациите на Windows 11. В тази статия Tips.BlogCafeIT препоръчва да използвате софтуера EaseUS CleanGenius. Този софтуер ще ви помогне да изключите завинаги програмата за актуализация на Windows 11 само с една проста операция.
Стъпките са както следва:
Стъпка 1 : Изтеглете и инсталирайте безплатно EaseUS CleanGenius.
Стъпка 2 : След като инсталацията приключи, отидете в секцията за оптимизация.
Стъпка 3 : Тук превключвате превключвателя в раздела Автоматични актуализации на Windows на Изключено.
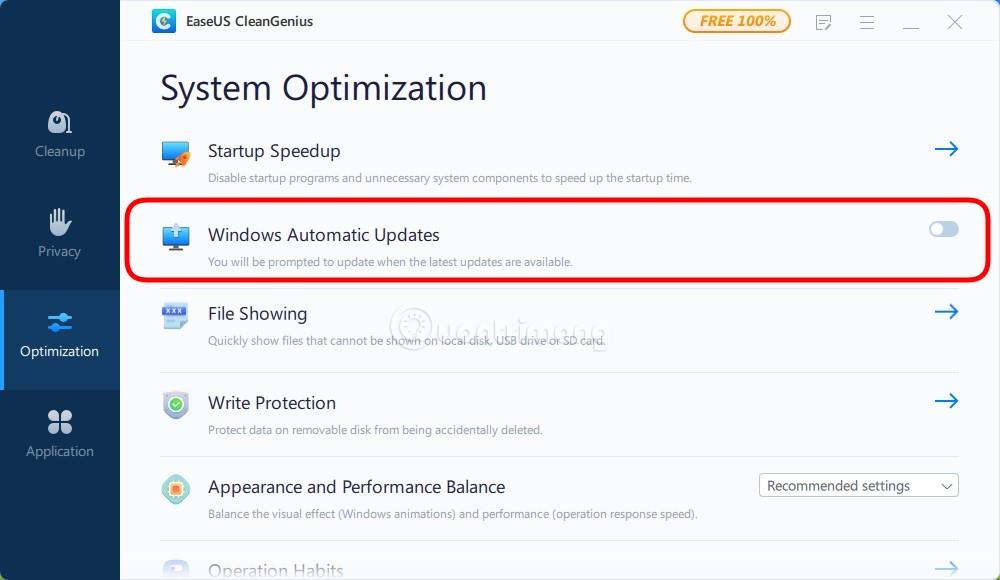
Стъпка 4 : За да проверите дали програмата за актуализация на Windows 11 е изключена или не, можете да получите достъп до Услуги, като натиснете Win + R , за да отворите Run , след това въведете services.msc и натиснете Enter.
Стъпка 5 : Намерете и щракнете двукратно върху услугата Windows Update и ще видите Stopped в секцията Status Service.
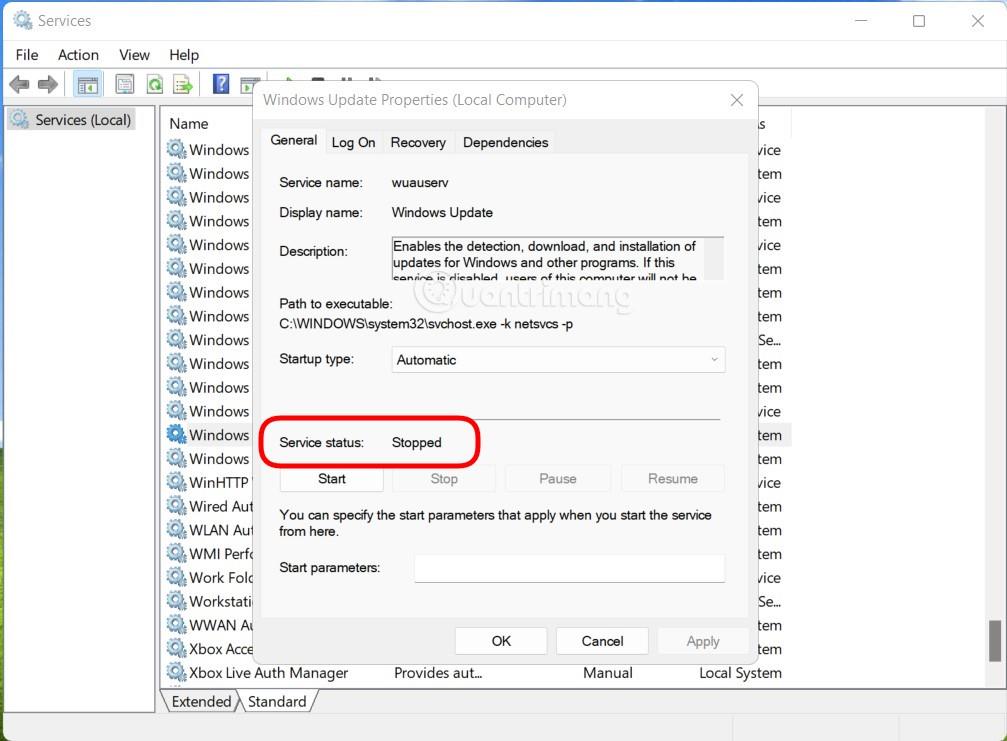
Късмет!
Режимът на павилион в Windows 10 е режим за използване само на 1 приложение или достъп само до 1 уебсайт с гост потребители.
Това ръководство ще ви покаже как да промените или възстановите местоположението по подразбиране на папката Camera Roll в Windows 10.
Редактирането на файла hosts може да доведе до невъзможност за достъп до интернет, ако файлът не е модифициран правилно. Следващата статия ще ви насочи как да редактирате файла hosts в Windows 10.
Намаляването на размера и капацитета на снимките ще ви улесни да ги споделяте или изпращате на всеки. По-специално, в Windows 10 можете групово да преоразмерявате снимки с няколко прости стъпки.
Ако не е необходимо да показвате наскоро посетени елементи и места от съображения за сигурност или поверителност, можете лесно да го изключите.
Microsoft току-що пусна Windows 10 Anniversary Update с много подобрения и нови функции. В тази нова актуализация ще видите много промени. От поддръжката на писалка на Windows Ink до поддръжката на разширение на браузъра Microsoft Edge, менюто "Старт" и Cortana също са значително подобрени.
Едно място за управление на много операции направо в системната област.
В Windows 10 можете да изтеглите и инсталирате шаблони за групови правила, за да управлявате настройките на Microsoft Edge и това ръководство ще ви покаже процеса.
Тъмният режим е интерфейс с тъмен фон на Windows 10, който помага на компютъра да пести енергия от батерията и намалява въздействието върху очите на потребителя.
Лентата на задачите има ограничено пространство и ако редовно работите с множество приложения, може бързо да ви свърши мястото, за да закачите повече от любимите си приложения.









