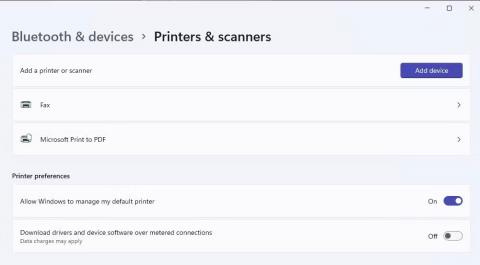Принтерът по подразбиране е устройството, което автоматично присвоява задания за печат, освен ако потребителят не избере друг принтер. Можете да зададете принтера по подразбиране в Windows 11 по различни начини.
Това може да не изглежда особено важно, ако имате само едно печатащо устройство, но дори и в този случай има алтернативни опции за печат във файл, като Print to PDF. Ето 5 начина, по които можете да зададете принтера по подразбиране в Windows 11.
1. Как да зададете принтер по подразбиране в Настройки
Приложението Настройки има раздел Принтери и скенери, от който можете да зададете предпочитания за печат. Този раздел включва опцията Разрешаване на Windows да управлява моя принтер по подразбиране , която трябва да изключите, за да изберете вашия принтер по подразбиране, използвайки произволен метод. Ако тази опция е активирана, Windows ще избере принтера по подразбиране според последния използван. Ето как да изберете принтера по подразбиране в Настройки:
1. Отворете Настройки, като използвате прекия път на фиксираното приложение в менюто "Старт" или клавишната комбинация Win + I.
2. Щракнете върху Bluetooth и устройства, за да видите опциите за навигация за този раздел Настройки .
3. Изберете Принтери и скенери за достъп до опциите за печат.
4. Изключете опцията Разрешаване на Windows да управлява моя принтер по подразбиране, ако е активирана.

Разрешаване на Windows да управлява моята опция за принтер по подразбиране
5. След това щракнете върху изброеното принтерно устройство, което искате да зададете по подразбиране.
6. Щракнете върху бутона Задаване по подразбиране .

Задаване като бутон по подразбиране
2. Как да зададете принтера по подразбиране в контролния панел
Контролният панел има аплет за устройства и принтери , който предоставя преглед на хардуера, свързан към компютъра. Там ще видите принтерите, свързани с вашия компютър, и можете да зададете един като устройство за печат по подразбиране. Ето стъпките за задаване на принтер по подразбиране в контролния панел:
1. Първо щракнете върху полето за търсене или бутона за лупа в лентата на задачите на Windows 11.
2. Въведете думата за търсене Контролен панел в текстовото поле.
3. Щракнете върху Контролен панел, за да покажете този прозорец.
4. Изберете опцията Големи икони в менюто Преглед по на контролния панел .
5. Изберете Устройства и принтери за достъп до този аплет.

Раздел Устройства и принтери в контролния панел
6. Щракнете с десния бутон върху печатащото устройство и изберете опцията Задаване като принтер по подразбиране . Сега ще видите отметка върху иконата на принтера по подразбиране.

Applet устройства и принтери
7. След като сте в аплета Устройства и принтери , можете също да създадете пряк път на работния плот към вашия принтер по подразбиране от там. Щракнете с десния бутон върху принтера по подразбиране и изберете Създаване на пряк път > Да . След това ще видите икона за вашия принтер по подразбиране на работния плот на Windows 11.
Този пряк път ви позволява да получите достъп до настройките на принтера по подразбиране, като щракнете с десния бутон върху иконата му и изберете Показване на още опции . Можете да изберете или премахнете отметката от опцията Задаване като принтер по подразбиране за преки пътища в класическото контекстно меню. Щракнете върху Вижте какво се печата, за да видите прозореца на опашката за печат. Или изберете Предпочитания за печат , за да се покаже прозорец, който включва много опции за печат.

Пряк път за принтер по подразбиране на работния плот
3. Как да зададете принтер по подразбиране в Windows Terminal (Command Prompt/PowerShell)
Терминалното приложение на Windows включва командния ред и командните обвивки на PowerShell . И двете командни обвивки имат една и съща команда за задаване на принтера по подразбиране в Windows 11. Ето как да зададете принтера по подразбиране в Windows Terminal с помощта на командния ред или PowerShell.
1. Първо щракнете върху Старт в лентата на задачите с десния бутон на мишката, за да видите менюто за бърз достъп на Power User.
2. Изберете прекия път към менюто Windows Terminal (Admin) .
3. За да изберете командна обвивка, щракнете върху Отваряне на нов раздел (бутон със стрелка надолу) и изберете PowerShell или Команден ред.

Меню Отваряне на нов раздел
4. Въведете тази команда, за да зададете принтера по подразбиране:
rundll32 printui.dll,PrintUIEntry /y /n printer name

Команда за задаване на принтер по подразбиране
5. Натиснете Enter , за да зададете принтера по подразбиране, посочен в командата.
Ще трябва да замените името на принтера в командата с действителния модел на принтера, който да зададете като устройство по подразбиране. За да сте сигурни, че въвеждате името правилно, можете да го проверите, като изпълните командата show PC printer list. Изпълнете следната команда, за да видите този списък:
wmic printer get name

Команди за получаване на име на принтер
Можете също да промените тази команда, за да ви покаже текущия принтер по подразбиране. За да направите това, въведете тази модифицирана команда в PowerShell или командния ред:
wmic printer get name,default
4. Как да зададете принтера по подразбиране от прозореца Печат
Някои предварително инсталирани приложения на Windows 11, като Notepad, Paint и WordPad, имат същия диалогов прозорец за печат, от който можете да конфигурирате своя принтер по подразбиране. Например, можете да използвате един от начините да отворите WordPad и да натиснете клавишната комбинация Ctrl + P , за да се покаже прозорецът по-долу.

Диалогов прозорец за печат
Щракнете с десния бутон върху принтер, посочен там, и изберете Задаване като принтер по подразбиране . Щракнете върху Приложи , за да запазите новите настройки на принтера по подразбиране.
5. Как да зададете принтер по подразбиране от системната област
Windows 11 няма икона на принтер в системната област за задаване на устройството за печат по подразбиране. Жалко, защото такава икона би предоставила удобен пряк път за настройка на принтера по подразбиране от областта на системния часовник. Можете обаче да добавите такъв пряк път към системната област на Windows 11, като използвате свободно достъпното приложение WPrinter Lite. Ето как да зададете принтера по подразбиране с WPrinter Lite.
1. Отворете страницата WPrinter Lite .
2. Щракнете върху връзката за изтегляне на WPrinter Lite .
3. След това стартирайте Windows File Explorer, като използвате прекия път в лентата на задачите (бутон за библиотека с папки).
4. Отидете до папката, съдържаща изтегления инсталационен файл WPSetupX.exe.
5. Щракнете двукратно върху WPSetupX.exe, за да се покаже прозорецът Настройка – WPrinter – Lite.
6. Щракнете върху бутона Напред > Приемам споразумението .
7. Продължете да щракнете върху Напред, за да стигнете до опцията Автоматично стартиране на WPrinter при стартиране на Windows , тази опция е избрана по подразбиране. Ако искате програмата да стартира с Windows, поставете отметка в това квадратче.

Прозорец за настройка – WPrinter – Lite
8. Щракнете отново върху Напред , за да стигнете до бутона Инсталиране.
9. Изберете опцията Инсталиране на WPrinter Lite.
10. Щракнете върху Готово с отметка в квадратчето Стартиране на WPrinter сега .
11. Сега ще видите иконата WPrinter в системната област. Щракнете с десния бутон върху тази икона и изберете един от принтерите, който да зададете като опция по подразбиране в контекстното меню.

Опции на контекстното меню на принтера по подразбиране на WPrinter
12. Можете да проверите какъв е вашият принтер по подразбиране, като задържите курсора върху иконата WPrinter. Подсказката на приложението включва името на вашия модел принтер по подразбиране.

Подсказка за принтер по подразбиране на WPrinter
WPrinter Lite е доста основно, но полезно приложение за потребители, които трябва често да променят настройките на принтера по подразбиране. WPrinter Lite има редица други допълнителни опции, но можете също да щракнете с десния бутон върху иконата му, за да изберете Printing Defaults. Щракването върху тази опция показва прозореца със свойства за принтера по подразбиране, от който можете да коригирате много настройки за печат.

Прозорец със свойства на печат за принтера по подразбиране
Избирайки принтер по подразбиране, вие задавате предпочитаното устройство за печат в Windows 11. Вашият принтер по подразбиране трябва да е този, който използвате най-често. Изберете някой от горните методи, за да зададете принтер по подразбиране в Windows 11, който харесвате.