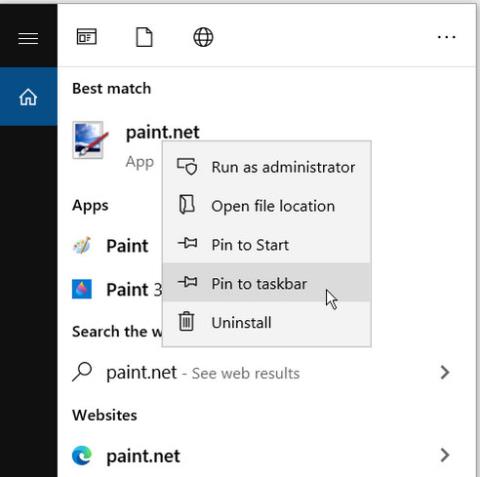Фиксирането на любими приложения към лентата на задачите може да бъде много полезно. Спестява ви неприятностите да търсите приложения или да използвате менюто "Старт", за да ги отворите. Но какво се случва, когато закачените икони в лентата на задачите внезапно изчезнат?
Това е често срещан проблем на устройства с Windows 10 . Оставя известно пространство между другите ви фиксирани икони в лентата на задачите. В най-лошия случай всичките ви фиксирани икони в лентата на задачите може внезапно да изчезнат.
Този проблем може да бъде досаден, но тази статия ще ви покаже как да го разрешите.
1. Откачете и закачете отново приложения в лентата на задачите
Най-лесният начин за разрешаване на този проблем е да откачите и повторно да закачите дефектното приложение.
Стъпка 1: За да започнете, щракнете с десния бутон върху закаченото приложение на лентата на задачите и изберете Откачи от лентата на задачите .
Стъпка 2: След това въведете името на приложението в лентата за търсене на Windows.
Стъпка 3: Щракнете с десния бутон върху най-подходящия резултат и изберете Прикачи към лентата на задачите .

Откачете и закачете отново приложения в лентата на задачите
2. Преинсталирайте или актуализирайте приложението
Приложение може внезапно да се скрие от лентата на задачите, ако се срине или има други проблеми. Преинсталирането или актуализирането на приложението може да помогне за разрешаването на този проблем. Ако решите да преинсталирате, уверете се, че сте изтеглили приложението от защитен уебсайт.
3. Изтрийте кеша на иконите
Изчистването на кеша на иконите също може да помогне. Но тъй като този файл е в скрита папка, ще трябва да покажете скритите файлове във File Explorer .
Стъпка 1: Отворете File Explorer и изберете File в горния ляв ъгъл на екрана.
Стъпка 2: Изберете Опции и отидете до раздела Изглед.
Стъпка 3: В секцията Разширени настройки изберете опцията Показване на скритите файлове, папки и устройства .
Стъпка 4: Щракнете върху Приложи > OK, за да приложите тези промени.

Изберете опцията Показване на скритите файлове, папки и устройства
Стъпка 5: След това натиснете клавиша Windows + R, за да отворите диалоговия прозорец Изпълнение. Въведете appdata и натиснете Enter. Отворете локалната папка , щракнете с десния бутон върху IconCache и изберете Изтриване.
Стъпка 6: Затворете File Explorer и рестартирайте вашия компютър.

Щракнете с десния бутон върху IconCache и изберете Изтриване
4. Изключете Tablet Mode
Ако компютърът ви е в режим на таблет, всички закачени икони в лентата на задачите може да изчезнат. Това обаче зависи от настройките на вашия компютър. Следователно можете да изключите режима на таблет, за да разрешите този проблем.
Стъпка 1: За да започнете, отворете Центъра за действие , като натиснете клавиша Windows + A.
Стъпка 2: Ако приспособлението за режим на таблет е синьо, това показва, че е активирано. Кликнете върху него, за да го деактивирате.

Изключете режима на таблет
Ако компютърът ви винаги се зарежда в режим Tablet, можете да промените това, като конфигурирате настройките на Windows 10.
Стъпка 1: Отидете до менюто Старт > Настройки на компютъра > Система .
Стъпка 2: Изберете режим Таблет отляво.
Стъпка 3: Изберете падащото меню When I sign in вдясно.
Стъпка 4: Изберете опцията Използване на режим на работния плот .

Използвайте само режим на работния плот
Ако използвате устройство със сензорен екран и искате да активирате Tablet Mode, това също е добре. Все още можете да показвате фиксираните си икони в лентата на задачите в този режим. Отворете настройките за режим на таблет, както в предишните стъпки. Оттам изключете бутона Скриване на иконите на приложения в лентата на задачите в режим на таблет .
5. Използвайте DISM и SFC инструменти
Както беше посочено, тази грешка може да бъде причинена от повредени системни файлове. За да разрешите проблема, стартирайте SFC сканиране на вашия компютър. Това ще сканира вашия компютър за повредени или липсващи системни файлове. Но първо трябва да стартирате инструмента DISM . Трябва да се отбележи, че DISM има много различни функции. В този случай това ще гарантира, че SFC работи правилно.
За да стартирате DISM, изпълнете следните стъпки:
Стъпка 1: Натиснете клавиша Windows + R и въведете CMD.
Стъпка 2: Натиснете Ctrl + Shift + Enter, за да отворите командния ред с администраторски права .
Стъпка 3: Въведете следната команда и натиснете Enter :
DISM /Online /Cleanup-Image /ScanHealth
Изчакайте процеса на сканиране да завърши. Оттам въведете следната команда и натиснете Enter :
DISM /Online /Cleanup-Image /RestoreHealth
Рестартирайте компютъра си, когато сканирането приключи.
За да стартирате инструмента SFC, отворете командния ред, следвайки предишните стъпки. Въведете следната команда и натиснете Enter :
sfc /scannow
Затворете командния ред, когато сканирането приключи. Рестартирайте компютъра си, за да запазите тези промени.
Надявам се, че сте успешни.