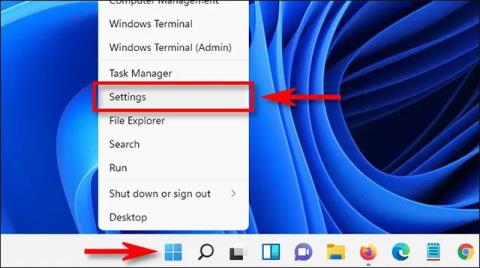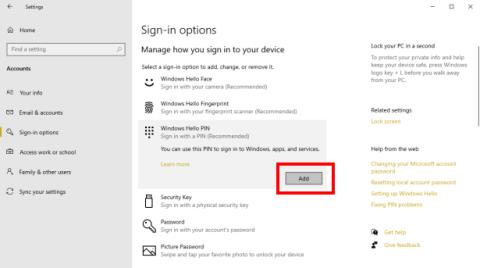Много хора често използват ПИН или парола, за да влязат в компютъра си. Това също е начин да запазите данните си по-сигурни, за да избегнете кражба от други. В Windows 11 обаче има много други начини да ви помогнем да защитите устройството си, като влизане с пръстов отпечатък, лицево разпознаване, парола за картина... Нека проучим сега.
Съдържание на статията
Влезте с парола в Windows 11
Най-често срещаният начин, който хората все още използват за влизане в Windows 11, е чрез парола. Когато стартирате компютъра, просто трябва да въведете паролата, която сте задали в полето Password и да натиснете Enter, за да отворите устройството.
В случай, че не знаете как да зададете парола на Win 11, статията по-долу ще ви помогне да го направите лесно.
Влезте с ПИН в Windows 11
Друг начин е подобен на задаване на главна парола, която задава ПИН. Това е част от нова функция, наречена Windows Hello , която Windows актуализира на своите версии на Windows 10 и 11.
Можете да отидете в Настройки > Акаунти > Опции за влизане, да изберете Windows Hello PIN и да продължите към Добавяне на нов ПИН за вашето устройство.

За ПИН кода можете да зададете ПИН код с цифри или можете да поставите отметка в секцията Включване на букви и символи , за да зададете ПИН код, който съдържа както знаци, така и символи. И накрая натиснете OK , за да завършите инсталационния процес.
Влезте с лицево разпознаване в Windows 11
Не искате да използвате ПИН или парола, но все пак искате да увеличите максимално сигурността на вашето компютърно устройство? В Windows Hello има функция, която ви помага да направите това, а именно влизане чрез лицево разпознаване.
Ще трябва да отидете в Настройки > Акаунти > Опции за влизане и да изберете Настройка в раздела Разпознаване на лица (Windows Hello).

След това натиснете Първи стъпки в новия диалогов прозорец, който се появява, и въведете паролата/ПИН за влизане в устройството, за да определите, че сте правилният потребител. След това просто трябва да погледнете право в камерата, за да може Windows 11 да настрои режим на разпознаване за лицето ви.

Така че завършихте настройката на режима за лицево разпознаване, за да отворите компютъра. В случай, че искате да премахнете тази функция, отидете отново на Опции за влизане и натиснете бутона Премахване в раздела Разпознаване на лица (Windows Hello).
Влезте с пръстов отпечатък в Windows 11
В допълнение към използването на режим за лицево разпознаване, за да влезете в устройството, можете също да изберете да влезете с пръстов отпечатък със също толкова висока сигурност. Quantrimang веднъж имаше статия, представяща подробности за това как да използвате тази функция чрез статията по-долу. Можете да прочетете и да разгледате как да инсталирате и използвате пръстови отпечатъци за влизане в Windows 11.
Как да влезете в Windows 11 с пръстов отпечатък
Влезте в Windows 11 с парола за картина
Последният начин, който можете да настроите, за да защитите вашето устройство, е парола за изображение. Това обаче не е много често срещан метод, тъй като се счита, че не е толкова сигурен, колкото горните методи. Може би затова Microsoft ви позволява да използвате тази функция само когато използвате Windows 11 с локален акаунт.
В случай, че все пак искате да използвате тази функция, просто направете следното:
- Отидете в Настройки > Акаунти > Опции за влизане.
- В секцията Парола за картина изберете Добавяне.

- Въведете текущата парола/ПИН на вашето устройство.
- Кликнете върху Избор на снимка , за да изберете изображението, което искате да зададете като парола.

- След това изберете Използвайте тази картина и нарисувайте върху трите области, които искате да зададете като парола за влизане. Можете да използвате кръгове, прави линии или точки. Въпреки това, вие също трябва да запомните техния размер и местоположение, за да можете да отключите устройството по-късно.

- Накрая щракнете върху Готово , за да завършите.
Отсега нататък можете да влезете във вашия Windows 11, като преначертаете същите жестове върху изображението, което сте инсталирали преди това.
По-горе са 5 начина за влизане в Windows 11, за да ви помогнем да защитите по-добре вашето устройство и да избегнете кражба на данни. Надяваме се, че ще изберете правилния метод за себе си.