5 начина да извлечете максимума от f.lux в Windows 10

Популярен избор за елиминиране на синята светлина от екраните, приложението f.lux привлече интереса на компютърни експерти по целия свят.

Ако сте модерен служител на 21-ви век, вероятно прекарвате цял ден втренчени в екрана. Постоянното гледане в екрана за дълги периоди от време е лошо както за вашата продуктивност, така и за вашето здраве. Въпреки това, ако сте потребител на Windows, има безброй решения на този проблем. Доста често срещано решение е да използвате приложението f.lux.
Популярен избор за елиминиране на синята светлина от екраните, приложението f.lux привлече интереса на компютърни експерти по целия свят. В тази статия Quantrimang.com ще ви представи най-добрите начини да се възползвате напълно от предимствата, които f.lux носи.
5 съвета, за да извлечете максимума от f.lux
Въпреки че това може да звучи очевидно за някои, си струва да се отбележи отново. Синята светлина не е враг. Помага ви да останете бдителни и активни през деня, така че синята светлина е от съществено значение за един продуктивен ден.
Дори ако излагането на синя светлина късно през нощта не е полезно за здравето ви в дългосрочен план, не трябва напълно да блокирате синята светлина от екраните. Това най-вероятно ще доведе до прекъсване на циклите на съня и ще ви направи сънливи дори през деня. Така че не включвайте f.lux през деня.
Веднага след изтеглянето и стартирането на приложението ще бъдете помолени да предоставите своя пощенски код или местоположение по време на първоначалната настройка.
Това е, за да се гарантира, че вашите настройки на f.lux са зададени на местната часова зона, в която живеете. Можете да въведете вашия ПИН код или ако тази опция не работи, можете да въведете името на вашия град.

Настройте позицията си правилно
Всеки е различен. Някои хора обичат да стават в 5 часа и да свършат важната си работа рано, а други обичат да правят всичко постепенно, малко по малко.
Каквито и да са вашите предпочитания, за да извлечете максимума от f.lux, трябва да се уверите, че настройвате настройките на f.lux така, че да отговарят на ежедневния ви график. Можете да направите това направо от секцията за най-ранно време на събуждане в долния десен ъгъл на приложението.
Задайте час за събуждане
За да промените настройките за време, стартирайте приложението от системната област в долния десен ъгъл и щракнете върху иконата f.lux. Сега използвайте клавишите със стрелки, за да увеличите или намалите времето, докато сметнете за подходящо.
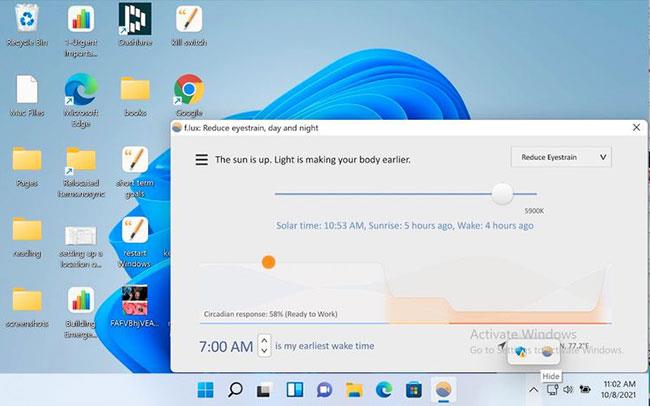
Увеличете или намалете времето, както сметнете за добре
Когато инсталирате приложението за първи път, то идва с настройки по подразбиране, където цветовите настройки са зададени на Препоръчителни цветове .
Кликнете в горния десен ъгъл на опцията Препоръчани цветове и ще получите падащ списък с безброй опции. Ще има опции като Reduce Eyestrain, Classic f.lux, Working Late и др.
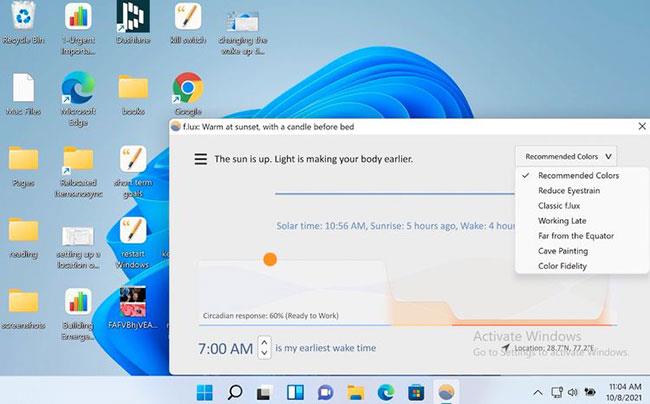
Регулирайте настройките на цвета
Статията препоръчва да опитате всички настройки. Усетете бързо всеки един или просто използвайте нещо, което работи по-добре за вас във всеки един момент. Например, когато трябва да работя до късно през нощта, винаги обръщам внимание на настройването на настройките на дисплея на Намаляване на умората на очите , за да мога да работя повече, без да наранявам очите си или да засягам дейността си.
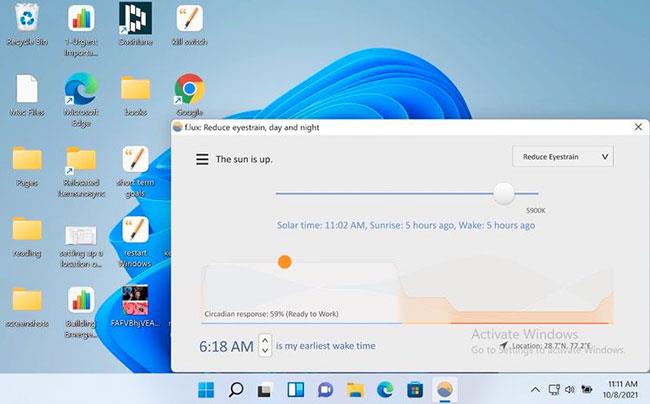
Опцията Reduce Eyestrain е подходяща при работа до късно през нощта
Ако искате да използвате по-практичен подход, можете също да настроите дисплея според персонализираните си настройки.
Можете също да отидете по-далеч с вашите промени. Ето как да го направите: Щракнете върху менюто (три тирета) от горния ляв ъгъл на приложението и изберете опцията Промяна на текущия цвят и изберете от серията опции за показване, налични там.
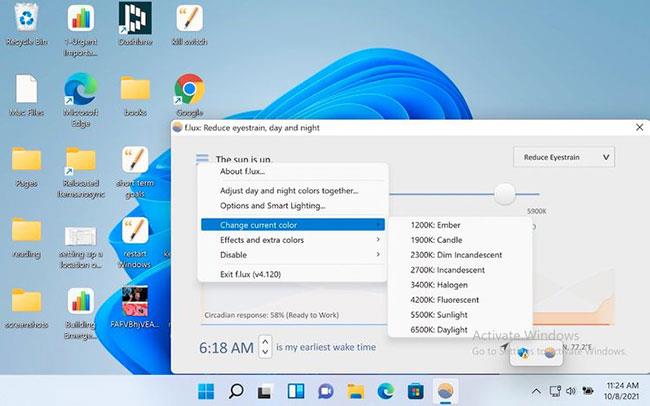
Промяна на текущата цветова опция
По подобен начин има и опцията Ефекти и допълнителни цветове . Тук можете да изберете режим на филм, скала на сивото, тъмен режим и други подобни цветови ефекти.
Друга полезна функция, която си струва да обмислите, е часовникът с връщаща аларма . Статията смята, че будилник от този тип е много полезен, като ни напомня да забавим и да завършим работата си, когато краят на деня е близо.
За да го настроите, щракнете върху менюто (три тирета) и изберете Опции и Интелигентно осветление .
В раздела Функции и известия изберете опцията Будилник назад, ако още не сте го направили. Когато тази опция е активирана, ще ви бъде напомнено веднага, когато е време за лягане.
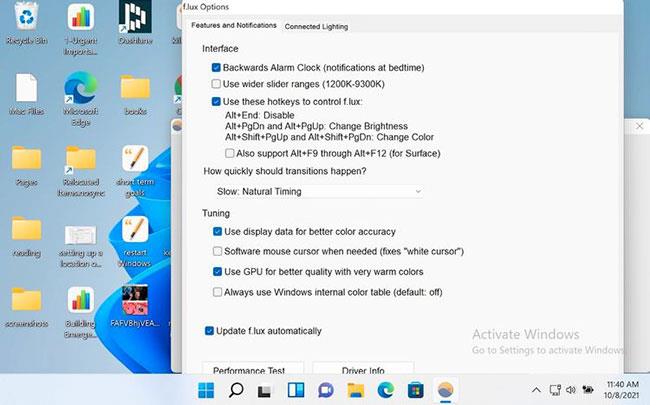
Използвайте алармен часовник назад
Тъй като времето пред екрана се увеличава, проблемите, свързани с очите и съня, нарастват бързо. За опитни потребители на Windows f.lux е полезна помощна програма, която трябва да имате в комплекта с инструменти, особено ако работата ви изисква интензивна работа с компютър.
Режимът на павилион в Windows 10 е режим за използване само на 1 приложение или достъп само до 1 уебсайт с гост потребители.
Това ръководство ще ви покаже как да промените или възстановите местоположението по подразбиране на папката Camera Roll в Windows 10.
Редактирането на файла hosts може да доведе до невъзможност за достъп до интернет, ако файлът не е модифициран правилно. Следващата статия ще ви насочи как да редактирате файла hosts в Windows 10.
Намаляването на размера и капацитета на снимките ще ви улесни да ги споделяте или изпращате на всеки. По-специално, в Windows 10 можете групово да преоразмерявате снимки с няколко прости стъпки.
Ако не е необходимо да показвате наскоро посетени елементи и места от съображения за сигурност или поверителност, можете лесно да го изключите.
Microsoft току-що пусна Windows 10 Anniversary Update с много подобрения и нови функции. В тази нова актуализация ще видите много промени. От поддръжката на писалка на Windows Ink до поддръжката на разширение на браузъра Microsoft Edge, менюто "Старт" и Cortana също са значително подобрени.
Едно място за управление на много операции направо в системната област.
В Windows 10 можете да изтеглите и инсталирате шаблони за групови правила, за да управлявате настройките на Microsoft Edge и това ръководство ще ви покаже процеса.
Тъмният режим е интерфейс с тъмен фон на Windows 10, който помага на компютъра да пести енергия от батерията и намалява въздействието върху очите на потребителя.
Лентата на задачите има ограничено пространство и ако редовно работите с множество приложения, може бързо да ви свърши мястото, за да закачите повече от любимите си приложения.









