4 удобни мрежови инструмента, вградени в компютри с Windows 10 и техните функции

Windows 10 има много мрежови функции за лична и професионална употреба.

Работата в мрежа е съществена част от съвременните компютри. Независимо дали работите от вкъщи или в офиса, надеждната и ефективна мрежа може да направи цялата разлика в продуктивността. Създаването и поддържането на мрежа обаче може да бъде трудно, особено ако не сте запознат с технологиите.
За щастие, Windows 10 предлага някои вградени мрежови функции, които могат да улеснят нещата. В тази статия ще разгледаме четири от най-добрите мрежови функции за компютри с Windows 10, за да ви помогнем да останете свързани и продуктивни.
Най-добрите мрежови функции за компютри с Windows 10
Windows 10 има много мрежови функции за лична и професионална употреба. Някои от най-добрите инструменти включват:
1. Бърза помощ
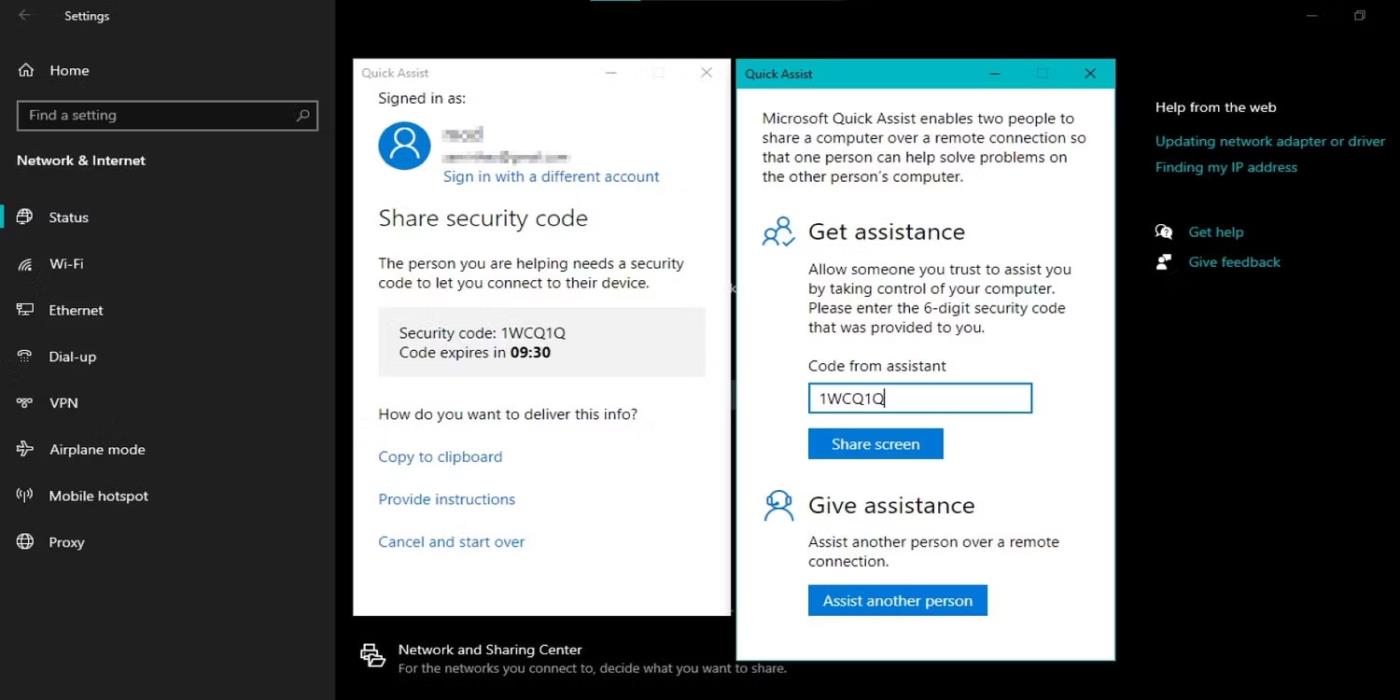
Страница с функции за бърза помощ
Quick Assist е инструмент за отдалечена поддръжка, вграден в компютри с Windows 10, който позволява на един потребител да контролира компютъра на друг потребител и да предоставя отдалечена поддръжка. Може да бъде полезно в много ситуации, като например предоставяне на техническа поддръжка на приятел или помощ на колега при разрешаването на проблем.
За да използвате Quick Assist в Windows 10, стартирайте програмата от менюто "Старт". Можете да го изтеглите от Microsoft Store, ако вашият компютър все още го няма. Ако използвате Windows 11, вижте как да стартирате инструмента Quick Assist в Windows 11 .
Когато програмата се отвори, трябва да предоставите разрешения на доставчика на връзка и поддръжка. След като връзката бъде инициирана, лицето по поддръжката може да вижда екрана ви и да работи с мишката и клавиатурата ви. Това им позволява да решават всякакви проблеми или да демонстрират как се изпълняват задачи. Важно е да се отбележи, че имате пълен контрол върху вашия компютър по време на целия процес и можете да прекратите сесията по всяко време.
Quick Assist ви позволява отдалечен достъп до друг компютър чрез защитена, криптирана връзка. Благодарение на това личната информация и данни са защитени. Освен това, той е достъпен на всички компютри с Windows 10 и дори Windows 11.
2. Мрежово нулиране
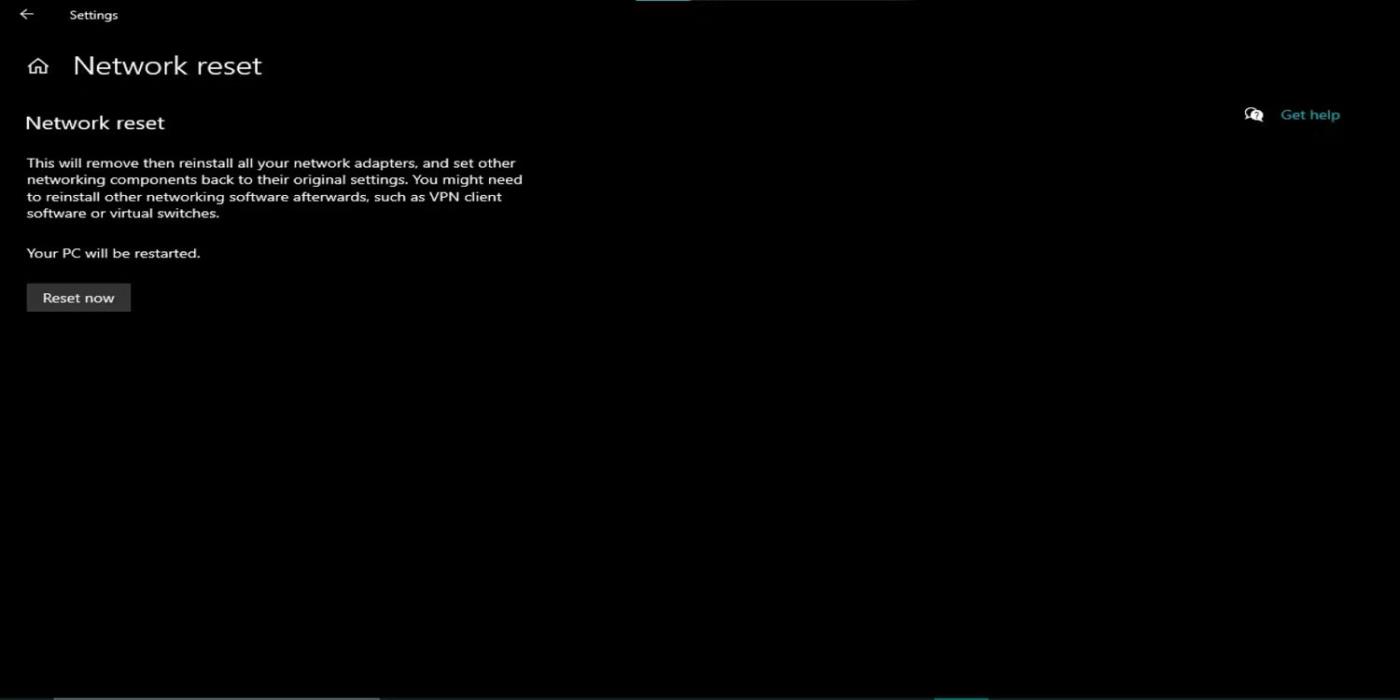
Страница с функции за нулиране на мрежата
Функцията за мрежово нулиране в Windows 10 е инструмент за отстраняване на неизправности, който помага за разрешаване на проблеми с мрежовата връзка чрез нулиране на мрежовите настройки до тяхното състояние по подразбиране. Може да бъде полезно, ако скоростта на интернет е ниска или не можете да се свържете с мрежата.
За да използвате функцията за мрежово нулиране в Windows 10, отворете менюто "Старт" и отидете на Настройки > Мрежа и интернет . Изберете Статус от менюто вляво. След това превъртете надолу до раздела Нулиране на мрежата и щракнете върху Нулиране сега .
Windows ще потвърди, че искате да нулирате мрежовите настройки и ще го направи. Може да отнеме няколко минути. След като нулирането приключи, Windows ще рестартира мрежовите компоненти, може да се наложи да се свържете отново с WiFi мрежата и други мрежови устройства.
Трябва да се отбележи, че нулирането на мрежовите настройки ще изтрие всички предварително конфигурирани мрежови настройки и връзки, включително WiFi мрежи и VPN връзки. Следователно ще трябва да конфигурирате отново тези връзки след извършване на мрежово нулиране.
В повечето случаи Network Reset е бърз и ефективен начин за разрешаване на проблеми с мрежовата връзка. Например, това е един от най-бързите начини за коригиране на Network Discovery, когато спре да работи. Тази функция може да ви спести време и усилия в сравнение с ръчното отстраняване на неизправности и е чудесна първа стъпка, ако имате проблеми с мрежата.
3. Виртуална частна мрежа (VPN)
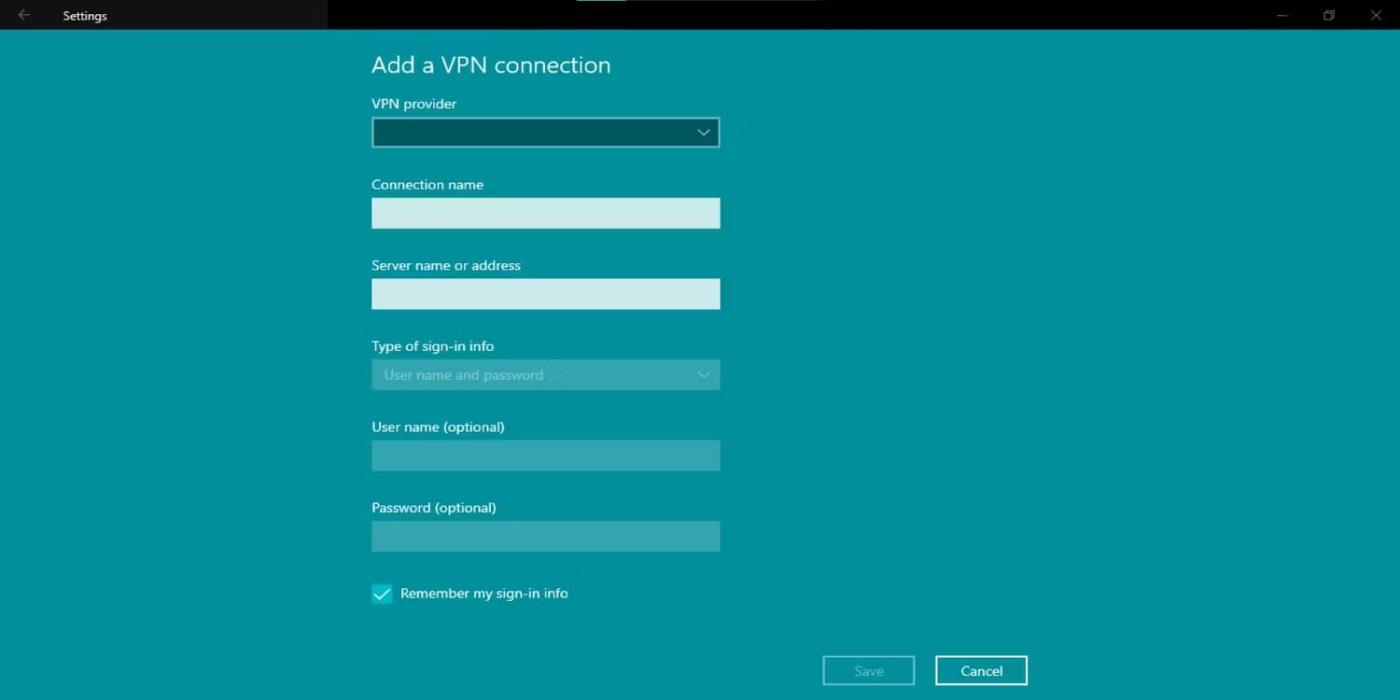
Страница с функции за VPN връзка
Виртуалната частна мрежа (VPN) е защитена връзка, която ви позволява да осъществявате достъп до частна мрежа (като офис мрежа) през интернет. VPN гарантира, че вашата интернет връзка е криптирана и защитена, дори когато осъществявате достъп до интернет от публично място.
VPN скриват вашия IP адрес, което затруднява другите да проследяват вашите онлайн дейности. Той помага да защитите вашата чувствителна информация, като пароли и номера на кредитни карти, от любопитни очи. Освен това VPN мрежите криптират всички данни, които изпращате и получавате по интернет, като ги защитават от хакери, които искат да прихванат и откраднат вашата информация.
Ако планирате да настроите VPN на вашия компютър с Windows 10, отворете Настройки от менюто "Старт" или натиснете Win + I. Щракнете върху Мрежа и интернет и изберете VPN от списъка с опции в лявата част на менюто. От менюто VPN щракнете върху Добавяне на VPN връзка .
Попълнете необходимата информация за вашата VPN връзка, включително име или адрес на сървър, тип VPN, потребителско име и парола (ако е необходимо). След това щракнете върху Запазване , за да добавите VPN връзката.
За да се свържете с VPN, върнете се на страницата с настройки на VPN и изберете VPN връзката, която току-що създадохте. След това щракнете върху Свързване. Сега ще бъдете свързани с VPN и ще имате достъп до частната мрежа през интернет.
4. Управление на безжична мрежа
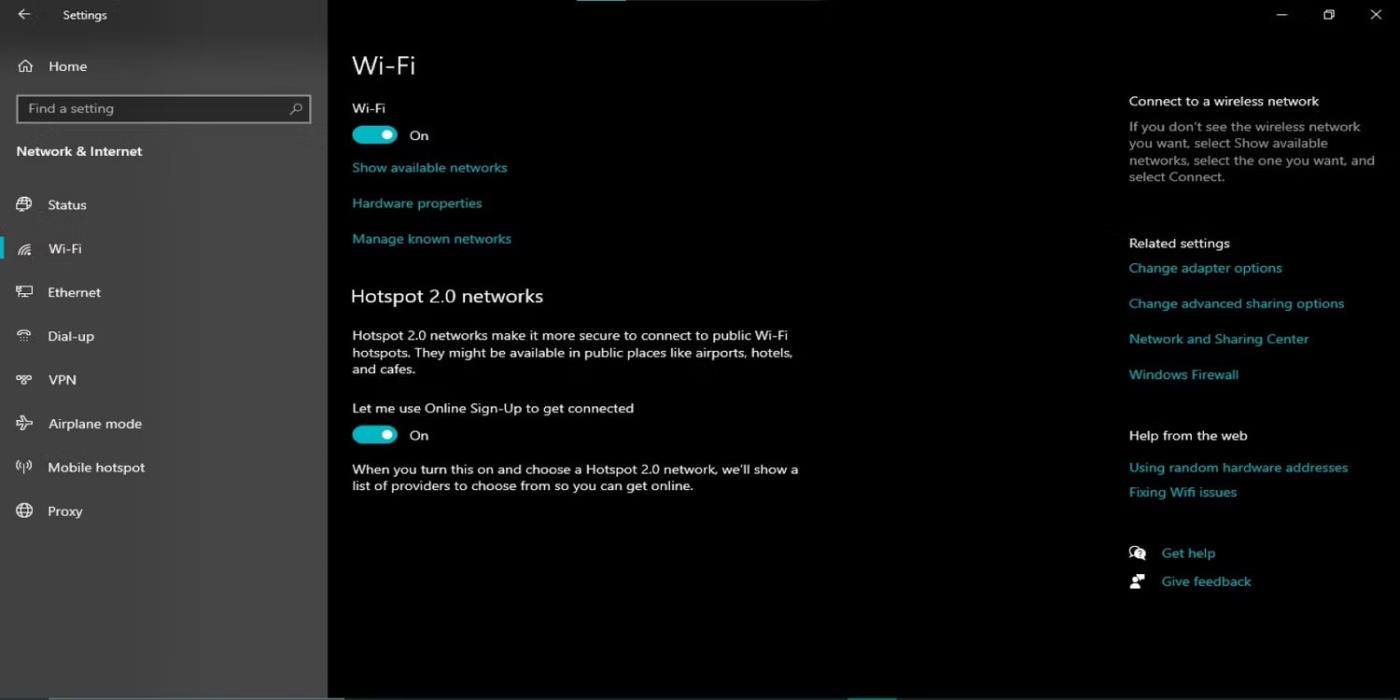
Страница с функции за управление на безжична мрежа
Windows 10 има вградена функция за управление на безжична мрежа, която ви помага лесно да управлявате и да се свързвате с безжични мрежи. Тази функция се намира в Настройки > Мрежа и интернет > Wi-Fi и изброява всички налични безжични мрежи.
Можете да се свържете с мрежа, като щракнете върху нейното име. Защитените мрежи може да изискват парола или персонализиран сайт за влизане. Ако желаната от вас мрежа не е в списъка или липсва, щракнете върху Намиране на мрежа , за да търсите по-нататък.
След като се свържете, можете да управлявате връзката си, като щракнете върху името на мрежата в списъка с налични мрежи. Тук можете да видите информация за мрежата, като типа на защитата, силата на сигнала и IP адреса, присвоен на устройството.
Компютрите с Windows 10 могат автоматично да се свързват към мрежа, ако тази мрежа е в обхват. За да изключите това поведение за конкретна мрежа, щракнете върху Забрави и потвърдете избора си.
И накрая, функцията за управление на безжична мрежа в Windows 10 прави управлението на вашите безжични връзки лесно.
Windows 10 има редица мощни мрежови функции, които могат да ви помогнат да управлявате и оптимизирате вашите мрежови връзки. Няма съмнение, че споменатите по-горе инструменти ще ви помогнат да посрещнете нуждите си от производителност, независимо дали сте опитен мрежов администратор или начинаещ.
Режимът на павилион в Windows 10 е режим за използване само на 1 приложение или достъп само до 1 уебсайт с гост потребители.
Това ръководство ще ви покаже как да промените или възстановите местоположението по подразбиране на папката Camera Roll в Windows 10.
Редактирането на файла hosts може да доведе до невъзможност за достъп до интернет, ако файлът не е модифициран правилно. Следващата статия ще ви насочи как да редактирате файла hosts в Windows 10.
Намаляването на размера и капацитета на снимките ще ви улесни да ги споделяте или изпращате на всеки. По-специално, в Windows 10 можете групово да преоразмерявате снимки с няколко прости стъпки.
Ако не е необходимо да показвате наскоро посетени елементи и места от съображения за сигурност или поверителност, можете лесно да го изключите.
Microsoft току-що пусна Windows 10 Anniversary Update с много подобрения и нови функции. В тази нова актуализация ще видите много промени. От поддръжката на писалка на Windows Ink до поддръжката на разширение на браузъра Microsoft Edge, менюто "Старт" и Cortana също са значително подобрени.
Едно място за управление на много операции направо в системната област.
В Windows 10 можете да изтеглите и инсталирате шаблони за групови правила, за да управлявате настройките на Microsoft Edge и това ръководство ще ви покаже процеса.
Тъмният режим е интерфейс с тъмен фон на Windows 10, който помага на компютъра да пести енергия от батерията и намалява въздействието върху очите на потребителя.
Лентата на задачите има ограничено пространство и ако редовно работите с множество приложения, може бързо да ви свърши мястото, за да закачите повече от любимите си приложения.









