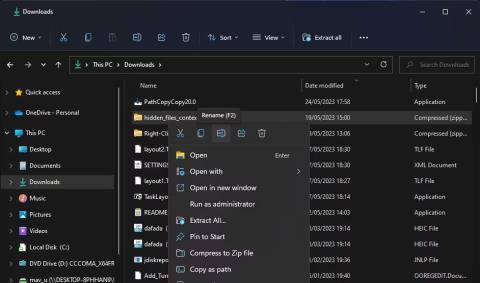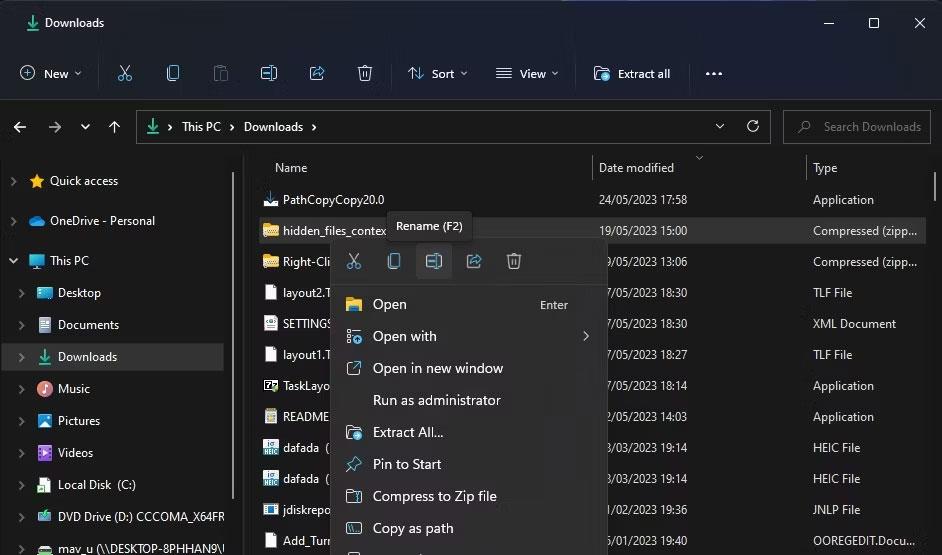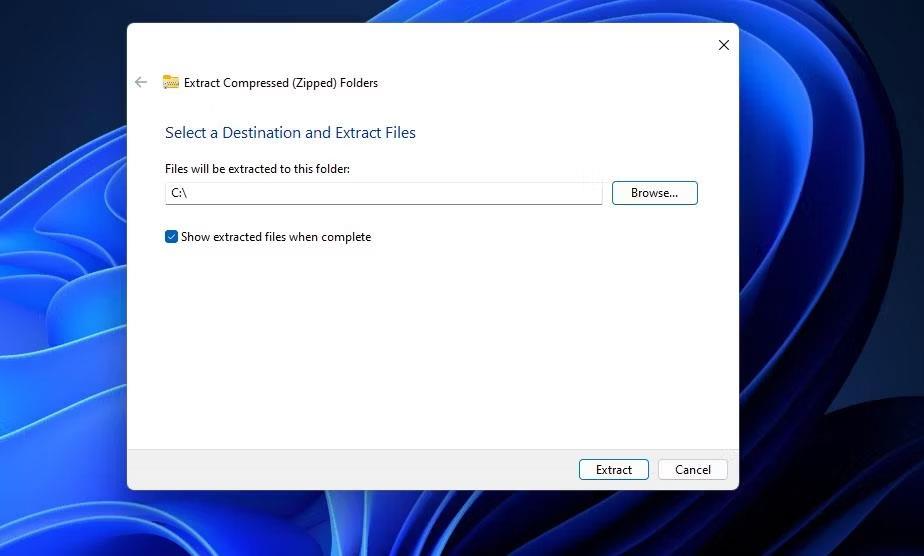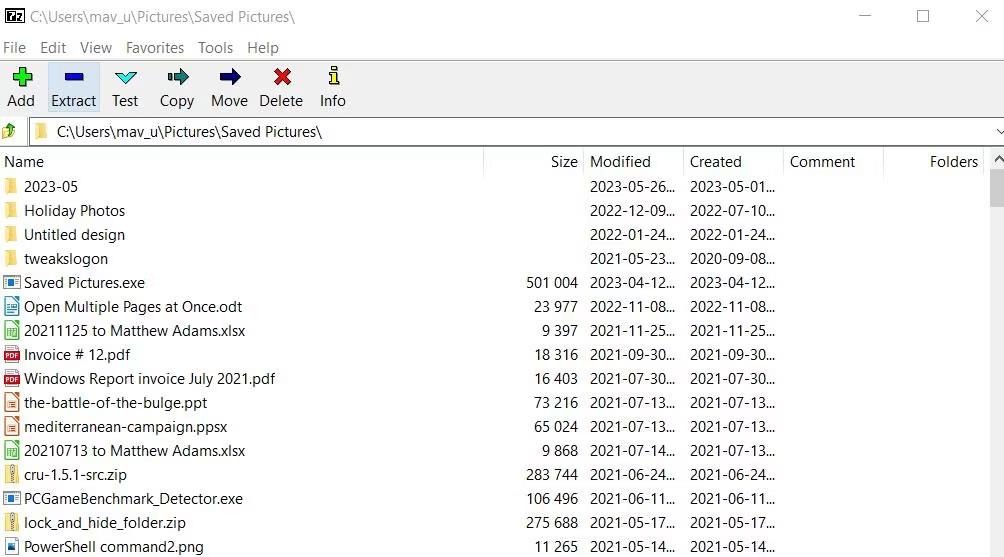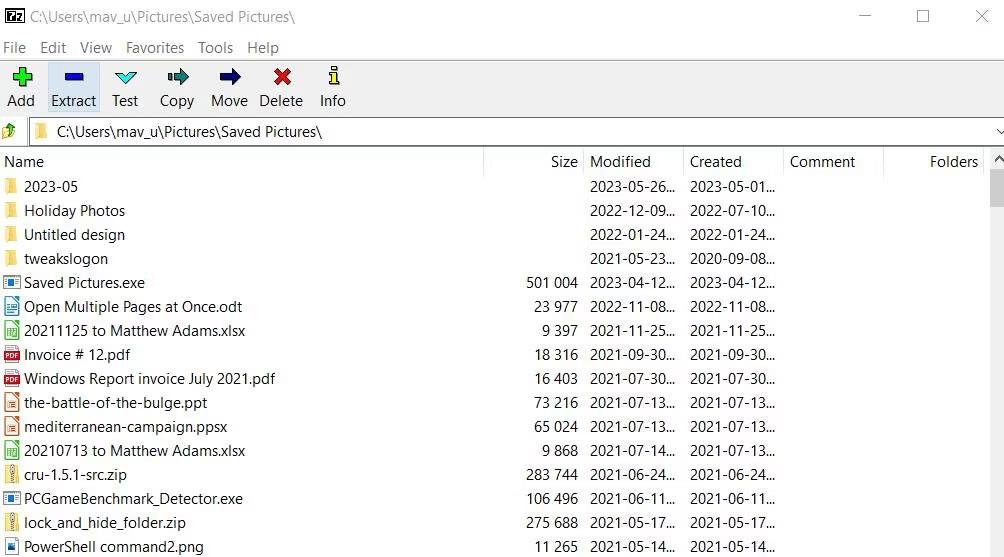Грешка 0x80010135 понякога се появява, когато извличате ZIP файл с помощта на помощната програма за декомпресиране на Windows File Explorer. Когато възникне грешката, тя също дава съобщение, което гласи: „Пътят е твърде дълъг“.
Потребителите не могат да извличат ZIP файлове с помощта на опцията за извличане на File Explorer поради грешка 0x80010135. Това означава, че не можете да инсталирате или стартирате изтеглени софтуерни пакети, съдържащи се в ZIP архиви.
Значи грешка 0x80010135 също ви обърква? Ако отговорът е правилен, можете да коригирате грешка 0x80010135, като използвате методите по-долу.
1. Намалете дължината на името на ZIP файла
Грешка 0x80010135 обикновено възниква, защото пътят за извлечената папка надвишава ограничението от 260 знака на Windows. Ето защо съобщението за грешка казва, че пътят е твърде дълъг и този проблем вероятно ще възникне за ZIP архиви с дълги имена на файлове. По подразбиране извлечената папка ще има същото име като ZIP архива. Така че опитайте да намалите дължината на името на ZIP файла, както следва:
1. Отворете File Explorer и покажете папката, съдържаща ZIP архива, който трябва да извлечете.
2. Щракнете с десния бутон върху ZIP файла, за да изберете Преименуване от контекстното меню на Explorer.
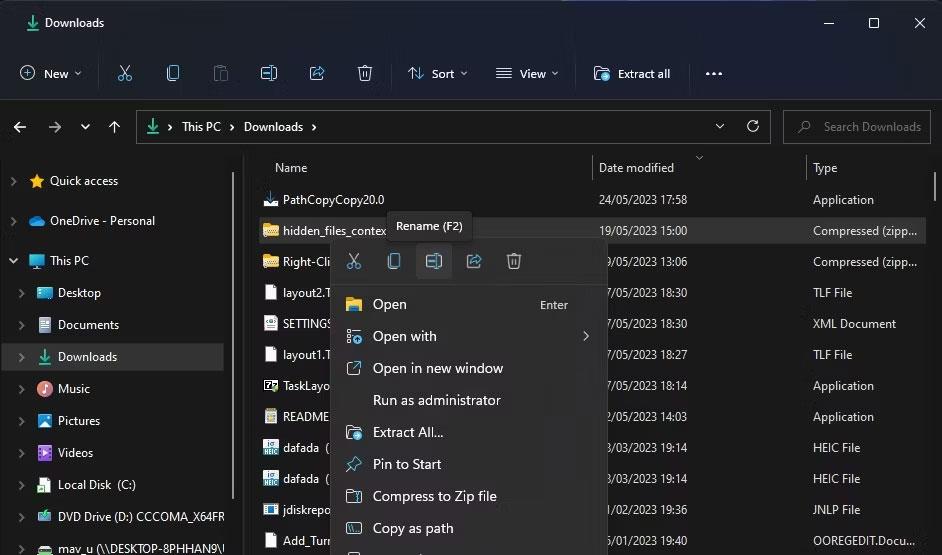
Опция за преименуване
3. Въведете по-кратко заглавие на файла за ZIP архива в текстовото поле. Запазете заглавието на хранилището в рамките на 5 или 6 знака, ако е възможно.
2. Разархивирайте архива в главната директория
Общият път за декомпресиране на ZIP файл също може да бъде твърде дълъг, ако включва много подпапки. По подразбиране ZIP файловете ще се декомпресират в папката, съдържаща файла, което може да причини проблеми. Потребителите са потвърдили, че са поправили грешка 0x80010135, като са избрали да извлекат архива в главната папка C:. Това ще премахне подпапките от пътя за извличане. Ето как можете да извлечете ZIP файла в основната папка :
1. Отидете до всяка папка, съдържаща ZIP файлове, които не можете да извлечете в Explorer.
2. Щракнете с десния бутон върху ZIP и изберете опцията Извличане на всички от контекстното меню .
3. Щракнете върху Преглед в прозореца Извличане на компресиран файл .
4. След това щракнете върху устройство C: и натиснете бутона Избор на папка. Пътят за декомпресиране трябва да бъде просто C:\ , както е показано на екранната снимка по-долу.
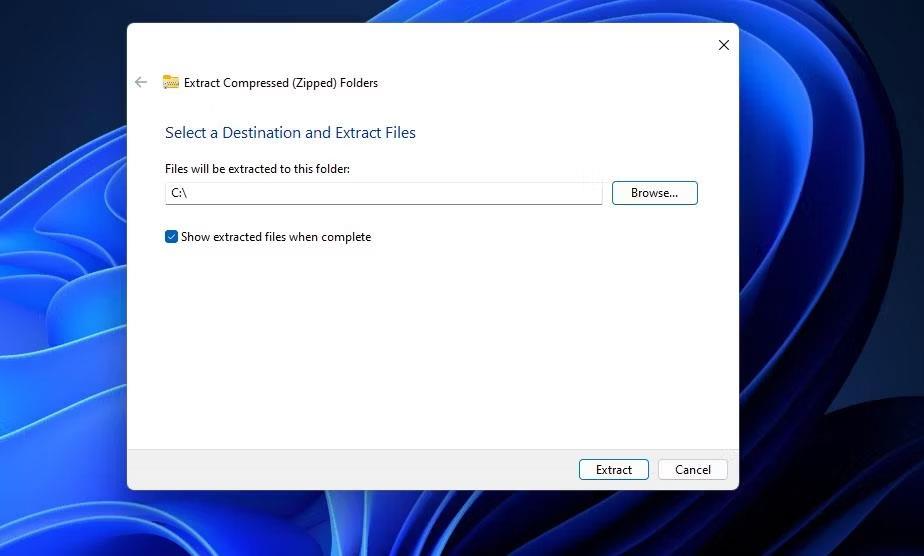
Прозорец за извличане на компресирани (компресирани) папки
5. Щракнете върху Извличане , за да извлечете архива в основната директория.
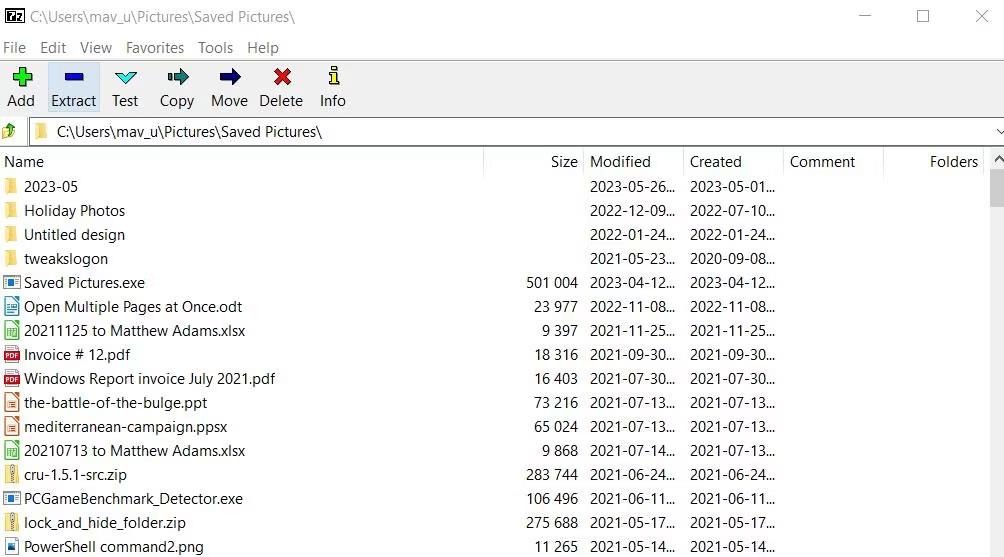
Опция за извличане
Друг начин да приложите същата корекция е да копирате и поставите ZIP архива в основната папка. След това извличането му от това местоположение ще разархивира архива с пътя на основната папка по подразбиране. Няма да е необходимо да избирате да извлечете архива там в инструмента за декомпресия.
За да направите това, щракнете с десния бутон върху хранилището и изберете Копиране . Щракнете върху устройството C: в страничната лента на Explorer и натиснете Ctrl + V, за да поставите ZIP в главната папка. След това разархивирайте ZIP архива.
3. Разархивирайте архива с помощта на 7-ZIP
Ако грешка 0x80010135 все още се появи след изпробване на възможните решения по-горе, архивът може да включва няколко подпапки с имена, които са твърде дълги. Не можете обаче да преименувате никоя папка в ZIP, без първо да я извлечете.
Тогава ще трябва да опитате алтернатива, която работи за много потребители. Декомпресирайте ZIP архив с алтернативна помощна програма за декомпресиране на трета страна, като 7-Zip, където ограничението от 260 знака не се прилага. Ако не искате да използвате 7-Zip, можете също да изберете който и да е от най-добрите инструменти за компресиране и декомпресиране на файлове на Windows, всички без ограничения за знаците.
Ето как можете да декомпресирате ZIP файлове със 7-ZIP:
1. Отворете страницата за изтегляне на 7-Zip и изтеглете инструмента.
2. Показва папката, в която вашият браузър е изтеглил инсталационния файл на 7-ZIP.
3. Щракнете два пъти върху файла 7z2300-x64.exe.
4. Щракнете върху Инсталиране в прозореца за настройка на 7-Zip.
Инсталационен прозорец 7-Zip
5. Отворете софтуера за декомпресиране на архив 7-Zip.
6. Изберете ZIP архива, където е възникнала грешка 0x80010135 в 7-ZIP.
7. Щракнете върху опцията за извличане на 7-Zip .
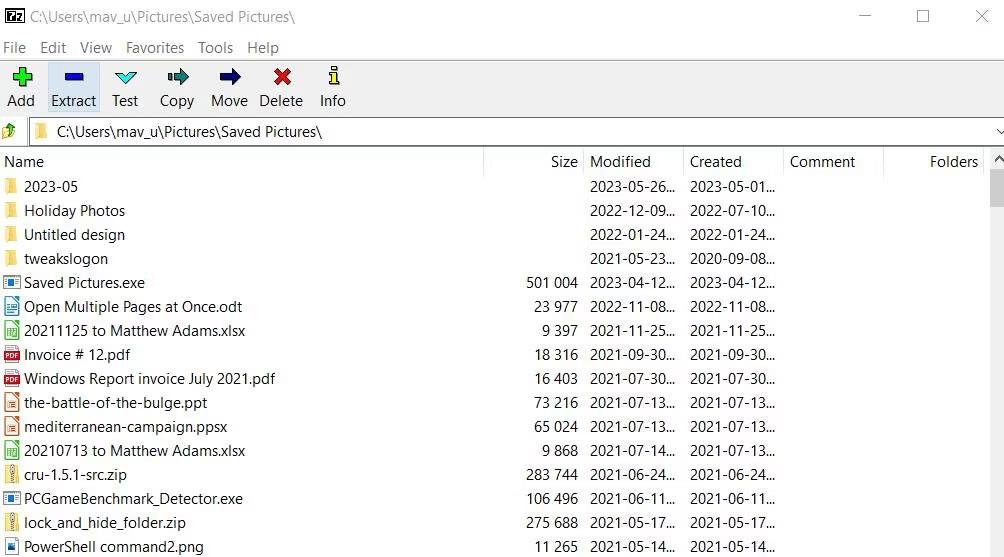
Опция за извличане
8. Изберете OK в прозореца за извличане .
4. Активирайте поддръжка за по-дълги файлови пътища
Активирането на поддръжка за по-дълги файлови пътища ще премахне ограничението от 260 знака за пътя, което причинява грешка 0x80010135. Можете да го направите, като редактирате ръчно регистъра, изпълните команда PowerShell или активирате настройките на Win32 Group Policy. Ето как да активирате поддръжка за по-дълги файлови пътища с помощта на метода PowerShell :
1. Стартирайте PowerShell с администраторски права или отворете обвивката на командния ред в Windows Terminal.
2. Въведете следната команда, за да активирате поддръжката на дълъг файлов път:
New-ItemProperty -Path "HKLM:\SYSTEM\CurrentControlSet\Control\FileSystem" -Name "LongPathsEnabled" -Value 1 -PropertyType DWORD –Force

Деактивирайте командите на PowerShell с дълъг път
3. Натиснете Enter , за да активирате дългите файлови пътища.
4. Затворете PowerShell (или Windows Terminal) и рестартирайте компютъра си.