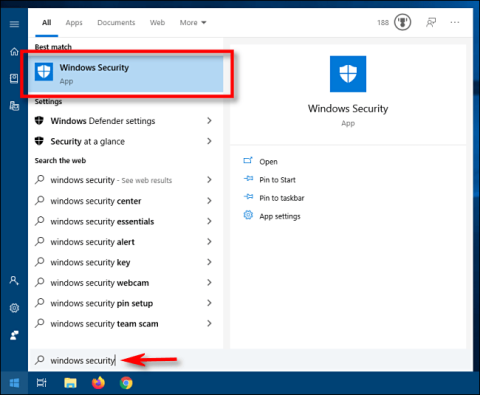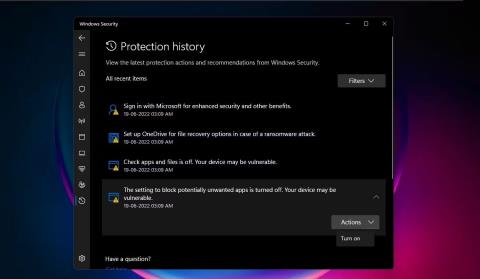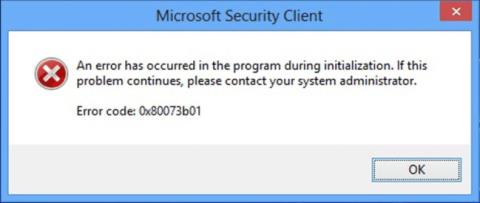Windows Defender е антивирусен софтуер на Microsoft, вграден в компютри с Windows, за да ви защитава от вируси, заплахи от зловреден софтуер и атаки. Той поддържа запис на своите сканирания и действия в папката Protection History.
Въпреки че хронологията на защитата ще бъде изтрита след известно време, може да искате да имате повече контрол, като я изтриете сами. Така че нека видим как можете да изтриете хронологията на защитата.
Каква е хронологията на защитата на Microsoft Defender? Защо трябва да се изтрие?
Един от най-добрите антивирусни програми за вашия компютър, Windows Defender продължава да се подобрява с някои мощни надстройки. Откриванията, направени от Windows Defender, се появяват на страницата с хронология на защитата - което означава, че можете да видите действията, които Microsoft Defender Antivirus е предприел от ваше име. Това ще бъдат сканирания, извършени за идентифициране и блокиране на зловреден софтуер и други заплахи, както и препоръки (маркирани в червено или жълто) за действия, които трябва да предприемете.
Освен това имате достъп до цялата тази информация в ясна и разбираема форма, включително потенциално нежелани приложения, които са били премахнати, или ключови услуги, които са били деактивирани. Хронологията на защитата също ще покаже откривания, появили се при извършване на офлайн сканиране на Windows Defender .

Страница с хронология на защитата в Windows Security
Въпреки че Windows Defender запазва своята хронология на откриване в продължение на 30 дни, можете да я изтриете преди това, ако е необходимо - например, когато са натрупани много регистрационни файлове за сканиране. Изчистването на хронологията на защитата ще ви помогне да освободите място на вашия компютър и да поддържате Defender да работи безпроблемно. Не забравяйте, че трябва да сте влезли с администраторски права, за да изтриете хронологията на защитата, така че проверете дали имате администраторски права.
Сега нека видим 4 лесни начина за изтриване на хронологията на защитата в Windows 10 и 11.
4 начина за изтриване на хронологията на защитата на Microsoft Defender в Windows 10/11
1. Как да изтриете папката Protection History на Microsoft Defender
Можете ръчно да изчистите хронологията на защитата, като изтриете съдържанието на папката Service в папката Windows Defender с помощта на File Explorer. Ето как:
1. Натиснете клавишите Windows + R , за да се покаже полето Изпълнение .
2. Копирайте и поставете пътя по-долу и щракнете върху OK или натиснете Enter :
C:\ProgramData\Microsoft\Windows Defender\Scans\History

Пътят на папката с хронология на защитата се въвежда в полето Изпълнение
3. Можете също да поставите пътя C:\ProgramData\Microsoft\Windows Defender\Scans\History в лентата за навигация на File Explorer и да натиснете Enter.

Път на папката с хронология на защитата в навигационната лента на File Explorer
4. Като алтернатива можете да отидете до папката Defender Protection History, като използвате горния път във File Explorer. Ако не виждате папката ProgramData, когато отворите Local Drive, изберете View и след това поставете отметка в квадратчето до Hidden items .

Щракнете върху Скрити елементи в изгледа, за да видите папката ProgramData
5. Отворете папката Service и изберете всички файлове в нея. Щракнете с десния бутон и изберете Изтриване , за да изтриете всички файлове. След това излезте от File Explorer.

Изберете файлове в папката с хронология и ги изтрийте
6. След това потърсете Windows Security и го отворете.
7. Под Защита от вируси и заплахи щракнете върху Управление на настройките .

Настройте защита от вируси и заплахи в Защита на Windows
8. Накрая завъртете превключвателите за защита в реално време и защита, доставяна в облак, на Изкл . и след това отново на Вкл .
2. Как да изтриете хронологията на защитата на Microsoft Defender с помощта на Event Viewer
Можете също така ръчно да изтриете хронологията на защитата на Defender чрез Event Viewer – полезно приложение за анализиране на регистрационни файлове на събития на вашето устройство. Ето как:
1. Първо направете търсене в Windows за Event Viewer и щракнете върху най-доброто съвпадение, за да отворите Event Viewer .
2. В Event Viewer (Local) отляво разгънете Регистрационни файлове на приложения и услуги .
3. В Регистрационни файлове на приложения и услуги щракнете върху падащата стрелка до папката на Microsoft.
4. Щракнете върху Windows отляво, за да отворите списъка с файлове на Windows в средата.
5. Превъртете надолу списъка с файлове в средата, за да намерите Windows Defender .

Windows Defender е избран в Event Viewer
6. Щракнете двукратно върху Windows Defender.
7. След това щракнете с десния бутон върху Operational и изберете Open , за да видите всички предишни регистрационни файлове.

Отворете Operational, за да видите регистрационните файлове на Defender
8. Сега можете да щракнете с десния бутон върху Operational отляво и да изберете Clear Log. Или щракнете върху Изчистване на регистрационния файл вдясно под Действия .

Опции за изчистване на регистрационни файлове
9. Изберете Изчисти , за да изтриете хронологията на защитата. Ако искате да запазите регистрационните файлове на хронологията на защитата за бъдещи справки, преди да ги изтриете, изберете Запазване и изчистване .

Опции за изтриване на регистрационни файлове или запазване и изтриване на регистрационни файлове за защита
3. Как да изтриете хронологията на защитата на Microsoft Defender чрез PowerShell
Какво ще стане, ако искате хронологията на защитата да се изтрие автоматично след определен брой дни? Можете също да използвате команди на PowerShell, за да направите това.
1. Въведете PowerShell в лентата за търсене. Щракнете с десния бутон върху Windows PowerShell под най-подходящия резултат и изберете Изпълни като администратор . Или изберете Изпълни като администратор в прозореца за търсене вдясно.
2. Щракнете върху Да в подканата на UAC, която се появява.
3. Ще се отвори прозорецът Administrator: PowerShell . Въведете или копирайте и поставете следната команда и натиснете Enter :
Set-MpPreference -ScanPurgeItemsAfterDelay 7

Команда за изтриване на хронология на защитата в PowerShell
Числото 7 в края на командата е броят дни, след които регистърът на хронологията на защитата ще бъде изтрит. Просто променете този номер, за да посочите кога искате да изтриете хронологията на защитата. И историята ще бъде изтрита автоматично.
4. Как да изтриете хронологията на защитата на Microsoft Defender с помощта на редактора на групови правила
Ако имате компютър с Windows 10 Pro, Windows 11 Pro или по-нова версия, можете също да използвате редактора на групови правила за автоматично изчистване на хронологията на защитата на Defender. Въпреки че има и решения за достъп до редактора на групови правила в Windows Home . Но нека видим как да изтриете хронологията на защитата чрез редактора на групови правила в Windows Pro и по-нови версии:
1. Натиснете клавишите Win + R , за да отворите полето Run. Въведете gpedit.msc , за да отворите редактора на локални групови правила . Или просто въведете gpedit в лентата за търсене и щракнете върху Редактиране на групови правила под най-подходящия резултат, за да отворите.
2. В редактора на локални групови правила, в левия панел под Конфигурация на компютъра , разгънете Административни шаблони , като щракнете върху падащата стрелка до него.
3. В папката Administrative Templates щракнете върху Компоненти на Windows и списък с неговите компоненти ще се появи в средния панел на редактора на групови правила.
4. След това превъртете надолу, за да намерите Windows Defender Antivirus и щракнете двукратно върху него.

Отидете до Windows Defender Antivirus в редактора на групови правила
5. В списъка с елементи на Windows Defender щракнете двукратно върху папката Сканиране.
6. Вдясно щракнете двукратно върху Включване на премахването на елементи от папката с хронологията на сканирането . Или щракнете върху Редактиране на настройките на правилата в средния панел. Тази настройка на правилата определя броя дни, през които елементите ще се съхраняват в папката с хронологията на сканирането, преди да бъдат изтрити за постоянно.

Активирайте правилата за изтриване на елементи в папката за сканиране на Defender
7. След това изберете Редактиране на настройките на политиката , за да отворите прозореца на политиката.Той ще покаже Не е конфигурирано по подразбиране. За да зададете броя на дните, изберете бутона до Активирано . След това ще бъде зададен брой дни по подразбиране от 30. Ако зададете броя на дните на 0, елементите се съхраняват завинаги и не се изтриват автоматично. Така че просто променете датата, когато искате да изтриете елементите. Накрая щракнете върху Приложи > OK.

Посочете броя дни за изтриване на записи за сканиране в Defender
Вече няма да е необходимо ръчно да изтривате хронологията на защитата всеки път - елементите в папката с хронологията на сканирането ще бъдат изтрити автоматично след посочените от вас дни.