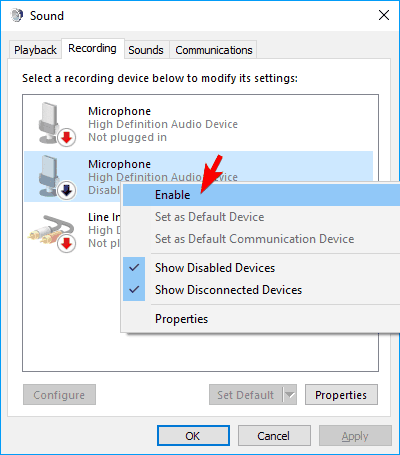Ако не знаете как да включите микрофона на вашия компютър или лаптоп с Windows 10, опитайте един от 4-те начина по-долу. Уверете се, че сте включили микрофона в правилния порт, ако използвате външен микрофон. Когато актуализирате Windows 10, микрофонът може също да е изключен по подразбиране. Моля, опитайте инструкциите по-долу, за да се уверите, че микрофонът е повреден или не, преди да смените микрофона или звуковата карта с нови.
1. Включете Win 10 mic от Sound Settings
За да включите микрофона от настройките на звука, направете следното:
Стъпка 1: Щракнете с десния бутон върху иконата на високоговорител в лентата на задачите и изберете Звуци.
Стъпка 2: Превъртете нагоре и изберете раздела Запис.
Стъпка 3: Ако има изброени устройства, щракнете с десния бутон върху желаното устройство.
Стъпка 4: Изберете Активиране.

Изберете Активиране
Стъпка 6: Щракнете с десния бутон където и да е на екрана и изберете Показване на деактивирани устройства .
Стъпка 7: Изберете микрофон от създадения списък.
Стъпка 8: Щракнете върху Свойства.
Стъпка 9: В Използване на устройството изберете Използване на това устройство (Активиране) .
Стъпка 10: Щракнете върху Приложи > OK .
2. Включете микрофона за лаптоп Win 10 от настройките на Windows
Стъпка 1: Влезте в настройките на Windows , като натиснете едновременно клавишите Windows и I.
Стъпка 2: Щракнете върху Поверителност.
Стъпка 3: В лявото меню изберете Микрофон.

Изберете Микрофон в лявото меню
Стъпка 4: В Разрешаване на приложенията да използват моя микрофон се уверете, че индикаторът е настроен на Вкл.
3. Включете микрофона в Windows 10 от диспечера на устройствата
Стъпка 1: Влезте в менюто на Winx, като натиснете клавишите Windows + X едновременно .
Стъпка 2: Изберете Диспечер на устройства от списъка.

Изберете Диспечер на устройства от списъка
Стъпка 3: Щракнете върху Контролери за звук, видео и игри .
Стъпка 4: Щракнете върху звуковата карта, инсталирана в момента на компютъра.
Стъпка 5: Щракнете с десния бутон и изберете Активиране.
Стъпка 6: Рестартирайте компютъра, за да завършите процеса.
Забележка : Ако има жълта предупредителна икона до името на звуковия контролер, драйверът за този драйвер е повреден или деинсталиран.
4. Включете микрофона с помощта на DriverFix
Понякога микрофонът не може да се включи нормално поради грешка в драйвера на микрофона. За да коригирате това, можете да опитате DriverFix.

Използвайте DriverFix, за да намерите липсващи и остарели драйвери на устройства
Този инструмент лесно ще сканира вашия компютър за липсващи и остарели драйвери на устройства, след което автоматично ще актуализира драйверите вместо вас.
Можете да сте сигурни, че ще получите най-новата версия на драйвера, всичко, което трябва да се уверите е, че устройството е свързано към интернет. Моля, използвайте най-добрата актуализация на драйвера, за да сте сигурни, че микрофонът ще работи добре.
Ако тези решения не разрешат проблеми с микрофона, хардуерът на компютъра може да е повреден.
Тези хардуерни проблеми могат да бъдат разрешени чрез закупуване на външни компоненти или инсталиране на нови вътрешни компоненти. Разрешаването на проблеми със звука може да изисква няколко рестартирания и преинсталирания.
Уверете се, че сте изчерпали всички възможни опции, преди да закупите нов хардуер, за да избегнете несправедлива загуба на пари!