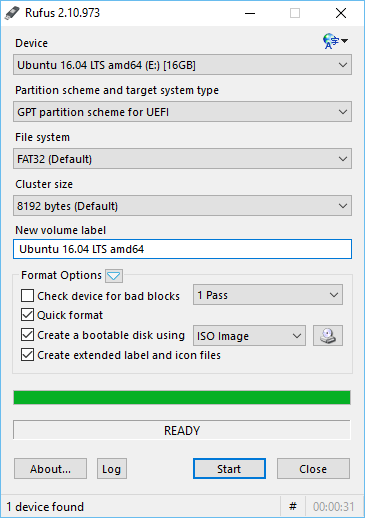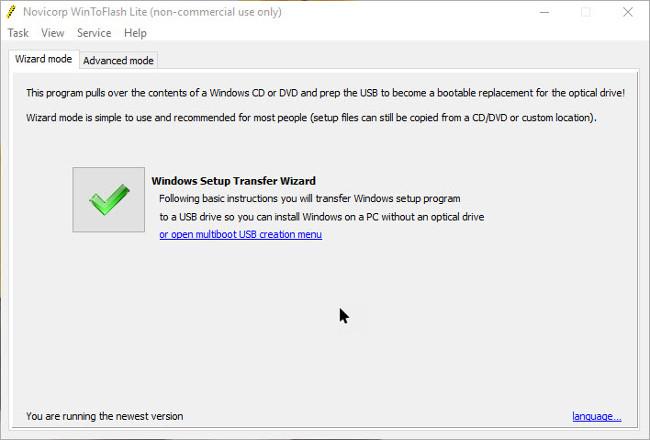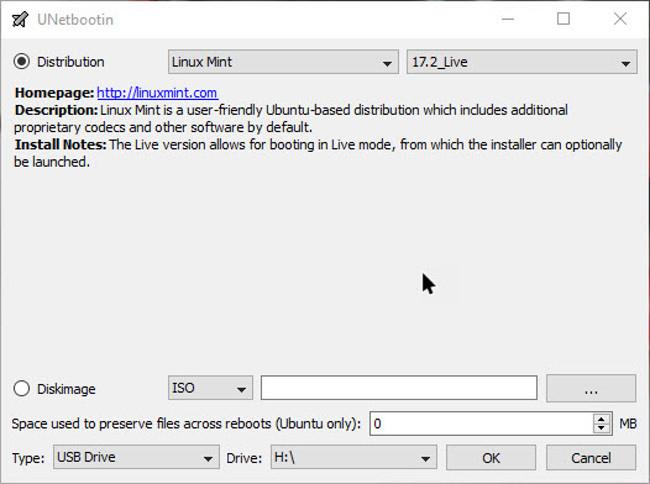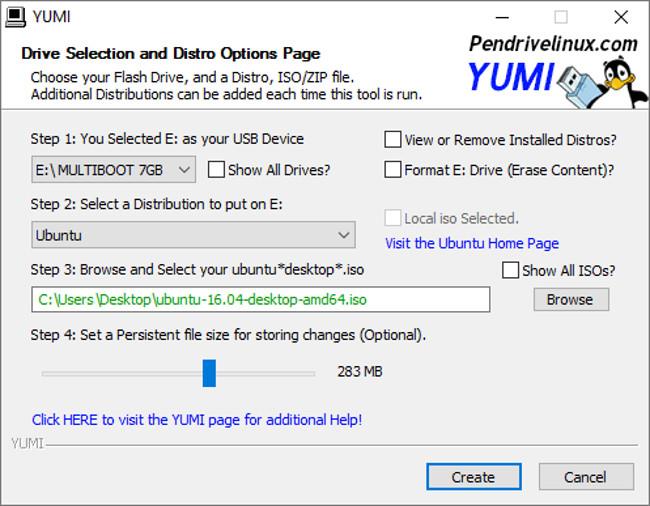USB зареждането се превърна в незаменим инструмент при коригиране на компютърни грешки и преинсталиране на Windows. Ако дискът Win може да ви помогне да инсталирате само една операционна система, тогава с USB зареждане можете да направите много повече. Стига да имате ISO файла на операционната система, която искате да инсталирате, и инструмент за поддържане на създаването на стандартно USB зареждане , можете да създадете USB зареждане, за да инсталирате Windows и да коригирате грешки, когато е необходимо.
Освен това, много инструменти също така поддържат създаване на мултистартиращи USB дискове , за да ви помогнат да инсталирате множество операционни системи на едно и също USB. Например, можете да създадете мултистартиращи USB дискове, съдържащи Windows 7, Windows 8, Windows 10 и дори други версии едновременно. Linux дистрибуции . След това, когато включите USB в компютъра си, трябва само да изберете операционната система, в която искате да стартирате, и сте готови.
В тази статия ще ви представим някои от най-популярните и лесни за използване инструменти за създаване на стартиращ USB на вашия компютър. Можете да използвате тези инструменти, за да създадете стартиращ USB от най-новия ISO файл на Windows 10. Каним ви да следвате.

1. Руфъс
Rufus е един от най-добрите и прости безплатни инструменти за създаване на стартиращи USB устройства на компютри с Windows. С помощта на инструмента можете лесно да създавате инсталатори за Windows, Linux и други стартиращи USB устройства, които изискват достъп на ниско ниво.
Освен това Rufus поддържа и GPT/UEFI, така че можете лесно да инсталирате Windows и Linix Distro в пълен EFI режим. Приложението е с доста малък размер, прост интерфейс с основни опции като избор на тип дял, файлова система и т.н.
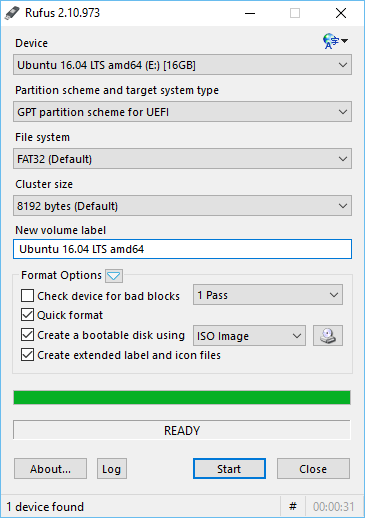
Вижте подробни инструкции на: Как да създадете USB Boot, USB за инсталиране на Windows с Rufus
2. WinToFlash
WinToFlash е друг безплатен софтуер, който ви позволява бързо да създадете стартиращо USB устройство на вашия компютър с Windows само с 1 или 2 щраквания на мишката. Безплатната версия на WinToFlash е интегрирана с допълнителни реклами. За разлика от Rufus, WinToFlash може да създава само стартиращи USB устройства за Windows.
Въпреки това, WinToFlash ви позволява да създадете стартиращо USB устройство с интерфейс за възстановяване на Windows и авариен буутлоудър на Windows, а приложението дори ви позволява да променяте таблиците на дяловете.
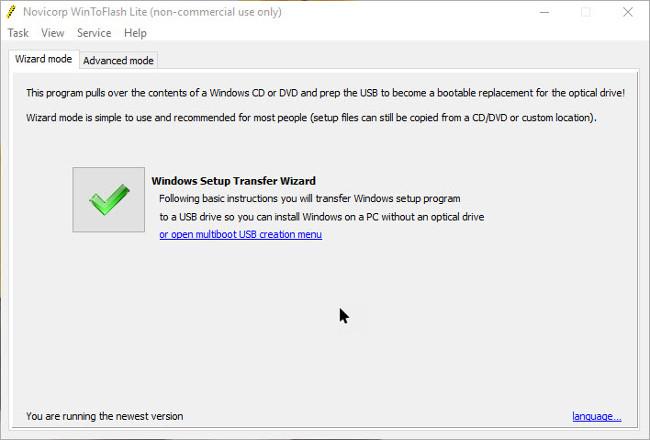
3. UNetbootin
UNetbootin е доста популярен софтуер, поддържащ създаването на стартиращи USB устройства за Windows 10 и USB устройства за Linux само с няколко кликвания на мишката. Предимството на UNetbootin е, че дори и да нямате ISO файл или инсталационно CD/DVD устройство, пак можете лесно да изтеглите най-новата ISO версия за всяко Linux Distro от UNetboot, след което да създадете Bootable Media устройство.
Освен това, UNetbootin също поддържа режим "Frugal install", така че можете да копирате всички файлове от ISO файл на вашия твърд диск и след това да стартирате от него, точно както стартирате от USB устройство.
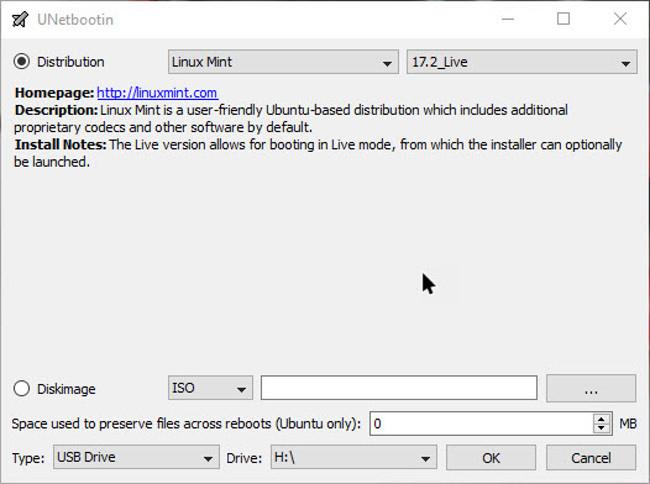
Вижте повече: Създаване на Ubuntu Bootable USB
4. YUMI - софтуер за създаване на многоконфигурационно зареждане на USB
За разлика от горния софтуер, YUMI - софтуерът за създаване на зареждане с множество конфигурации на USB е приложение с отворен код, което ви позволява да създавате стартиращи USB устройства с много различни операционни системи.
YUMI поддържа широка гама от операционни системи като Windows, всички основни Linux операционни системи, дискове от антивирусен софтуер и други инструменти за тестване като търсачи на пароли, помощни програми за архивиране и др.
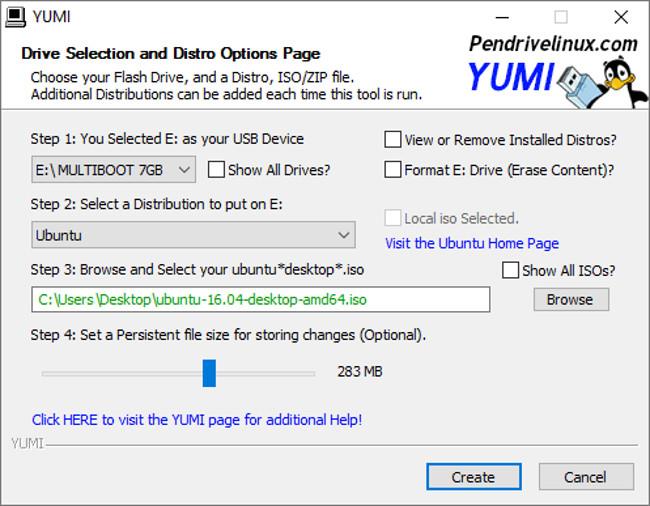
Вижте още няколко статии по-долу:
- Защитете акаунта си в Google с USB „ключ за сигурност“.
Късмет!