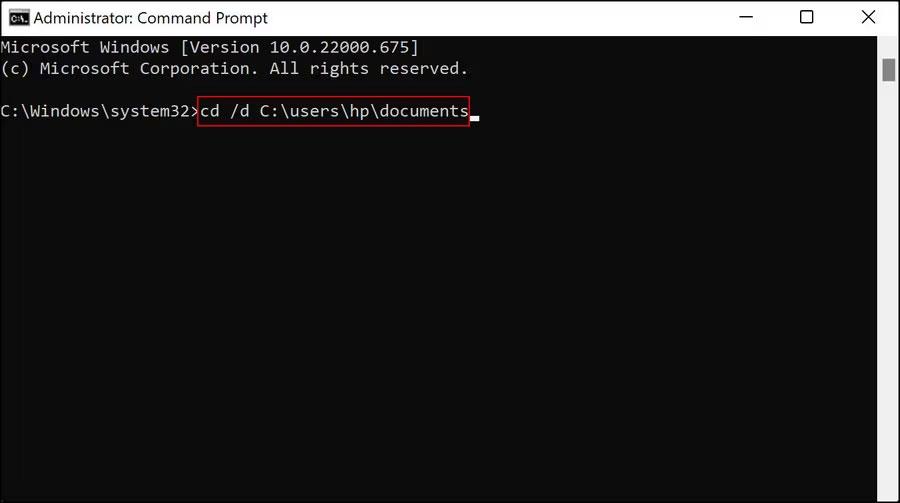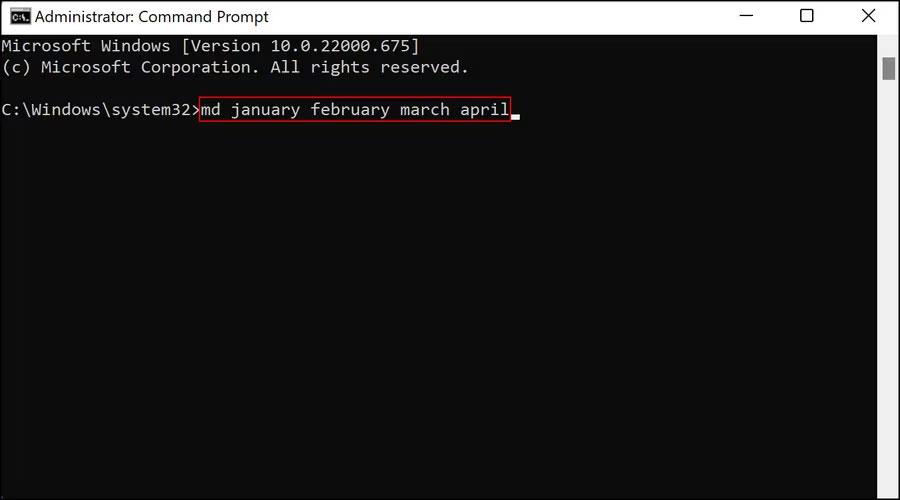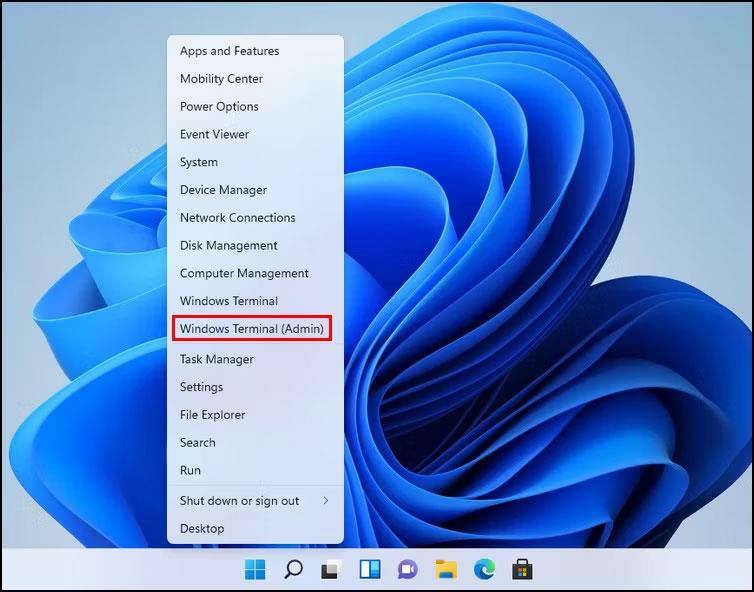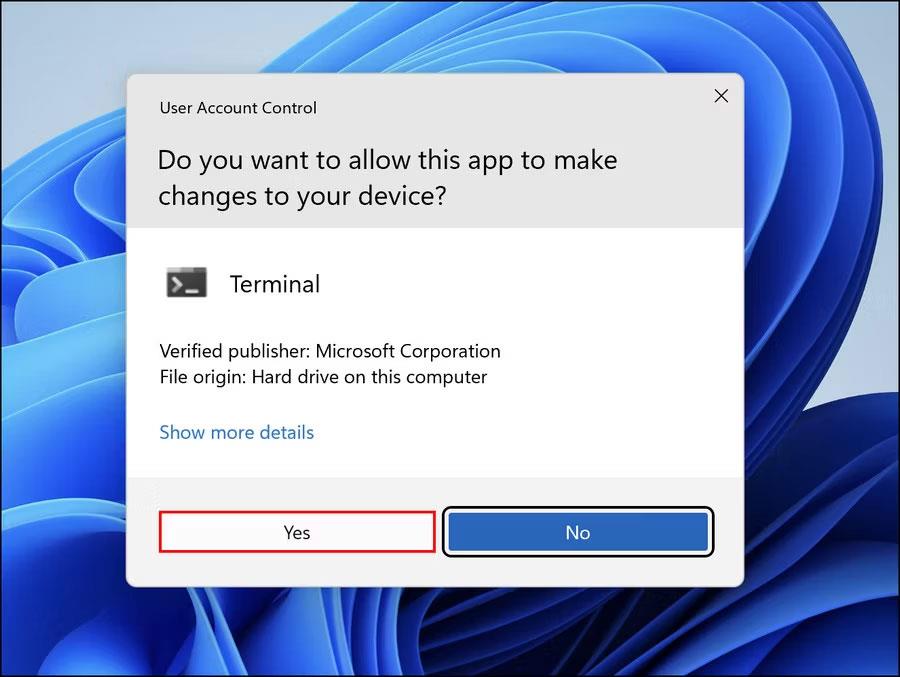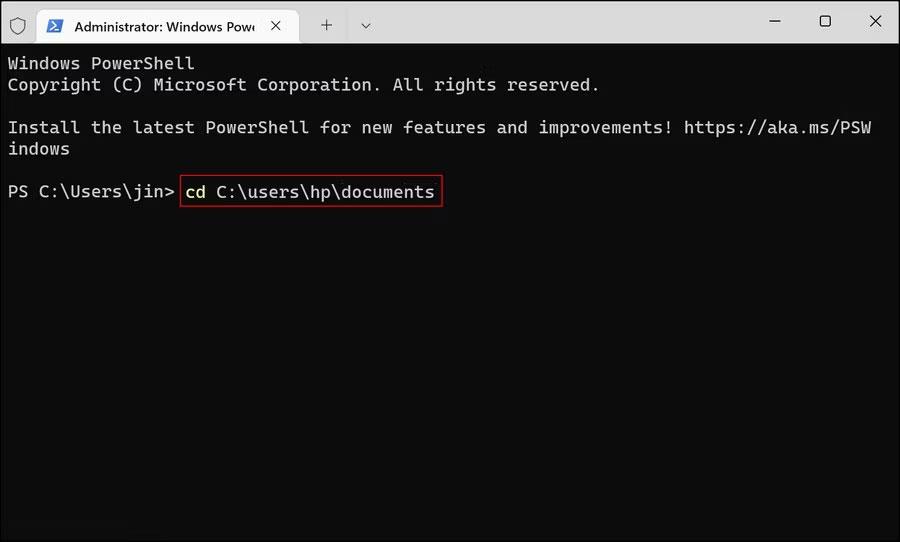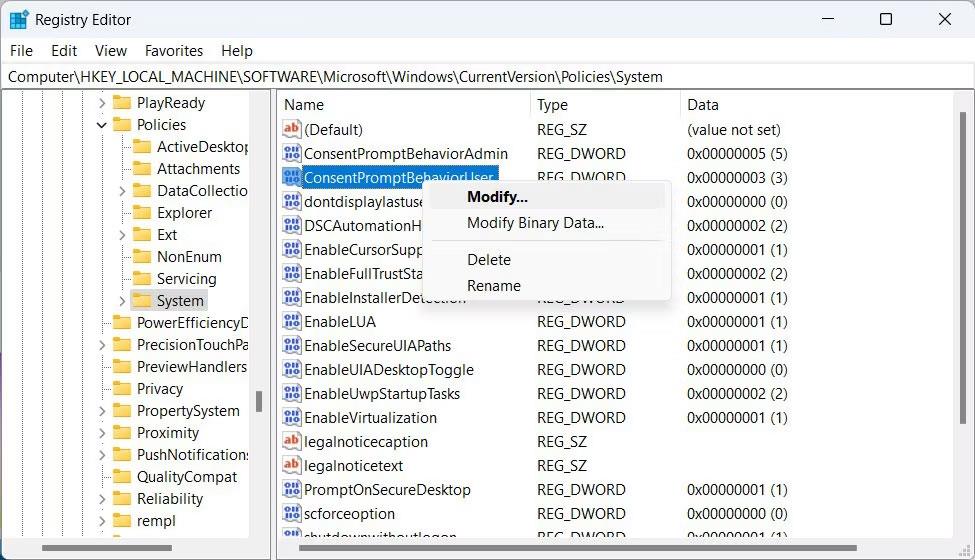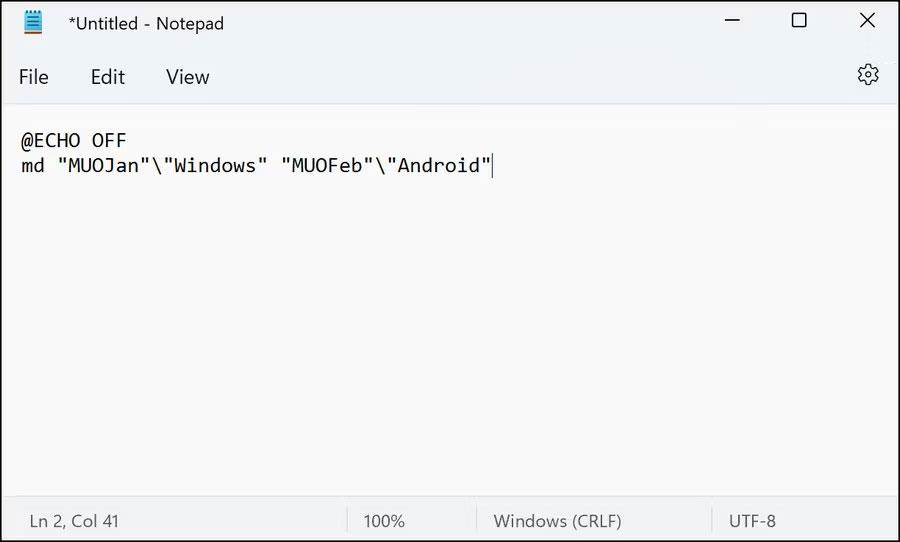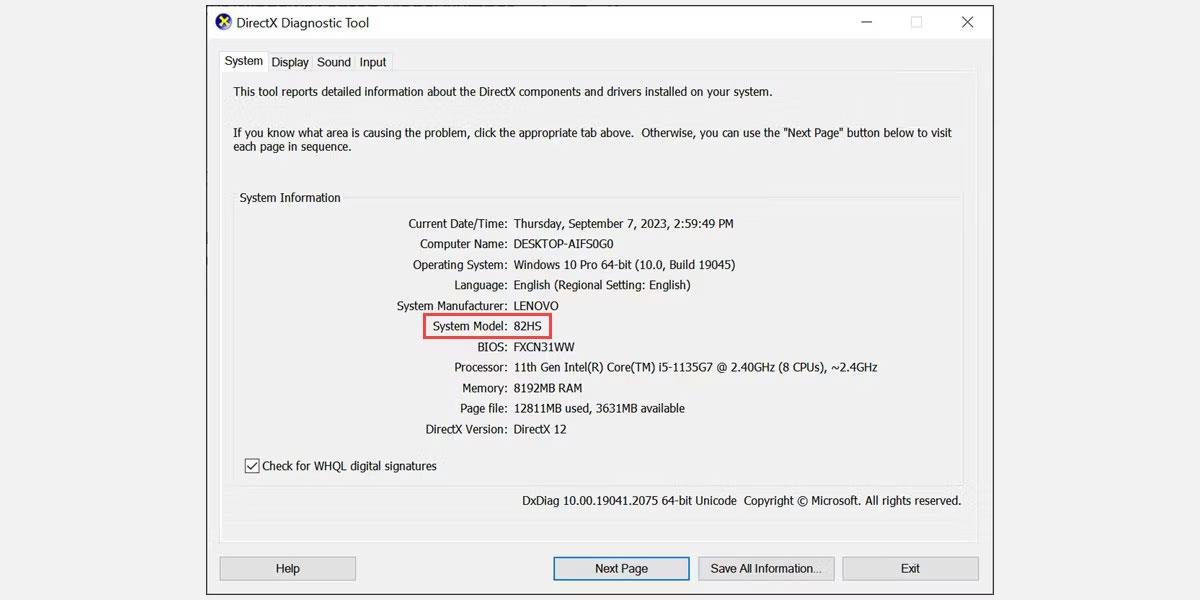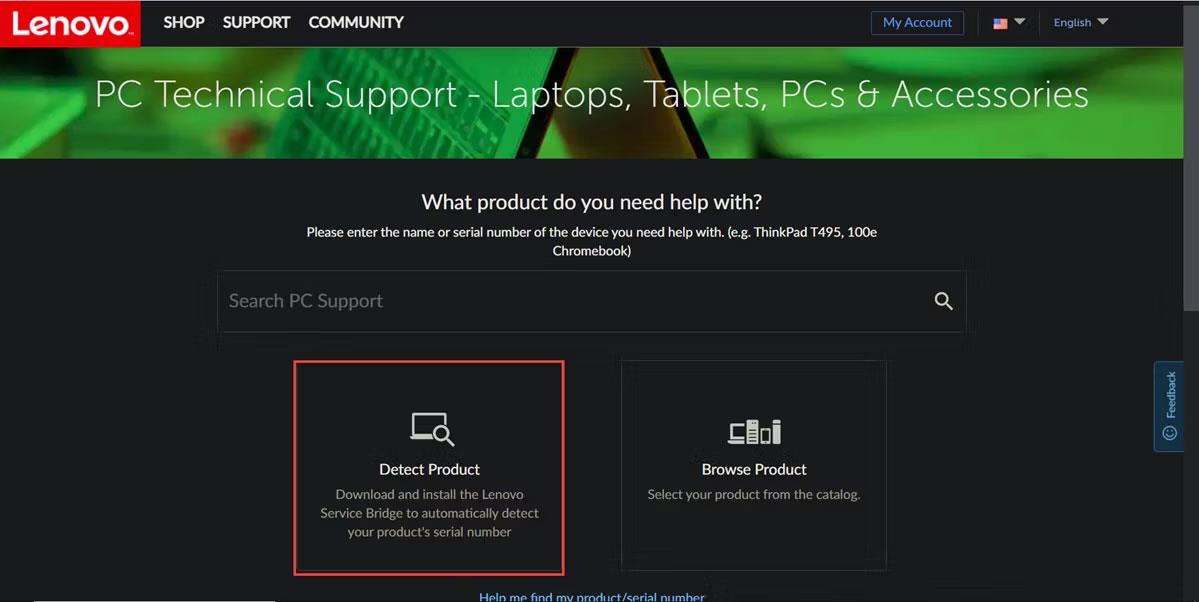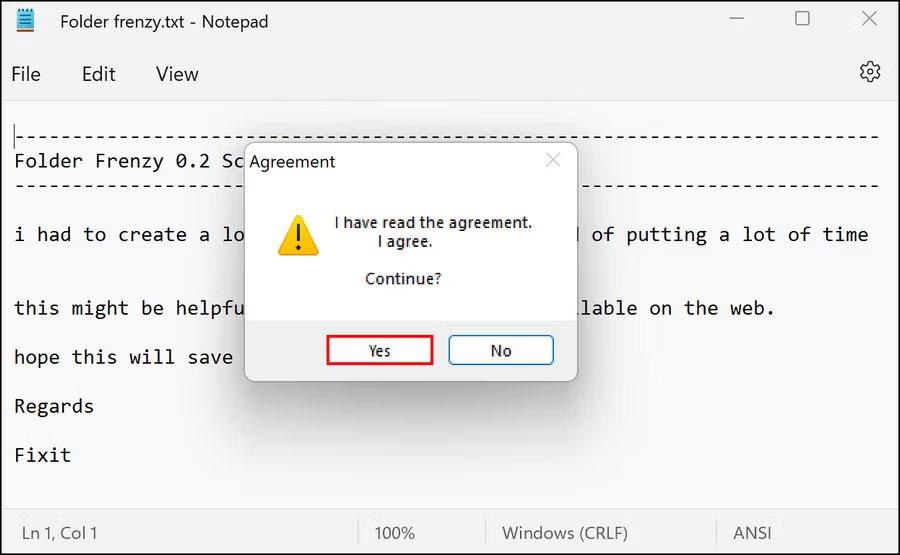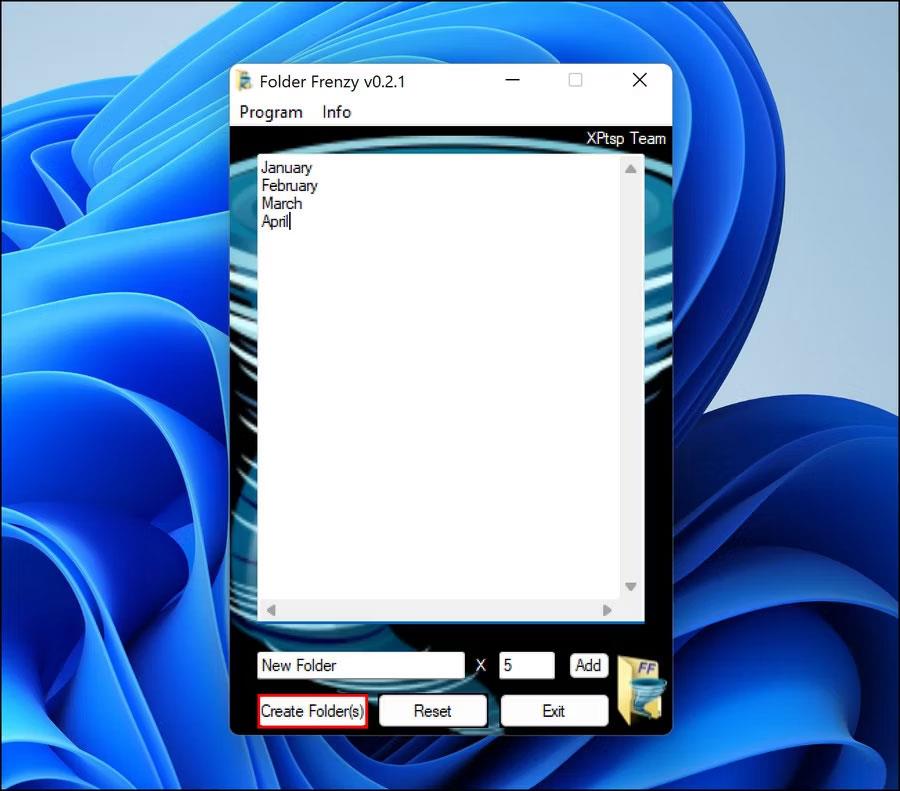Най-новите версии на Windows ви позволяват да автоматизирате доста от вашите задачи, като например ви позволяват да създавате множество папки и подпапки наведнъж. Това е доста полезно в ситуации, в които трябва да организирате данни (например за всеки семестър) и не искате да прекарвате часове в това.
Има много методи за създаване на множество файлове и папки в Windows. Това са най-добрите начини да го направите!
1. Използвайте командния ред, за да създадете няколко папки наведнъж
Първият метод ще използва помощната програма за команден ред, наречена Command Prompt в Windows. Обикновено администраторите използват този инструмент, за да правят разширени промени в цялата система. Можете да въвеждате текстови команди, за да автоматизирате различни задачи.
По-долу са дадени подробни стъпки за използване на командния ред за създаване на няколко папки наведнъж. Уверете се, че сте влезли в Windows с администраторски права, преди да продължите:
1. Въведете Command Prompt в търсенето на Windows и щракнете върху Run as administrator .
2. Като алтернатива можете също да отворите Run n, като натиснете Win + R и въведете cmd в текстовото поле. Натиснете Ctrl + Shift + Enter, за да отворите командния ред с администраторски права .

Диалогов прозорец за изпълнение
3. Щракнете върху Да в подкана за контрол на потребителските акаунти.
4. Въведете следната команда в прозореца на командния ред и натиснете Enter , за да я изпълните. Не забравяйте да замените [location] с местоположението, където искате да създадете няколко папки.
cd /d [location]
5. Например, ако искаме да създадем папки в директорията C:\users\hp\documents , ще изпълним командата cd /d C:\users\hp\documents .
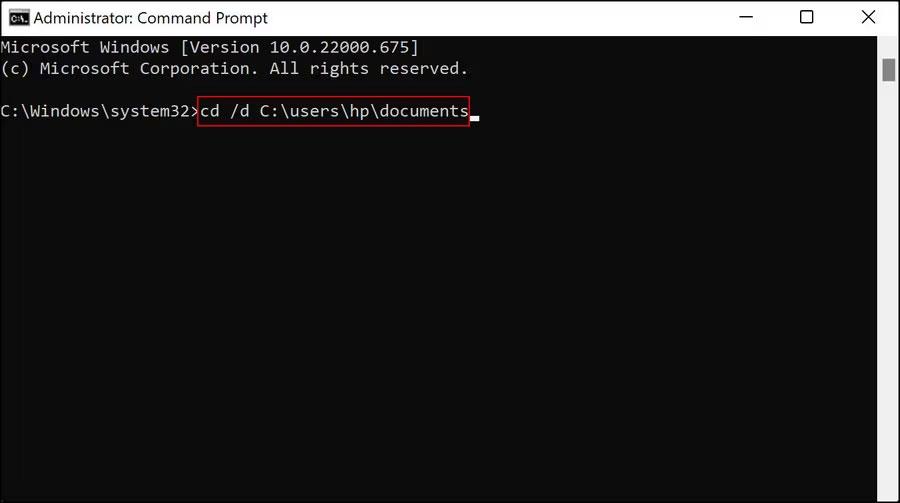
6. След това въведете md , последвано от имената на папките в една команда и я изпълнете. Например, ако искате да създадете папка за първите 4 месеца от годината, трябва да изпълните следната команда:
md january february march april
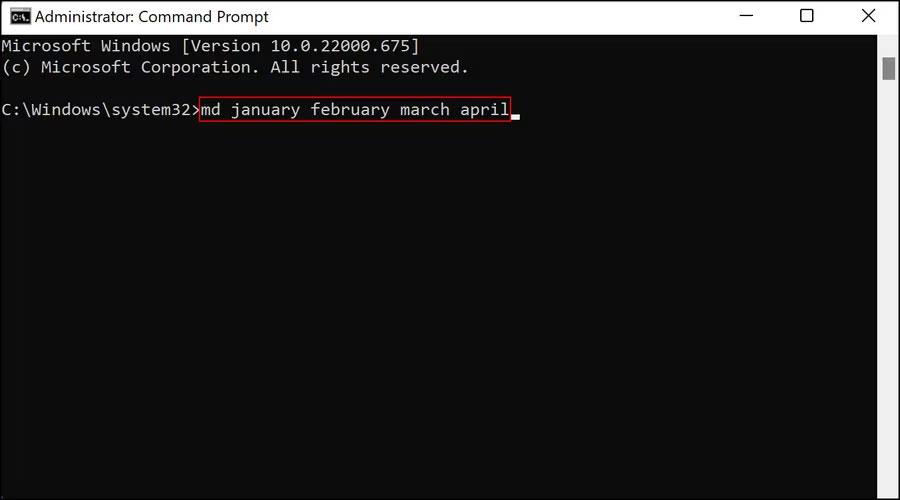
Команда с име на файл
7. След като сте готови, затворете прозореца на командния ред и влезте в местоположението на папките във File Explorer, за да видите дали папките са създадени.
Ако по някаква причина използването на командния ред не работи за вас, можете да използвате Windows Powershell (администратор), за да изпълните същите стъпки. Powershell работи почти като Command Prom, но е много по-мощен от cmd.
За да използвате Powershell, изпълнете следните стъпки:
1. Щракнете с десния бутон върху иконата на Windows в лентата на задачите и изберете Powershell (администратор) .
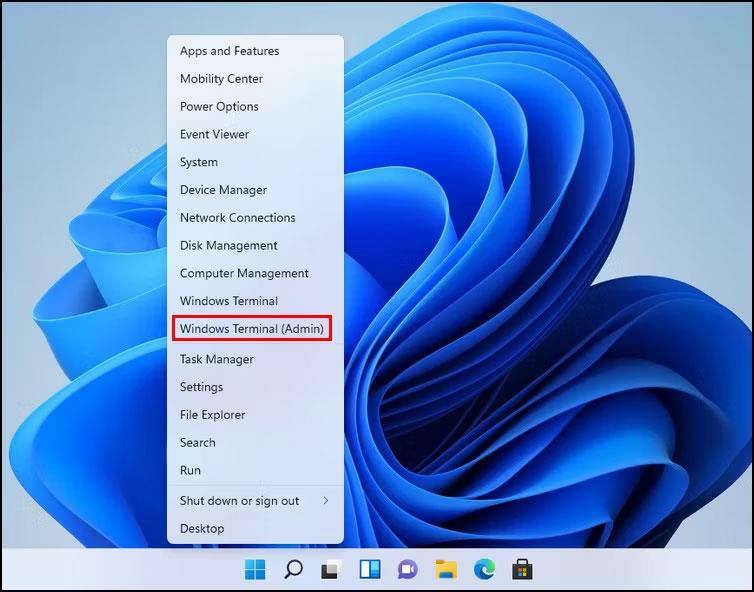
Опции за терминал на Windows (администратор).
2. Изберете Да в подканата на UAC.
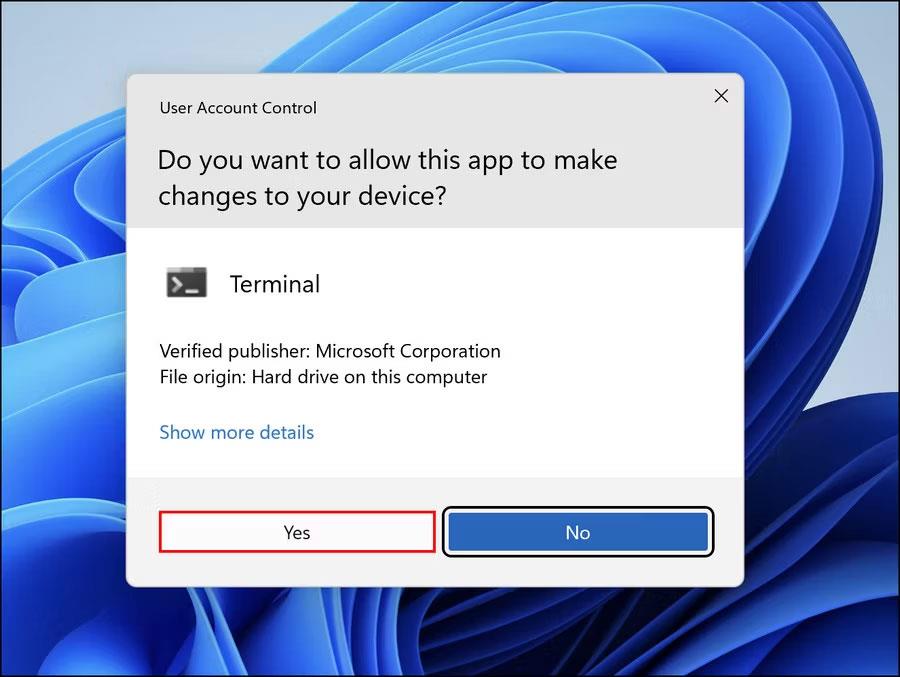
UAC подкана
3. Сега изпълнете командата, спомената по-долу, и променете [Location] с местоположението, към което сте се насочили, за да създадете папките.
cd [Location]
4. Например искаме да създадем подпапки в папките с документи, така че ще бъде изпълнена следната команда:
cd C:\users\hp\documents
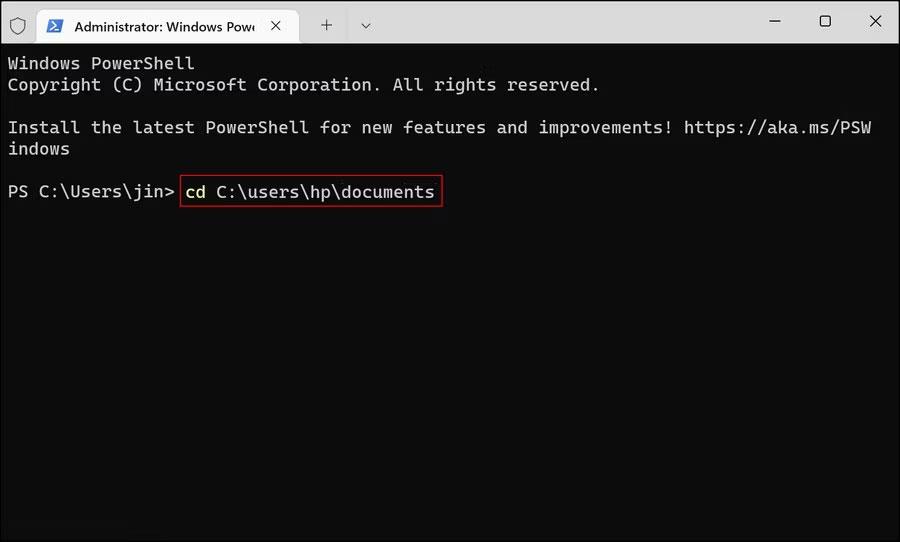
Изпълнете командата за създаване на подпапки
5. След като приключите, изпълнете следната команда. Заменете [име на папка] с името, което искате да дадете на папките.
md "[foldername]", "[foldername]", "[foldername]", "[foldername]"
6. Например, ако искате да създадете папка за първите 4 месеца от годината, трябва да изпълните следната команда:
md "january", "february", "march", "april"
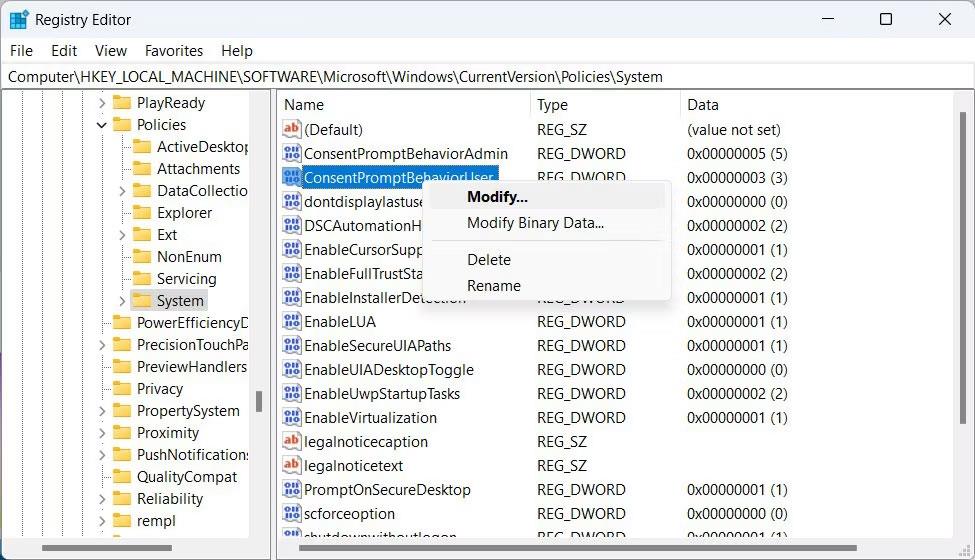
Команда за именуване на файлове
Накрая затворете прозореца на Powershell и проверете дали папките са създадени.
2. Използвайте Notepad, за да създадете няколко папки наведнъж
Въпреки че може да е изненада, Windows Notepad може да извършва разширени технически операции извън писането на списъци със задачи.
Горните методи са подходящи, ако просто искате да създадете няколко папки без подпапки. Ако искате също да създадете подпапки, лесен начин да направите това е да създадете пакетен скрипт чрез Notepad.
Ето как можете да го направите:
1. Въведете Notepad в лентата за търсене на Windows и щракнете върху Отвори .
2. В прозореца на Notepad щракнете върху @ECHO OFF и натиснете Enter .
3. След това въведете md , последвано от имената на папките и подпапките, оградени в кавички. Например, ако искате да създадете папка MUO януари с подпапка на Windows и папка MUO февруари с подпапка Android, командата за въвеждане в Notepad е:
@ECHO OFF
md "MUOJan"\"Windows" "MUOFeb"\"Android"
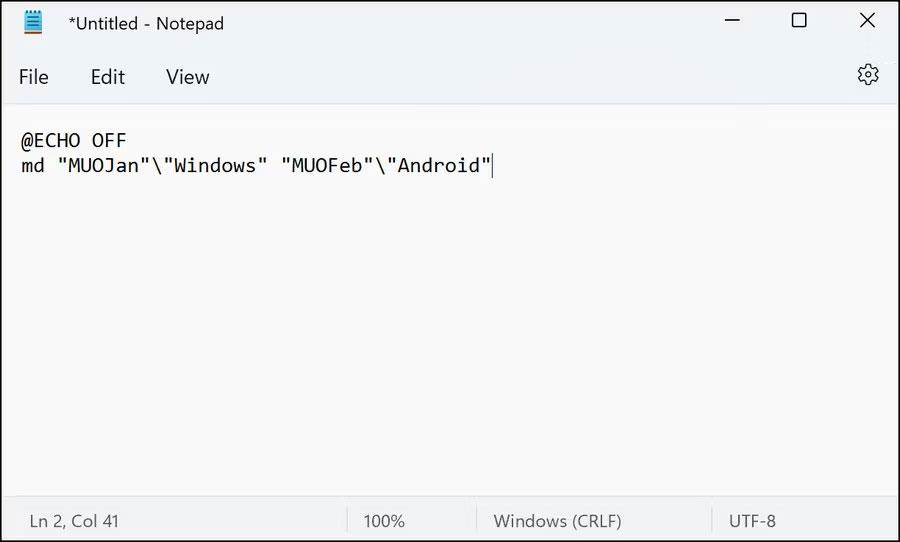
Команди в Notepad
4. След като въведете имената на всички папки и подпапки, които искате да създадете, навигирайте до Файл в горния ляв ъгъл и изберете Запиши като .
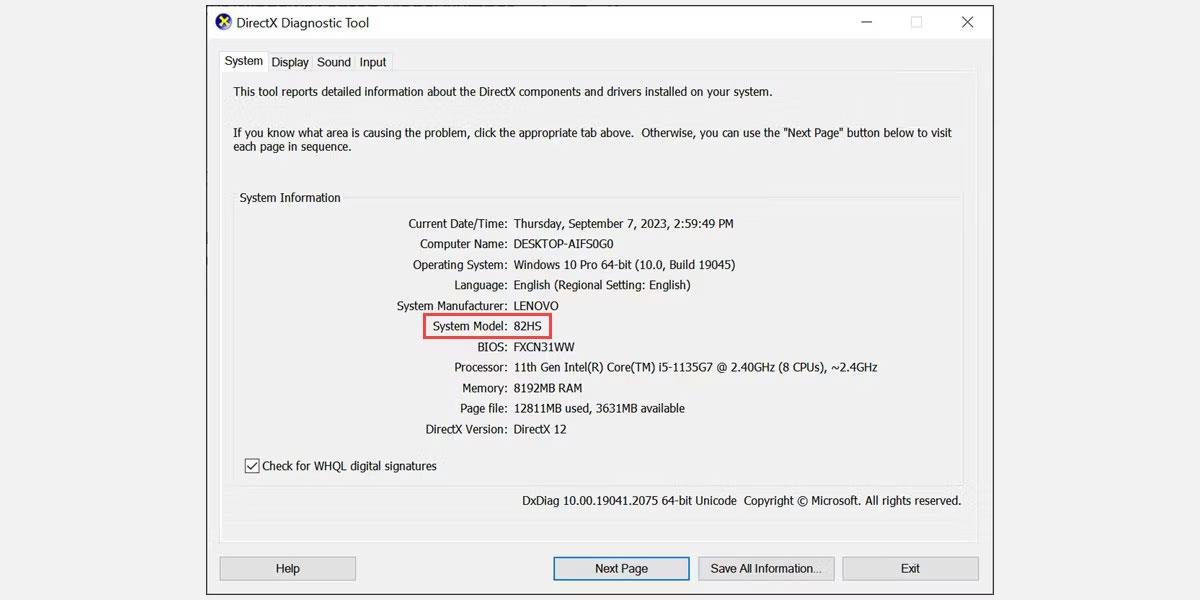
Запази като опция
5. Наименувайте файла си, последван от .bat. Примерен файл би бил makeuseof.bat.
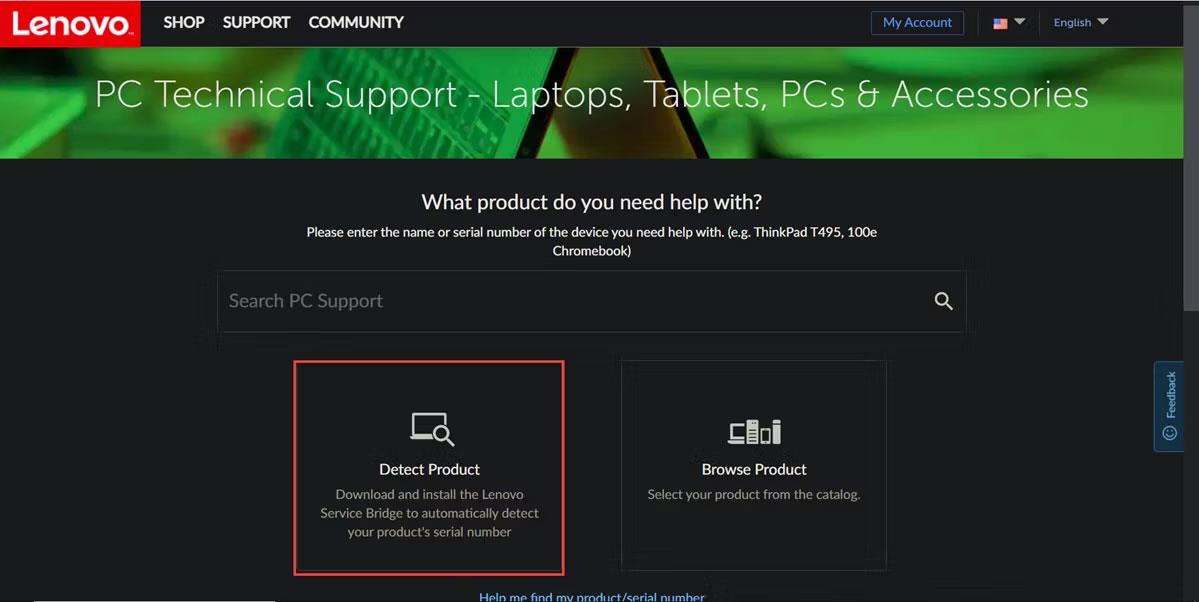
Дайте име на файла
6. Разгънете падащия списък Запиши като и изберете Всички файлове .
7. Щракнете върху OK и затворете Notepad.
8. Сега отидете до местоположението на папката и отворете bat файла. Отварянето му ще създаде папките и техните подпапки вместо вас.
Сега, след като сте създали много файлове и папки, организирането на тези файлове в Windows също си струва да обмислите, ако не искате да прекарвате много време в търсене на информация в тях. Освен това Windows ви позволява да преименувате няколко папки наведнъж , което може да бъде полезно, когато ги организирате.
3. Използвайте приложения на трети страни
Не на последно място, ако смятате, че използването на командния ред и Notepad отнема твърде много време, можете да опитате да използвате приложение на трета страна.
Има доста приложения, които могат да ви помогнат да постигнете това, включително следното:
За илюстрация статията ще използва Folder Frenzy. Стъпките за създаване на множество папки в други приложения може да варират, но основите остават същите.
1. Изтеглете Folder Frenzy.
2. Разархивирайте изтегления файл и след това го стартирайте.
3. Щракнете върху Да в подкана за потвърждение.
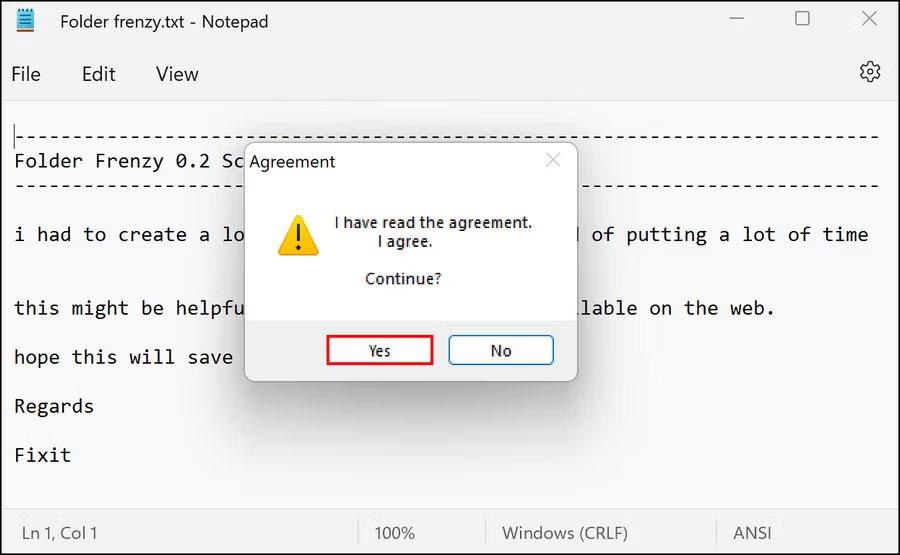
Щракнете върху Да в подканата на UAC
4. Когато се стартира диалоговият прозорец Folder Frenzy, въведете имената на папките, които искате да създадете, и щракнете върху бутона Създаване на папка . Тези папки ще бъдат създадени във файла Folder Frenzy.
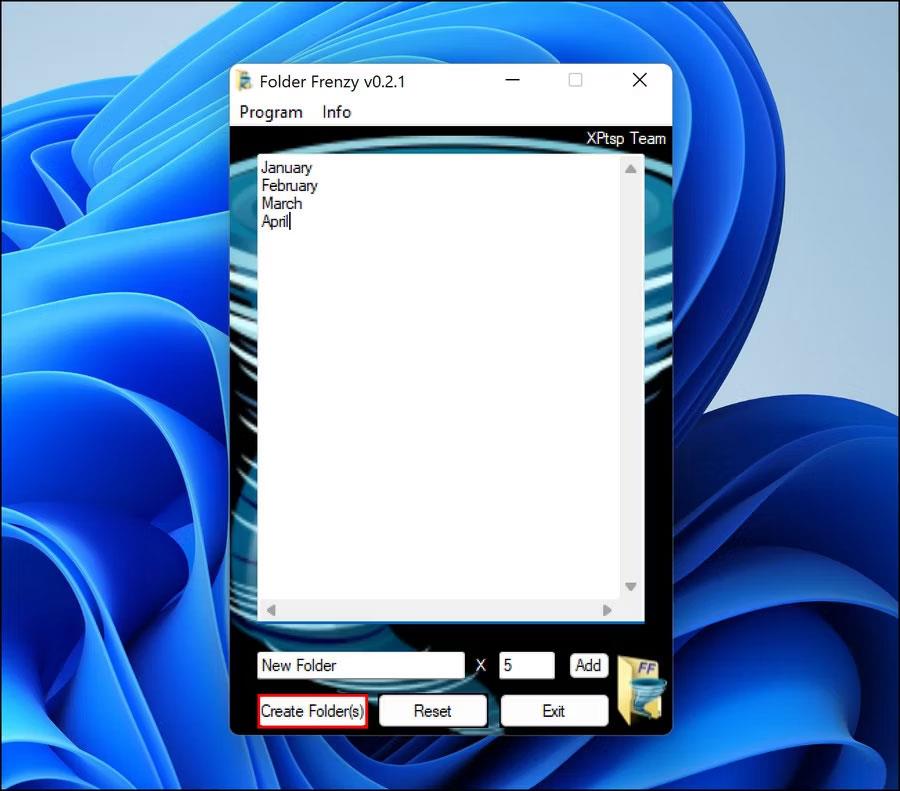
Създавайте папки във Folder Frenzy
Оттук можете дори да отидете една крачка напред. Това е да научите как да стартирате множество програми с един пряк път в Windows, за да увеличите производителността на работа или в училище. В случай, че вече не се нуждаете от този инструмент след групово създаване на папка, можете да го деинсталирате. Това няма да изтрие автоматично папките, които сте създали с инструмента, освен ако процесът на деинсталиране изрично не поиска това и вие потвърдите действието.