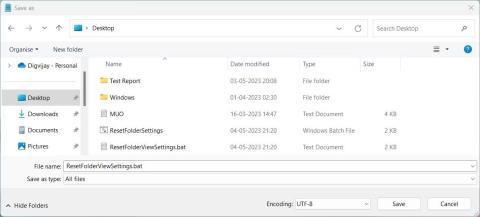Настройките за преглед на папки в Windows ви помагат да контролирате как се показва и организира съдържанието на конкретна папка. Ако сте променили тези настройки, но сега искате да ги върнете към изгледа по подразбиране, това е лесно да направите. Прочетете следната статия, за да научите как да нулирате настройките за изглед на папки на вашия компютър с Windows 11 .
Как да нулирате настройките за изглед на папка по подразбиране в Windows
Има 3 начина за нулиране на настройките за изглед на папка към изгледа по подразбиране. Първият метод е да стартирате пакетен файл, вторият метод използва File Explorer, а третият и последен метод включва настройка на редактора на системния регистър. Нека се потопим във всеки метод.
1. Стартирайте партидния файл, за да възстановите настройките за преглед на папки по подразбиране
Възстановяването на настройките за изглед на папка чрез този метод изисква създаване и стартиране на партиден файл. Това ще нулира настройките за всички папки на вашия компютър. Ето как:
1. Щракнете с десния бутон върху работния плот и изберете Нов > Текстов документ .
2. Наименувайте го ResetFolderViewSettings и натиснете Enter , за да запазите.
3. Отворете новосъздадения текстов файл в Notepad или друг текстов редактор по ваш избор.
4. Сега копирайте и поставете следния код във файла:
@echo off
:: Resets folder view settings, window size and position of all folders
Reg Delete "HKCU\SOFTWARE\Classes\Local Settings\Software\Microsoft\Windows\Shell\BagMRU" /F
Reg Delete "HKCU\SOFTWARE\Classes\Local Settings\Software\Microsoft\Windows\Shell\Bags" /F
:: To reset "Apply to Folders" views to default for all folder types
REG Delete "HKCU\Software\Microsoft\Windows\CurrentVersion\Explorer\Streams\Defaults" /F
:: To reset size of details, navigation, preview panes to default for all folders
Reg Delete "HKCU\SOFTWARE\Microsoft\Windows\CurrentVersion\Explorer\Modules\GlobalSettings\Sizer" /F
Reg Delete "HKCU\SOFTWARE\Microsoft\Windows\CurrentVersion\Explorer\Modules\NavPane" /F
:: To reset size of Save as amd Open dialogs to default for all folders
Reg Delete "HKCU\SOFTWARE\Microsoft\Windows\CurrentVersion\Explorer\CIDOpen" /F
Reg Delete "HKCU\SOFTWARE\Microsoft\Windows\CurrentVersion\Explorer\CIDSave" /F
Reg Delete "HKCU\SOFTWARE\Microsoft\Windows\CurrentVersion\Explorer\ComDlg32" /F
:: To kill and restart explorer process
taskkill /f /im explorer.exe
start explorer.exe
5. След като добавите кода, щракнете върху Файл в горното меню, след което изберете Запазване като .
6. Сега изберете Всички файлове в менюто Запиши като тип и добавете .bat в края на името на файла.

Стартирайте пакетния файл, за да възстановите настройките за изглед на папка по подразбиране
7. От левия прозорец изберете Desktop като местоположение.
8. След това щракнете върху Запиши и затворете прозореца на текстовия редактор.
9. Накрая щракнете двукратно върху партидния файл, който сте създали, и той ще нулира вашите настройки за изглед на папка към изгледа по подразбиране.
2. Нулирайте настройките за изглед на папка към настройките по подразбиране чрез File Explorer
Ако просто трябва да нулирате настройките за изглед на всички папки от същия тип, този метод е за вас. Ето какво трябва да направите:
1. Щракнете върху Старт и потърсете Опции на File Explorer . За да научите повече, вижте ръководството на Quantrimang.com за това как да отворите Опции за папки в Windows .
2. Сега изберете раздела Изглед в горната лента и щракнете върху Нулиране на папки .

Нулирайте настройките за изглед на папка по подразбиране чрез File Explorer
3. Щракнете върху Да , когато бъдете подканени да потвърдите действието си.
4. Накрая щракнете върху OK и прозорецът ще се затвори.
Това ще нулира вашите настройки за преглед на папки до настройките по подразбиране на Windows.
3. Нулирайте настройките за изглед на папка към настройките по подразбиране с помощта на редактора на системния регистър
Последният метод за нулиране на настройките за изглед на папка включва използването на редактора на системния регистър на Windows. Трябва да използвате този метод само ако сте опитен потребител и знаете как работи, тъй като повредените ключове в системния регистър могат да причинят сериозни проблеми. За да избегнете загуба на данни, трябва да създадете резервно копие на регистъра, преди да продължите.
За да нулирате настройките за изглед на папка с помощта на редактора на системния регистър, направете следното:
1. Натиснете Win + R на клавиатурата, за да отворите Run .
2. Въведете regedit в текстовото поле и натиснете Enter. Това ще отвори прозореца на редактора на системния регистър .
3. Отидете до следното местоположение:
HKEY_CURRENT_USER\Software\Classes\Local Settings\Software\Microsoft\Windows\Shell
4. В лявата странична лента щракнете с десния бутон върху папката BagMRU и изберете Изтриване .

Нулирайте настройките за изглед на папка по подразбиране с помощта на редактора на системния регистър
5. Щракнете върху Да , когато бъдете помолени да потвърдите действието си.
6. По същия начин изтрийте папката Bags и затворете прозореца на регистъра.