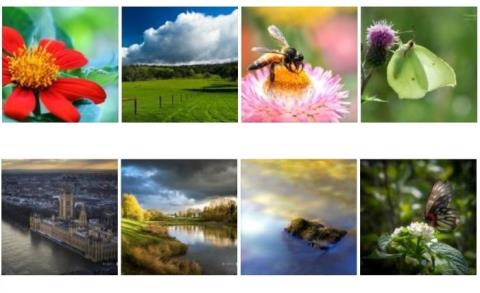На вашия компютър с Windows 10 имате инсталирани куп теми и искате да изтриете темите, които вече не използвате, за да направите място за новите теми, които искате да изтеглите. В статията по-долу Tips.BlogCafeIT ще ви преведе през 3 начина за преглед и изтриване на теми или пакети с теми, които сте инсталирали на вашия компютър с Windows 10.
В зависимост от броя и размера на тапета, размерът на една тема може да варира от няколко MB до няколко десетки MB. Следователно, ако сте изтеглили и инсталирали десетки теми от магазина или други уебсайтове, можете да изтриете тези теми, за да освободите място в паметта.

1. Изтрийте инсталираните теми чрез Настройки на Windows 10
Това решение работи само на Windows 10 Creators Update (15014 или по-висока) или по-високи версии на Windows 10.
Ако използвате по-стара версия на Windows 10, можете да премахнете инсталираната тема чрез контролния панел или File Explorer.
Етап 1:
Отворете приложението Настройки. Вижте някои начини за отваряне на приложението Настройки в Windows 10 тук .
В прозореца с настройки намерете и щракнете върху иконата за персонализиране , след което щракнете върху Теми , за да видите всички теми, които сте инсталирали, както и темите по подразбиране.
Стъпка 2:
За да изтриете тема, щракнете с десния бутон върху името на темата, след което изберете Изтриване .

Забележка:
Не можете да изтриете текущата тема, приложена на вашия компютър с Windows 10. Ако искате да изтриете текущо приложената тема, първо трябва да приложите друга тема.
Освен това не можете да изтриете темата по подразбиране чрез приложението Настройки.
2. Изтрийте инсталираната тема чрез контролния панел
Етап 1:
Отворете класическото приложение на контролния панел, като въведете контролния панел в полето за търсене в менюто "Старт" или лентата на задачите и натиснете Enter.
Стъпка 2:
В прозореца на контролния панел задайте Преглед по елемент на Малки икони . След това намерете и щракнете върху Персонализиране , за да отворите прозореца за персонализиране.

Стъпка 3:
Тук намерете всяка тема, която искате да изтриете. Щракнете с десния бутон върху темата и след това щракнете върху Изтриване на темата , за да премахнете темата от вашия компютър с Windows 10.

Точно като приложението Настройки, в прозореца за персонализиране не можете да изтриете темите по подразбиране в Windows 10.
3. Чрез File Explorer на Windows 10
Етап 1:
Натиснете клавишната комбинация Windows + R, за да отворите командния прозорец Run.
Стъпка 2:
В командния прозорец Изпълнение въведете пътя по-долу и натиснете Enter, за да отворите директно Теми:
%localappdata%\Microsoft\Windows\Themes

Стъпка 3:
Тук щракнете с десния бутон върху темата, която искате да изтриете, след което щракнете върху Изтриване .

Имайте предвид, че папката RoamedThemeFiles включва фонови изображения за синхронизиране, ако използвате функцията за синхронизиране на тема и фоново изображение в Windows 10.
Вижте още няколко статии по-долу:
- Конфигурирайте "увреждащ мозъка" PIN за влизане в Windows 10
Късмет!