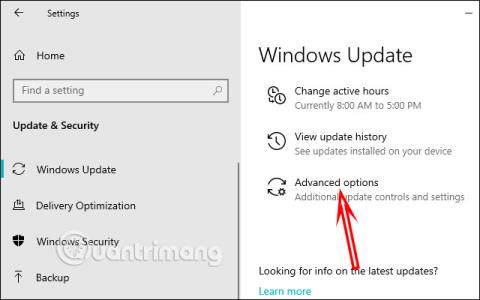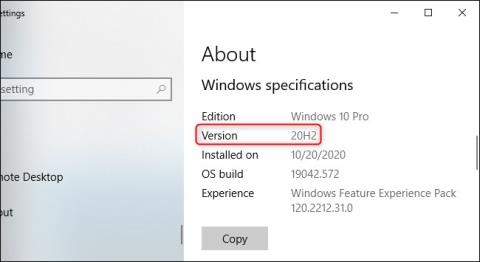Наскоро ли сте открили, че Windows 10 получава нова актуализация с някои корекции на грешки? Ако не актуализирате Windows, това може да ви създаде проблеми, тъй като актуализациите на Windows 10 носят редица нови функции и подобрения на операционната система.
Обикновено има 3 начина за актуализиране на Windows 10: използване на асистент за актуализиране, инструмент за създаване на мултимедия и Windows Update. Quantrimang.com ще ви напътства да актуализирате Windows 10 подробно, като използвате всичките 3 метода.
Инструкции за актуализиране до най-новата версия на Windows 10
Коя е най-новата версия на Windows 10?
Най-новата версия на Windows 10 е актуализацията за 2022 г., версия „22H2“, издадена на 18 октомври 2022 г. В момента Microsoft ще пуска нови основни актуализации за Windows 10 всяка година, но няма много нови функции или промени в тази версия.
Тези основни актуализации може да отнеме известно време, за да достигнат до вашия компютър, тъй като Microsoft и производителите на компютри трябва да направят обширни тестове, преди да пуснат актуализациите широко.

Най-новата версия на Windows 10 е 2022 Update, пусната на 18 октомври 2022 г.
Тази актуализация беше с кодово име „22H2“ по време на разработката, тъй като беше пусната през втората половина на 2022 г.
Актуализацията 2022 на Windows 10 е толкова малка актуализация, че Microsoft дори няма да каже какво е новото в нея. Microsoft казва, че „предоставя ограничен обхват от нови функции“ в тази актуализация. Според Bleeping Computer, една промяна, известна на потребителите в тази актуализация, е опцията за преглед на важни известия, когато Focus Assist (режим „Не безпокойте“) е активиран. Вероятно ще има някои по-малки корекции на грешки и подобрения в сигурността, както винаги.
Когато Microsoft предложи актуализация на вашия компютър, тя ще се инсталира автоматично. Но Microsoft не доставя нови актуализации на Windows на всички компютри едновременно. Вместо това Microsoft ги пусна бавно с течение на времето, след като както Microsoft, така и различни производители на компютри тестваха дали създават проблеми с различни хардуерни конфигурации. Ако компютърът ви не получава актуализацията, Microsoft не вярва напълно, че тя ще работи на вашия хардуер.
Можете обаче да пренебрегнете това и да изберете да инсталирате актуализацията. Защото винаги можете да се върнете обратно към текущата си версия на Windows 10, ако срещнете някакви проблеми, ако приемем, че изберете да го направите в рамките на 10 дни след надстройката. Тук има някои рискове, но все пак инсталирате стабилна актуализация на операционната система.
Защо поддържането на вашия компютър актуален е добра идея?
Може да искате да спрете актуализирането на Windows или да щракнете върху „Напомни ми по-късно“ , когато се появи известието за актуализиране на софтуера, за да се върнете на работа и да го направите по-късно. Това може да изглежда безобидно, но забавянето на софтуерните актуализации ще доведе до неприятни последици.
Програмистите правят всичко възможно да оптимизират софтуера, за да предотвратят намеси на трети страни. Хакерите могат да намерят вратички в изходния код на програмата и да я използват, за да получат потребителски данни.
Софтуерните актуализации откриват тези уязвимости и ги коригират, правейки вашите програми и информацията, която съхранявате в тях, по-сигурни.
Актуализациите на Windows също помагат за разрешаване на грешки. Това са грешки в програмния код, които карат програмата да функционира неправилно и да показва съобщения за грешка. Актуализирането на вашата програма означава, че ще получите оптимална производителност от вашия софтуер.
Инсталирането на тези актуализации може да бъде досадно и понякога неудобно, но те ще бъдат полезни в дългосрочен план.
1. Как да актуализирате Windows 10 ноември 2021 г. с помощта на Update Assistant
Въпреки че този метод не е толкова удобен като проверката на Windows Update , много потребители го смятат за по-стабилен и много по-малко склонен към грешки. По-специално, можете да актуализирате версията leapfrog.
За да актуализирате Windows 10 ноември 2021 г. с помощта на Windows 10 Update Assistant, направете следното:
Стъпка 1: Посетете уебсайта за поддръжка на Microsoft и щракнете върху Актуализиране сега , отваря се прозорецът за запазване на файла, изберете папката, за да запазите файла (около 6MB).

Стъпка 2: Изтеглете и стартирайте файла Windows10Upgrade9252.exe .
Стъпка 3: В прозореца на Windows 10 Update Assistant, който току-що се отвори, щракнете върху Актуализиране сега .

Стъпка 4: Windows 10 Update Assistant ще провери дали устройството е съвместимо с актуализацията. Ако условията са изпълнени, ще видите 3 зелени бутона за отметка, щракнете върху Напред , за да продължите.

Стъпка 5: Асистентът за актуализиране ще изтегли файловете, необходими за процеса на актуализиране на вашия компютър. В зависимост от скоростта на мрежата тази стъпка е бърза или бавна. На компютъра ми отне почти 1 час.

Стъпка 6: Асистентът актуализира компютъра до Windows 10 Актуализация от ноември 2021 г. Тази стъпка ще се забави до около 80%, след което ще започне бавно като охлюв, отнема около 2 часа, за да завърши.

Стъпка 7: Рестартирайте компютъра и изчакайте да конфигурира новата актуализация, още около 1 час.
По време на стартиращия процес, първите 6 стъпки, вие все още работите на компютъра нормално. Когато стъпка 6 приключи, компютърът ще трябва да се рестартира за актуализираната конфигурация, през това време ще виждате само син екран, показващ % и не можете да направите нищо. Можете да рестартирате веднага или да зададете таймер за рестартиране по-късно. Рестартирайте компютъра си и сте готови с актуализирането.
Тъй като това е само актуализация, всичките ви данни, приложения и повечето от настройките ви остават както са били.
2. Как да актуализирате Windows 10 с Media Creation Tool
Ако вашето устройство е съвместимо с актуализацията на новата функция, но има проблеми с Windows Update, можете да използвате инструмента за актуализиране на Media Creation Tool , за да инсталирате най-новата актуализация на Windows 10 на вашия компютър.
За да инсталирате нова версия на Windows 10 с помощта на Media Creation Tool, следвайте стъпките по-долу:
- Отворете уебсайта за поддръжка на Microsoft, връзка в раздел 1.
- Щракнете върху бутона Изтегляне на инструмента сега .
- Щракнете два пъти върху файла MediaCreationTool20H2.exe , за да стартирате инструмента за поддръжка.
- Приемете условията за ползване, щракнете върху Приемам .

- В този момент щракнете върху Надстройте този компютър сега , за да актуализирате текущия си компютър, или изберете Създаване на инсталационен носител (USB флаш устройство, DVD или ISO файл) за друг компютър, за да създадете стартиращ USB или изтеглете Windows 10 ISO файл за инсталиране на друг компютър .. След това щракнете върху Напред.

- След това инструментът ще изтегли файла за актуализация на Windows 10 на вашия компютър и ще продължи с актуализацията. Моля, следвайте инструкциите на екрана.

Инструментът за създаване на мултимедия ще инсталира Windows 10 версия 2004 на вашия настолен компютър, лаптоп или таблет, без да губите вашите лични файлове, настройки и приложения.
3. Как да изтеглите актуализация на Windows 10 с помощта на Windows Update
Най-безопасният начин да получите актуализацията от ноември 2021 г. е да изчакате, докато получите известието за актуализация на вашето устройство. Възможно е обаче да изчакате известно време и пак да не получите актуализацията. Следователно, ако искате да получавате актуализации бързо, можете да принудите компютъра си да използва Windows Update, когато има налична актуализация.
За да актуализирате до Windows 10 ноември 2021 г. с помощта на Windows Update, изпълнете следните стъпки:
Етап 1 . Отворете Настройки .
Стъпка 2 . Щракнете върху Актуализиране и защита .
Стъпка 3 . Кликнете върху Windows Update .
Стъпка 4 . Щракнете върху бутона Проверка за актуализации .

Стъпка 5. Щракнете върху бутона Изтегляне и инсталиране сега в секцията Актуализация на функции до Windows 10 .
Стъпка 6. Щракнете върху бутона Рестартиране сега , след като изтеглите актуализацията на вашето устройство.
След като изпълните горните стъпки, новата версия ще бъде изтеглена и инсталирана автоматично, подобно на инсталирането на качествена актуализация, само че времето за актуализация ще бъде по-дълго.
Ако използвате Windows Update и вашето устройство не вижда актуализацията, то може да бъде блокирано от Microsoft, защото новата версия все още не е съвместима с вашата хардуерна или софтуерна конфигурация.
Ако горните методи не работят, можете да използвате Media Creation Tool, за да създадете стартиращо USB устройство , да извършите нова инсталация на Windows 10 с най-новите функции и промени.
Забележка: Новоиздадените актуализации може да съдържат много грешки. Ако не бързате по някаква причина, препоръчваме да изчакате, докато Windows Update автоматично достави тази актуализация на вашия компютър. Това ще гарантира, че актуализацията работи възможно най-стабилно на вашето устройство.
С пожелание за успех!