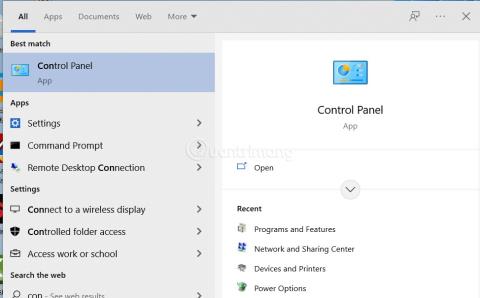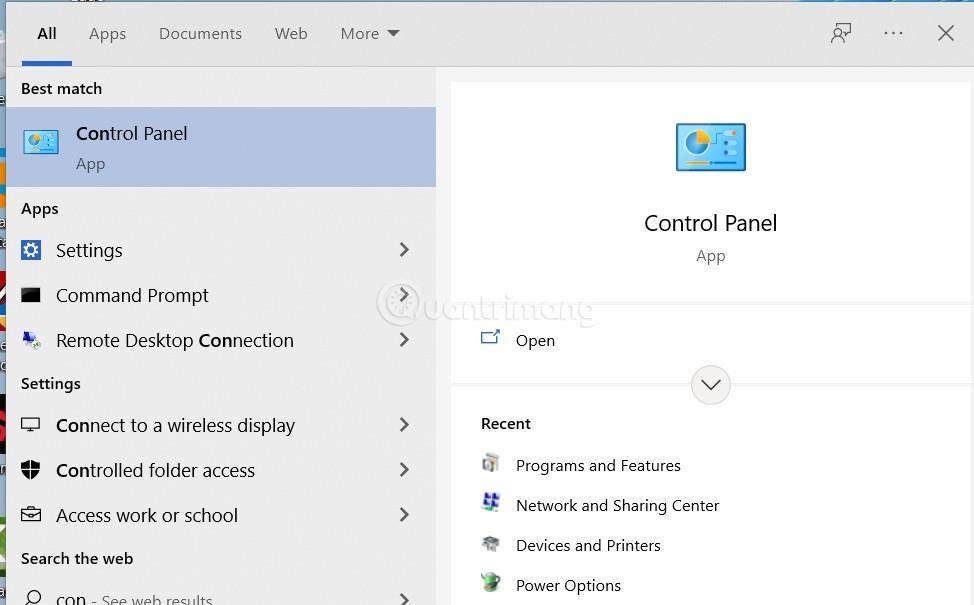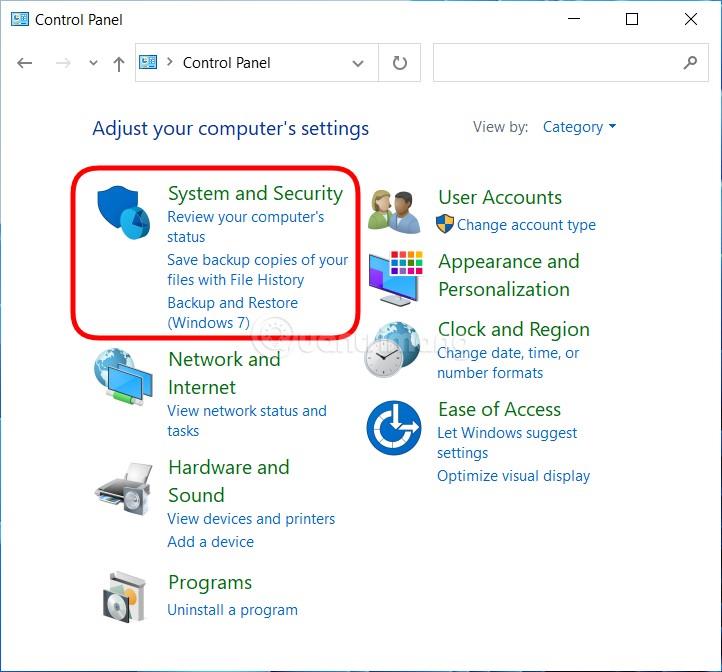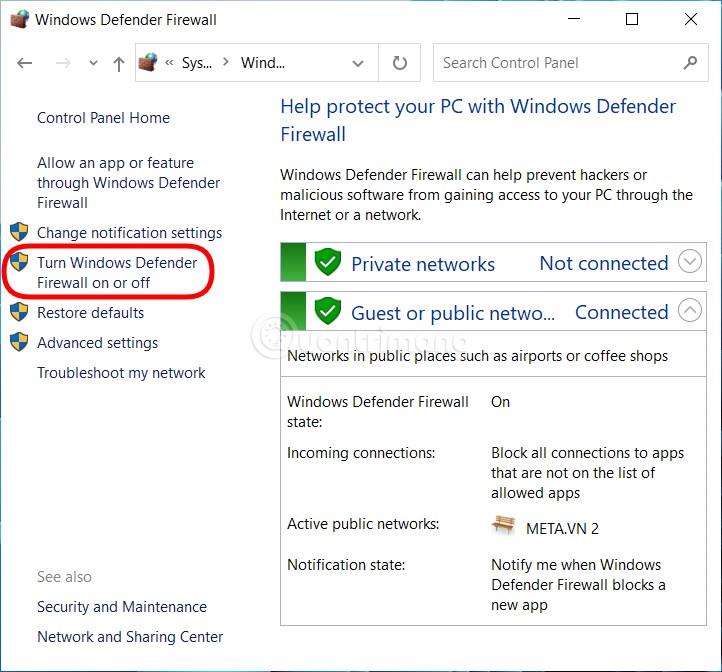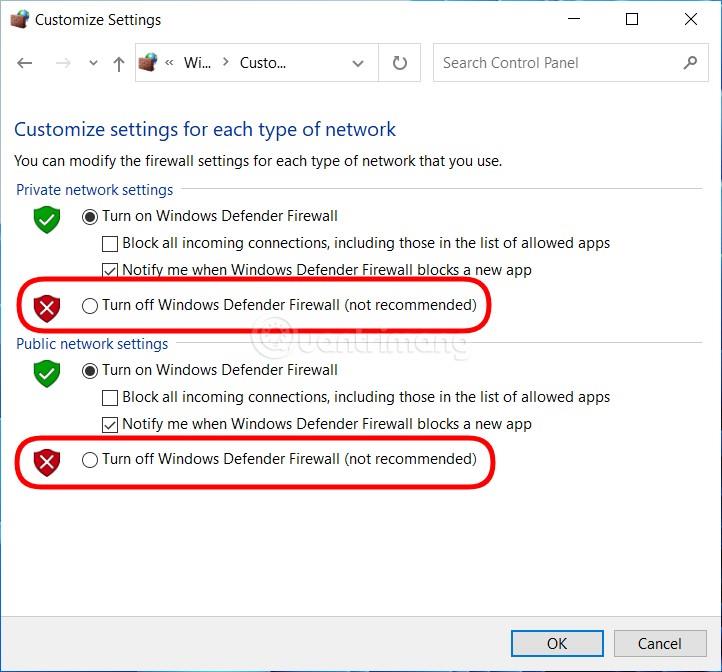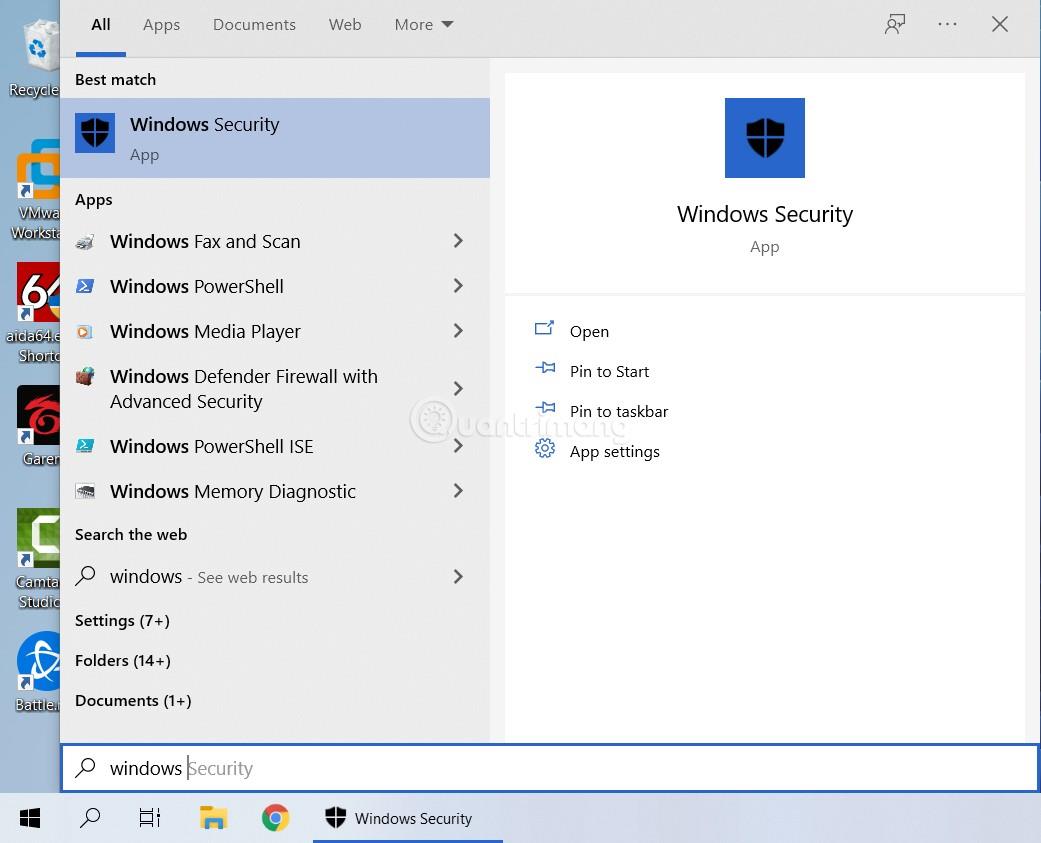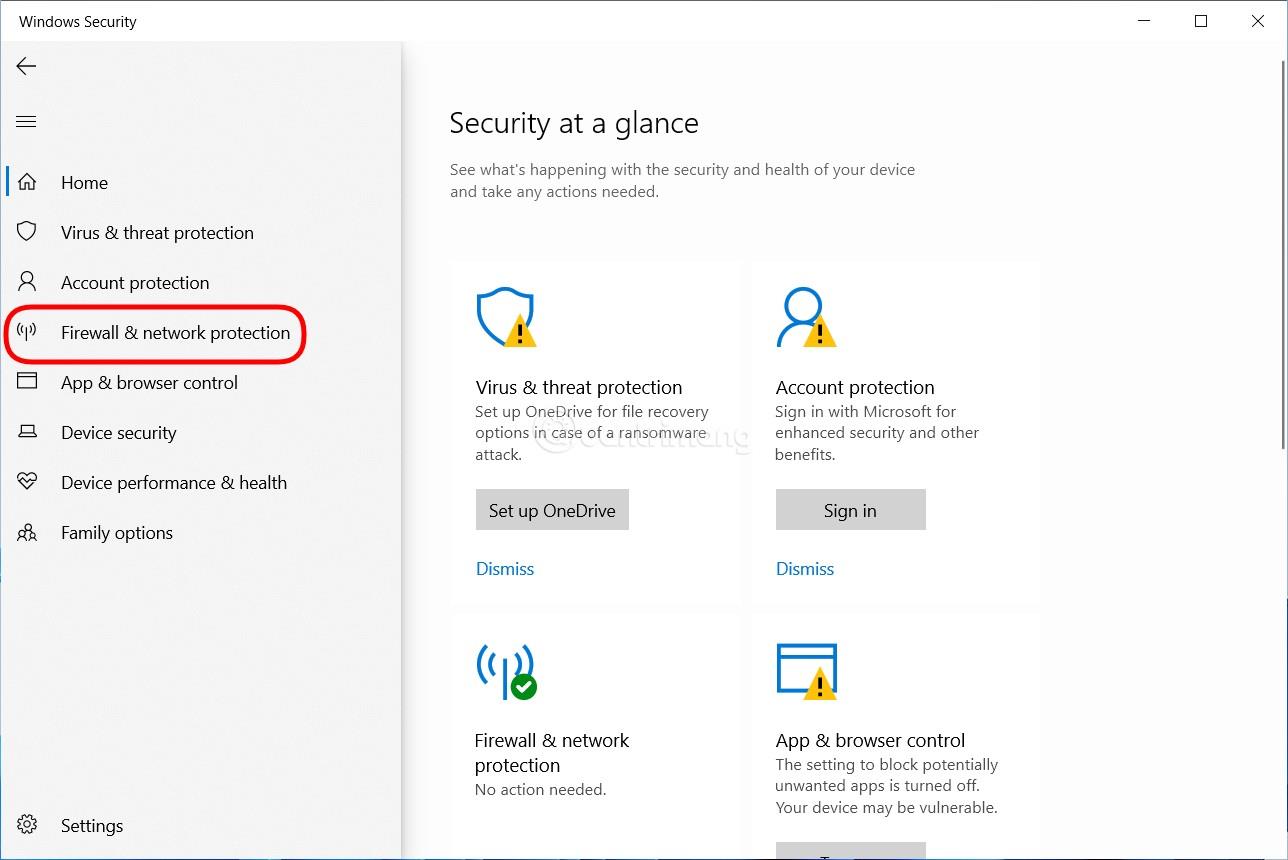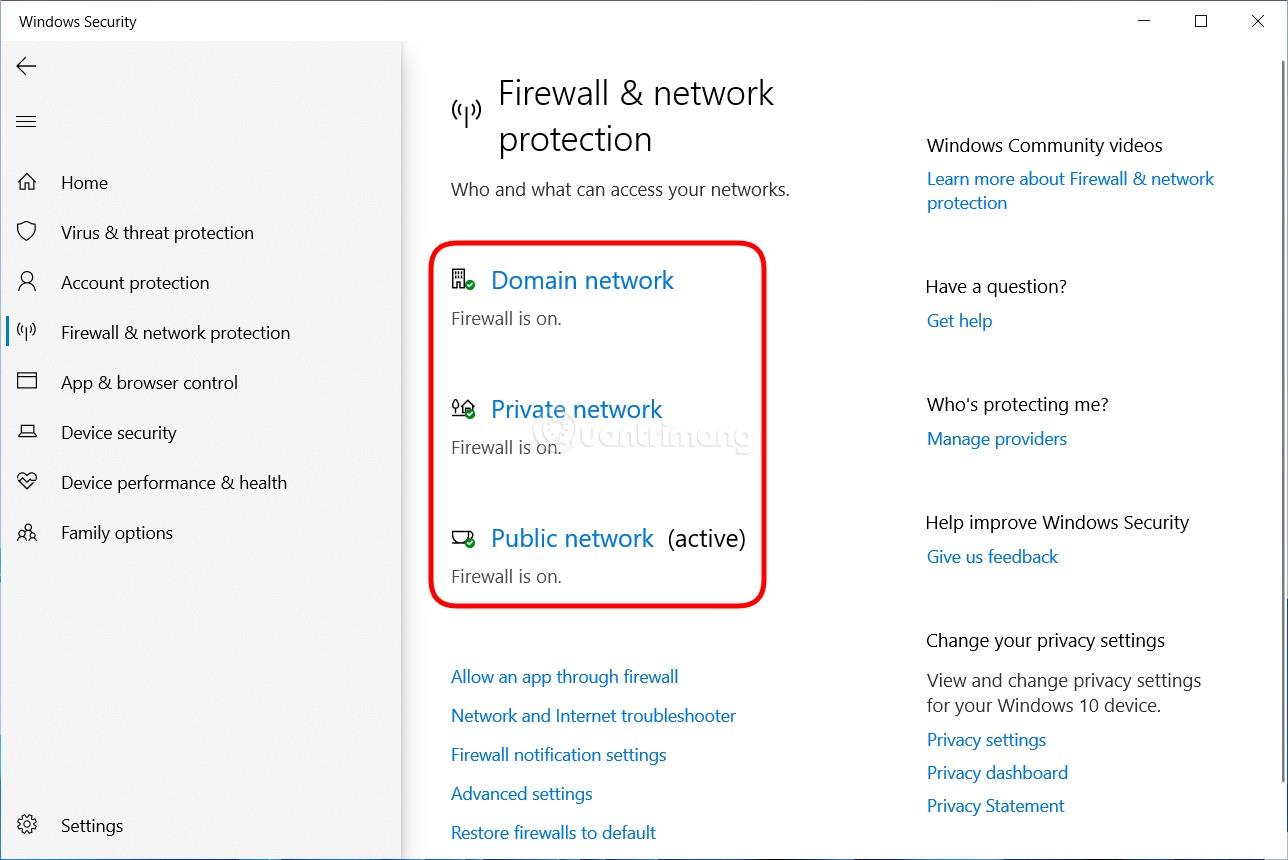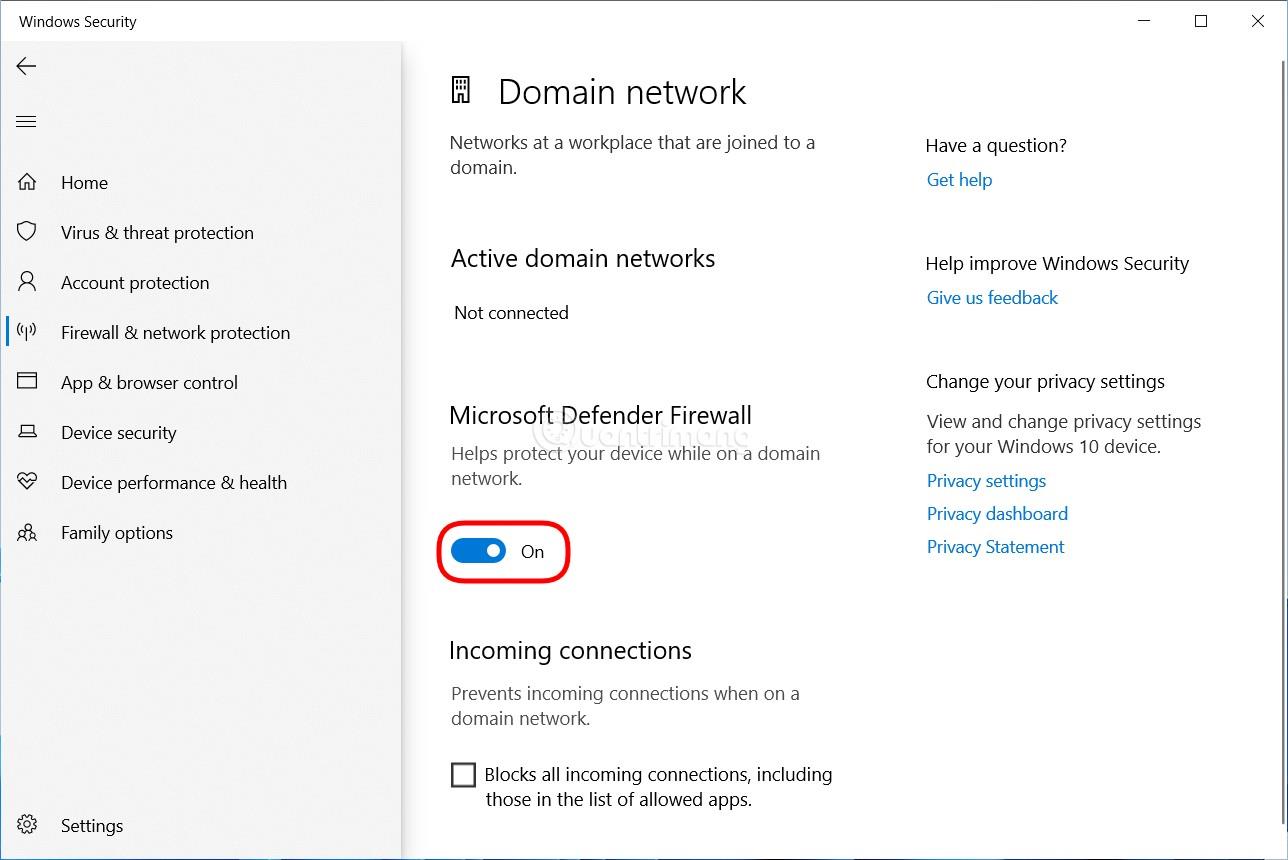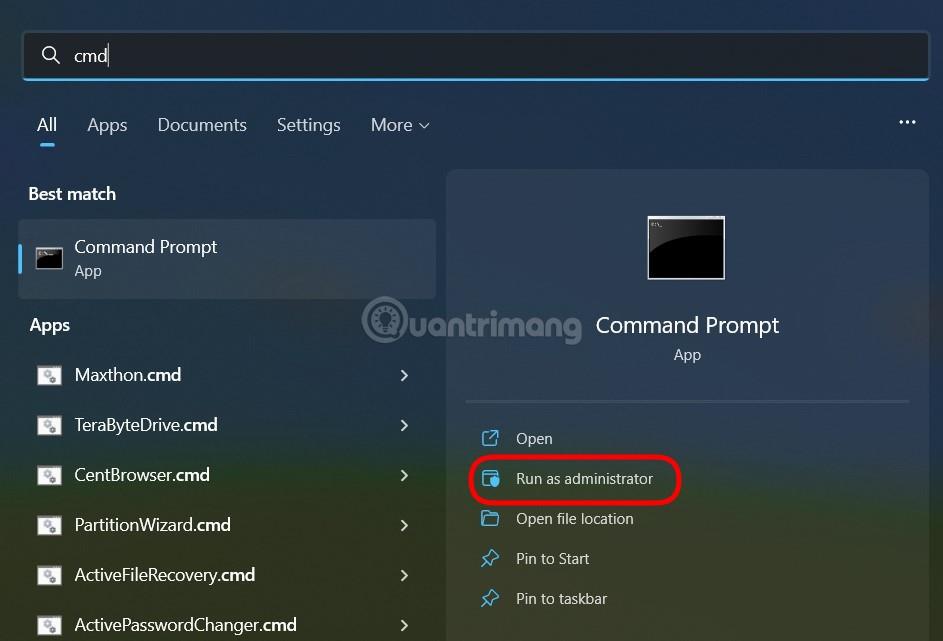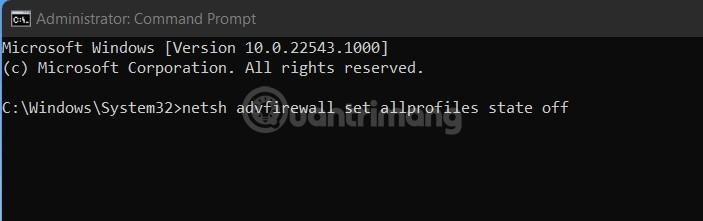Защитната стена на Windows, известна още като защитна стена, отговаря за осигуряването на безопасността на вашия компютър с Windows. Той ще филтрира и ще предотврати злонамерените потоци от данни да атакуват вашия компютър. Понякога обаче все още трябва да изключите защитната стена, за да изпълнявате определени функции. 3-те начина за изключване на защитната стена на Windows 10 по-долу ще ви помогнат в такива ситуации.
Съдържание на статията
Метод 1: Изключете защитната стена на Windows 10 с помощта на контролния панел
Всъщност този метод все още може да се приложи към Windows 11, Windows 7 и Windows 8. Стъпките са както следва:
Стъпка 1 : Натиснете бутона Win на клавиатурата или щракнете върху бутона Start , за да отворите менюто Start , след което влезте в Control Panel, за да търсите и отворите контролния панел.
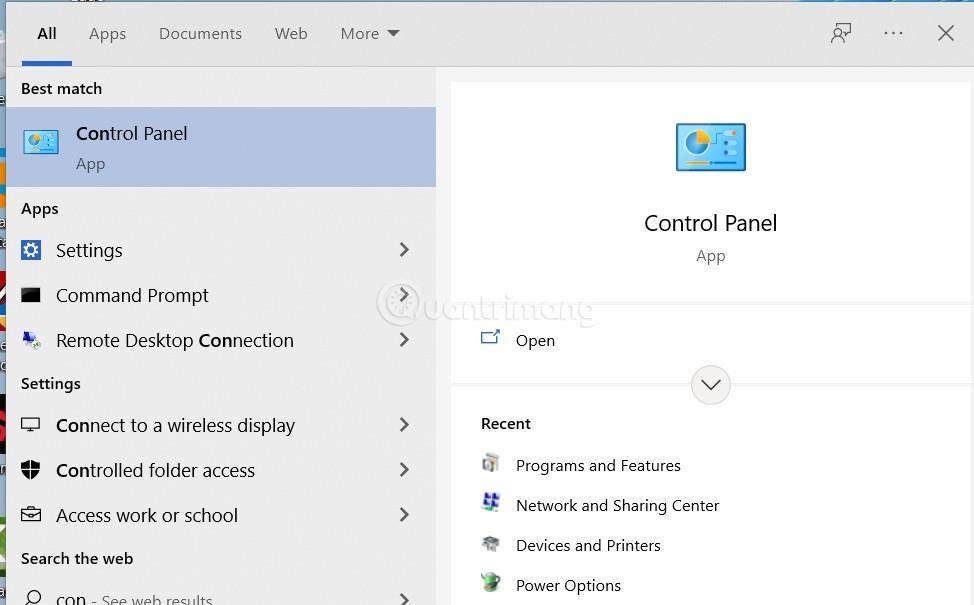
Отворете контролния панел
Стъпка 2 : Щракнете върху Система и сигурност . Ако не виждате Система и сигурност, щракнете върху падащото меню в областта Преглед по и изберете Категория , за да го видите.
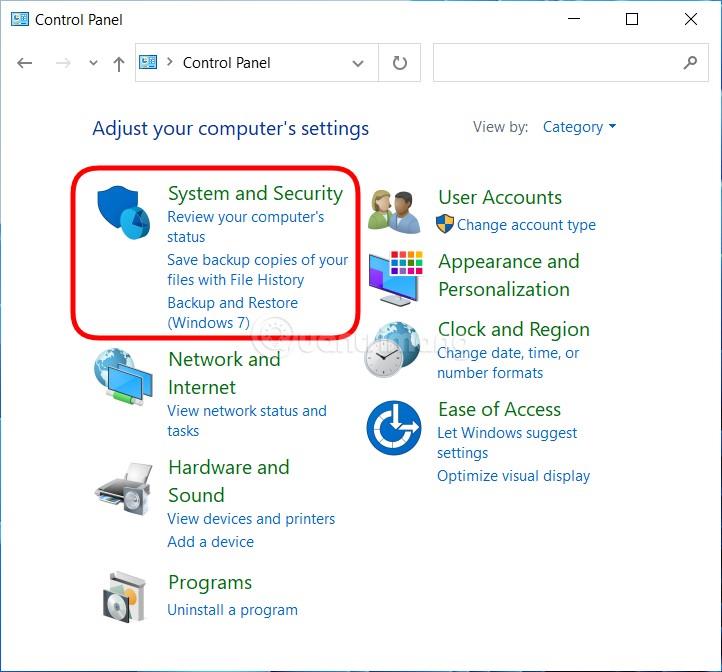
Щракнете върху Система и сигурност
Стъпка 3 : Щракнете върху Защитна стена на Windows Defender (или Защитна стена на Windows).

Щракнете върху Защитна стена на Windows Defender
Стъпка 4 : Щракнете върху Включване или изключване на защитната стена на Windows в лявата странична лента (Съвет: Можете също да получите достъп до екрана с настройки на защитната стена, като изпълните командата control firewall.cpl в CMD или Run).
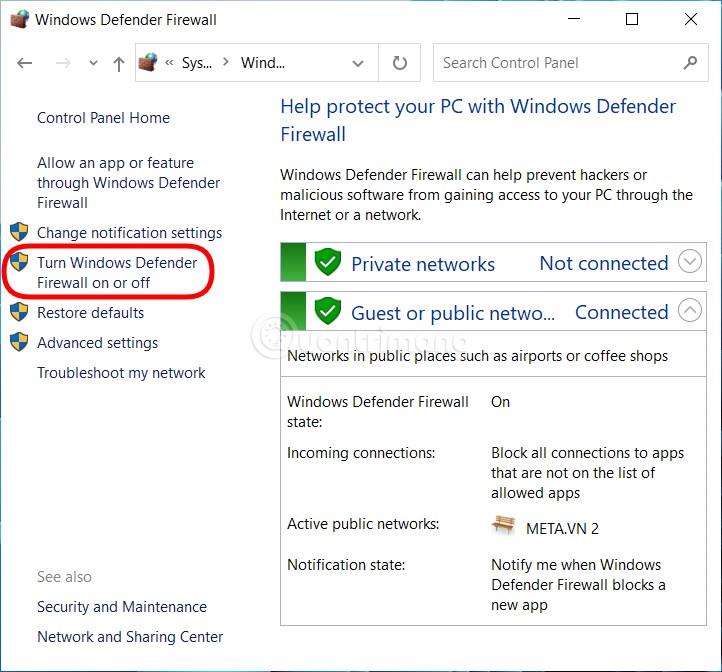
Щракнете върху Включване или изключване на защитната стена на Windows
Стъпка 5 : Тук щракнете, за да изберете Изключване на защитната стена на Windows (не се препоръчва), за да изключите защитната стена на Windows 10. Можете да изключите защитната стена както за частни, така и за обществени мрежи или просто да я изключите за една мрежа в зависимост от вашите нужди. .
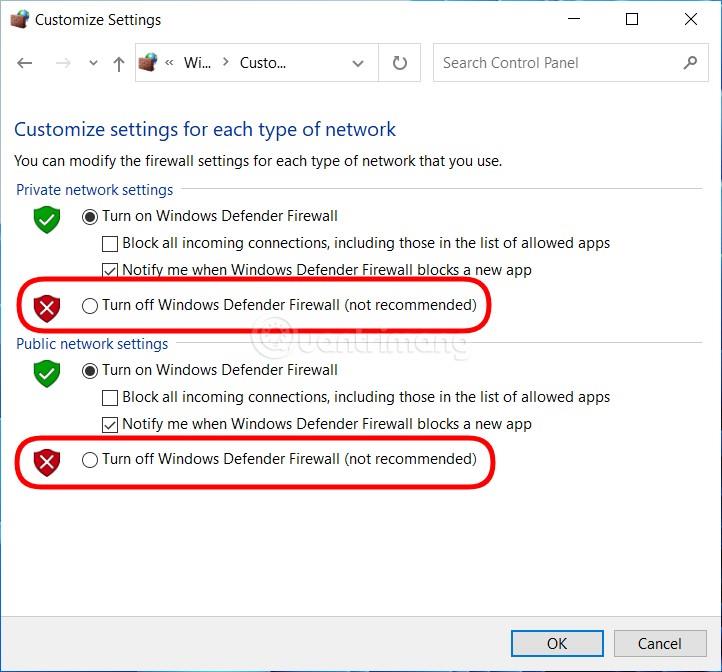
Изберете Изключване на защитната стена на Windows
Стъпка 6 : Щракнете върху OK , за да запазите настройките.
Метод 2: Как да изключите защитната стена на Windows 10 с Windows Security
По принцип този метод може да се използва както за Windows 10, така и за Windows 11.
Стъпка 1 : Натиснете бутона Win на клавиатурата или щракнете върху бутона Start , за да отворите менюто Start , след което въведете Windows Security , за да търсите и отворите софтуера за защита на Windows.
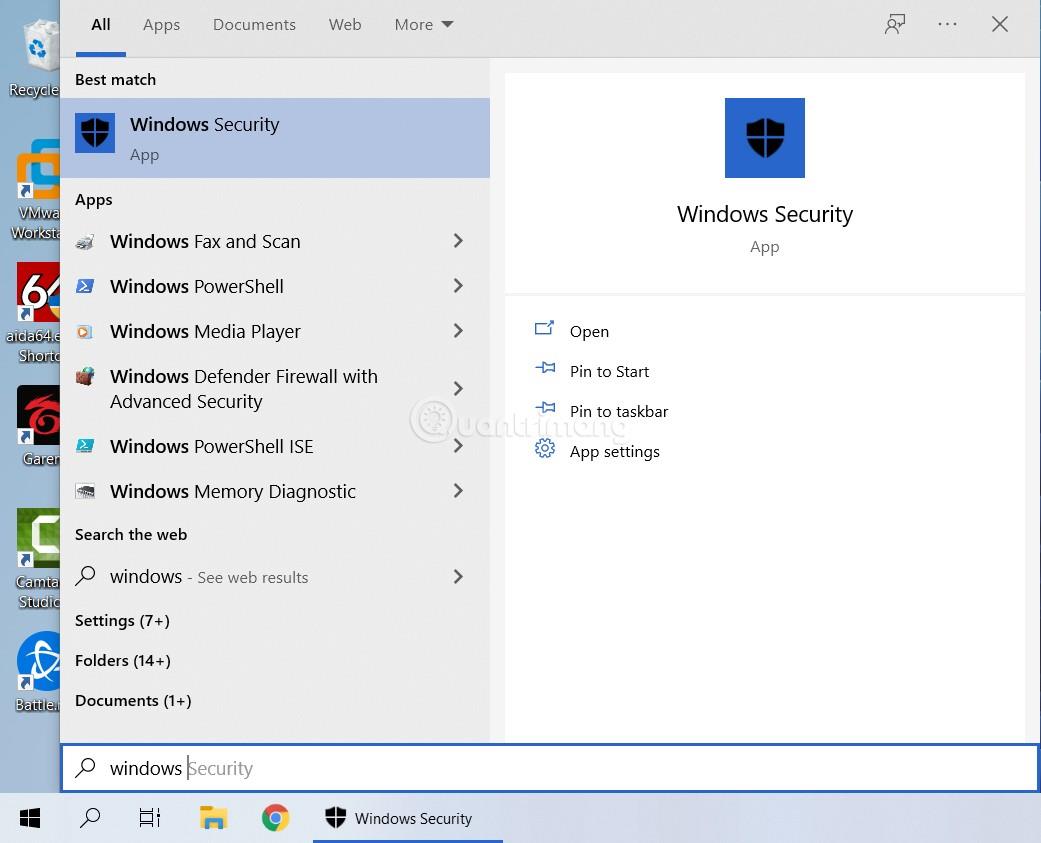
Намерете и отворете Windows Security
Стъпка 2 : Щракнете върху Защитна стена и мрежова защита.
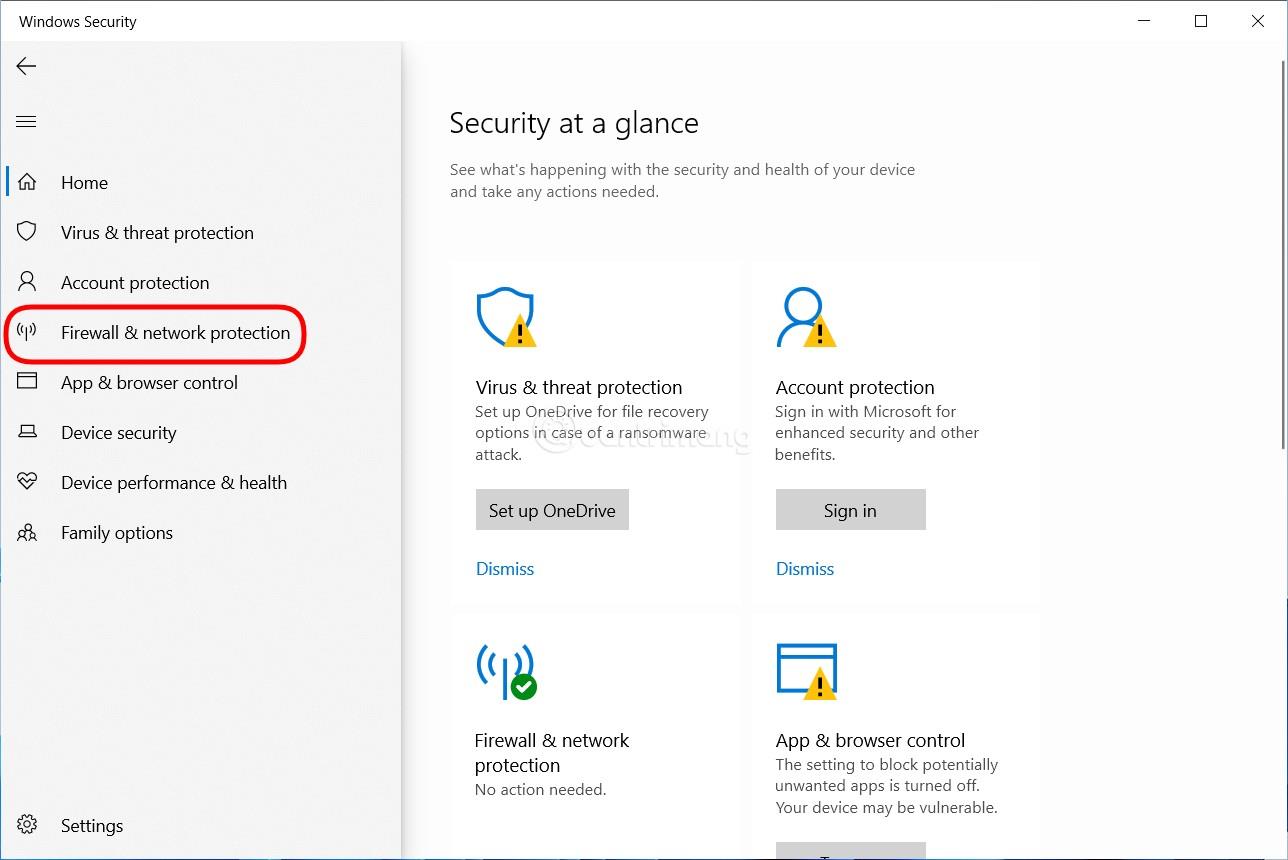
Щракнете върху Защитна стена и мрежова защита
Стъпка 3 : Щракнете върху всяка мрежа, за която искате да изключите защитната стена измежду трите мрежи Домейн мрежа, Частна мрежа и Публична мрежа или щракнете върху трите, ако искате да изключите всички.
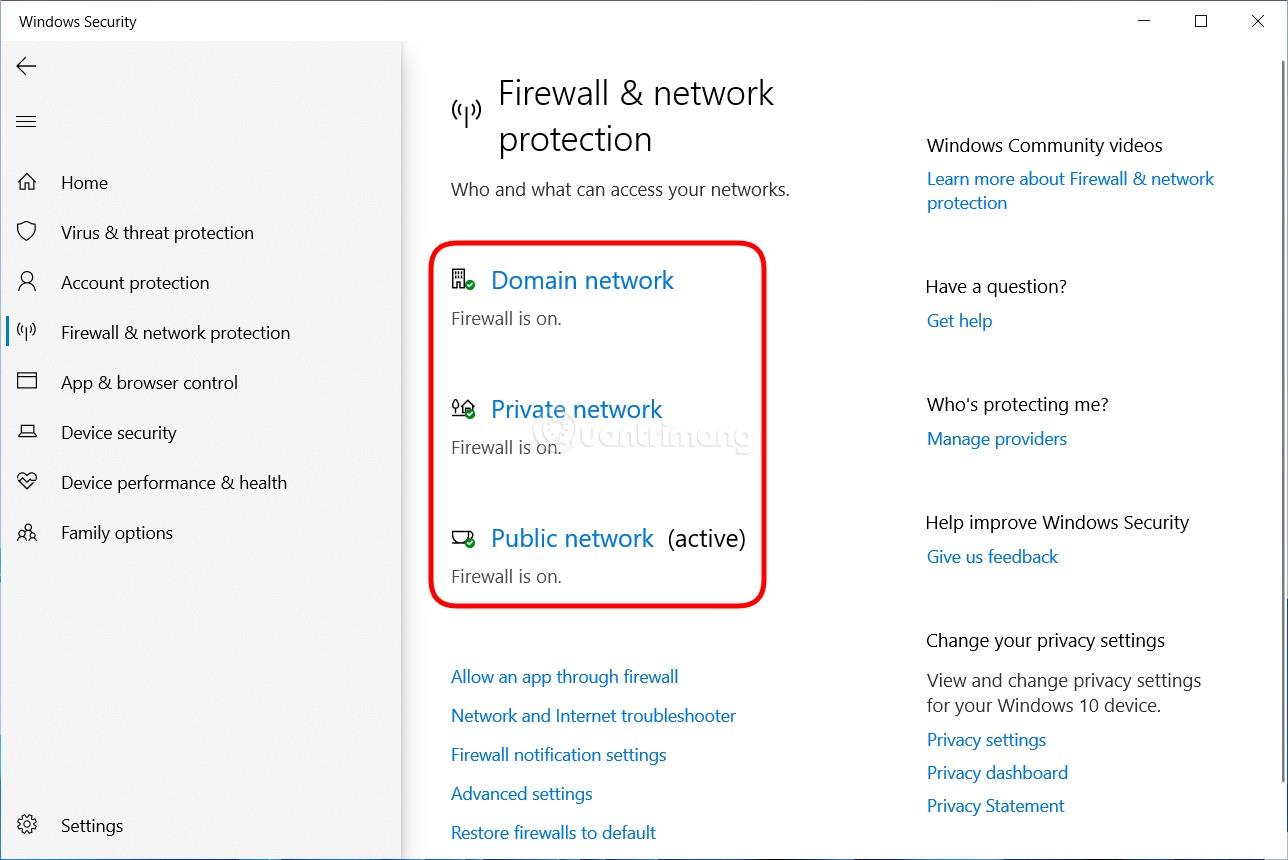
Щракнете върху Домейнова мрежа, Частна мрежа и Публична мрежа
Стъпка 4 : След като щракнете върху мрежата, която искате да изключите, завъртете превключвателя в секцията Защитна стена на Microsoft Defender от Вкл . на Изкл. , повторете и за трите мрежи, ако искате да изключите и трите.
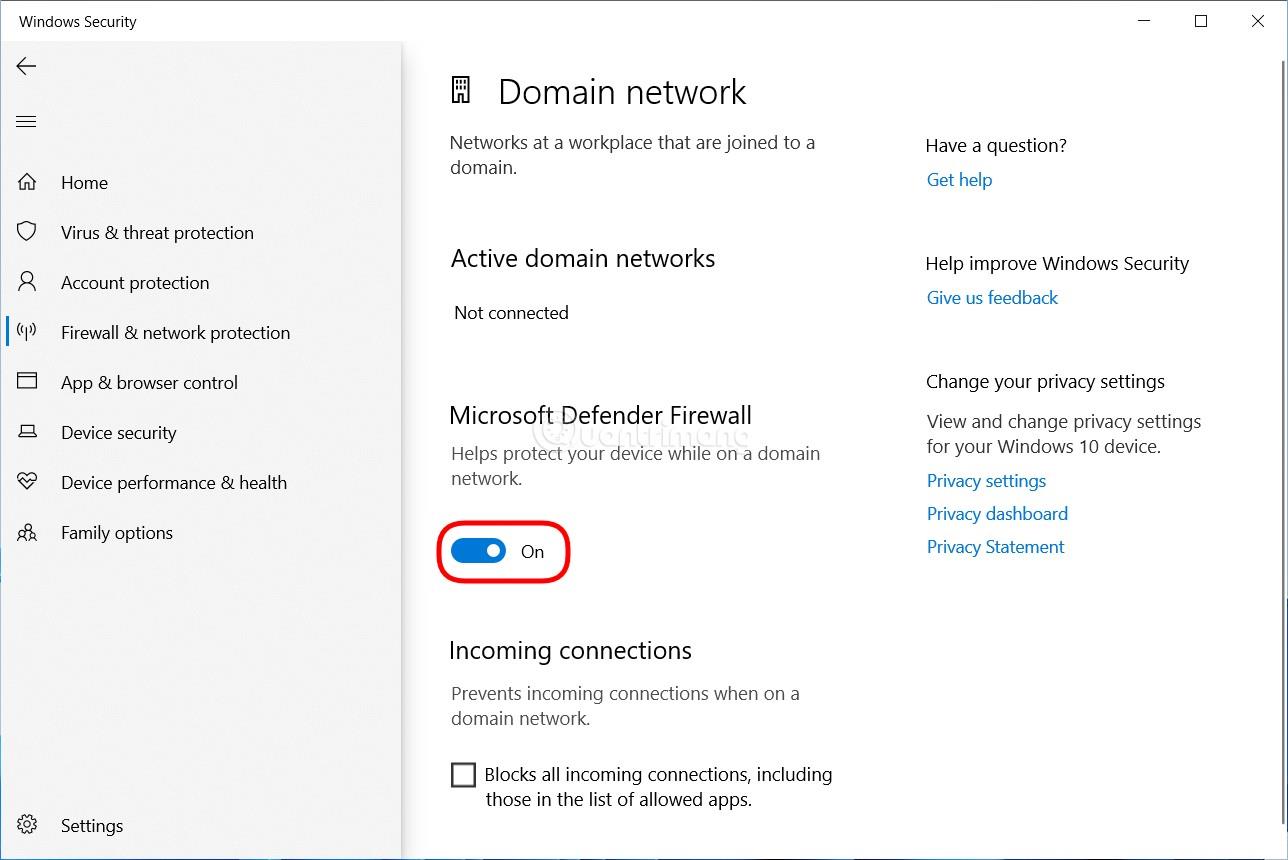
Преместете превключвателя в секцията Защитна стена на Microsoft Defender от Вкл. на Изкл
Така че сте изключили защитната стена на Windows 10. За да включите отново защитната стена, просто направете от стъпка 1, отидете на стъпка 4 и изберете Включено вместо Изключено.
Метод 3: Изключете защитната стена на Windows 10 с команда
Тези от вас, които са запознати с cmd и командите или тези, които обичат да се чувстват като хакери, могат да използват командата, за да изключат защитната стена на Windows 10. Ето как:
Стъпка 1 : Натиснете бутона Win на клавиатурата или щракнете върху бутона Start , за да отворите менюто Start , след което въведете cmd за търсене и отворете командния прозорец на командния ред . Не забравяйте да го отворите като администратор.
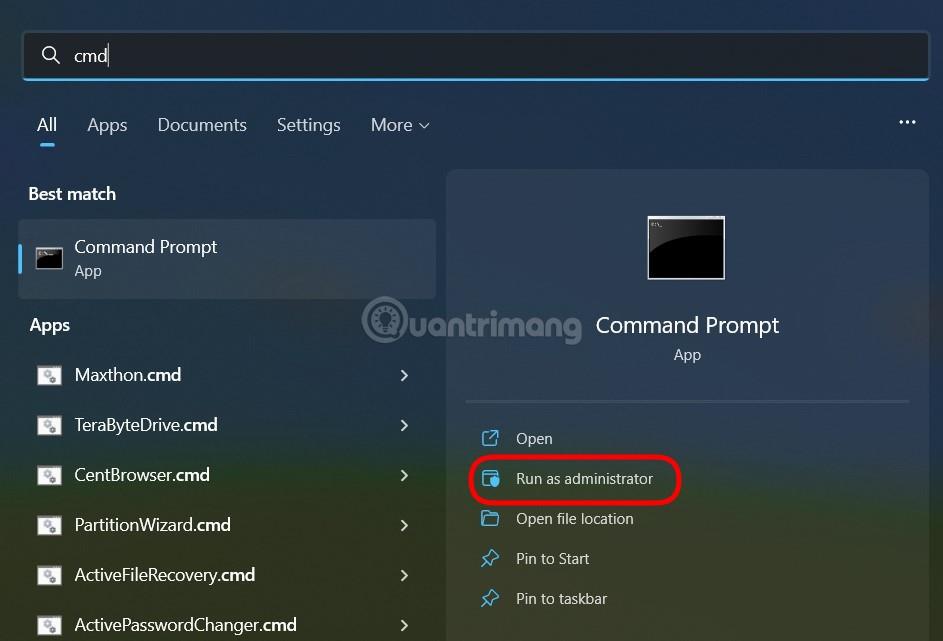
Потърсете и отворете командния прозорец на командния ред
Стъпка 2 : За да изключите защитната стена, въведете следната команда в командния ред и натиснете Enter:
netsh advfirewall set allprofiles state off
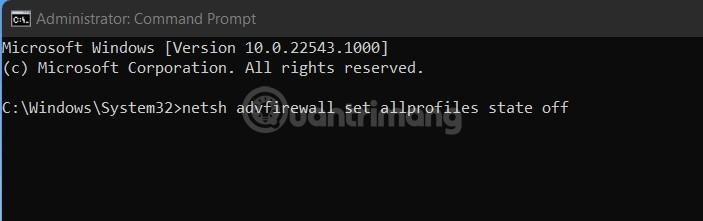
Въведете командата в командния ред
Стъпка 3 : Ако искате да активирате отново, просто въведете следната команда в командния ред и натиснете Enter:
netsh advfirewall set allprofiles state on
Някои други команди за включване и изключване на защитната стена в Windows 10, които може да са ви необходими:
- netsh advfirewall set currentprofile state off - Изключва защитната стена за текущия потребител
- netsh advfirewall set currentprofile state on - Отворете защитната стена за текущия потребител
- netsh advfirewall set domainprofile state off - Изключва защитната стена в мрежата на домейна
- netsh advfirewall set domainprofile state on - Отваря защитната стена в мрежата на домейна
- netsh advfirewall set publicprofile state off - Изключете защитната стена в публичната мрежа
- netsh advfirewall set publicprofile state on - Отворете защитната стена в публична мрежа
- netsh advfirewall set privateprofile state off - Изключете защитната стена в частна мрежа
- netsh advfirewall set privateprofile state on - Отворете защитната стена в частна мрежа
Късмет!