10 Тъмна тема за Windows 10

Тъмните теми са популярни напоследък, от приложенията за мобилни телефони до компютърната операционна система Windows 10.

Тъмните теми са популярни напоследък, от приложения за мобилни телефони до компютърни операционни системи.
Предимствата им са лекота на четене, по-малко напрежение в очите и изглеждат загадъчно, нали?
За щастие има много страхотни тъмни теми, достъпни за изтегляне, които отговарят на всеки стил. Това са 10 от най-красивите тъмни теми.
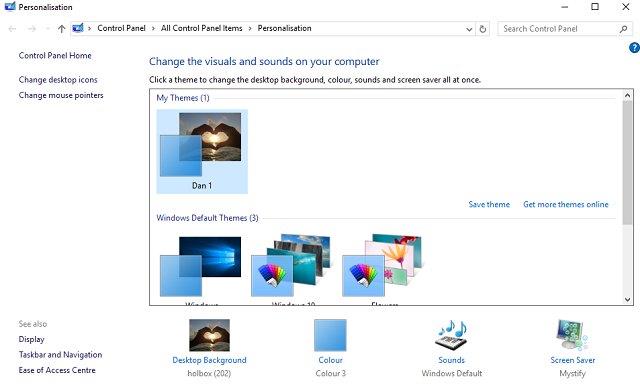
Както обикновено, щракнете с десния бутон върху работния плот и изберете Персонализиране > Теми или изберете Старт > Настройки > Персонализиране > Теми .
Можете да изберете една от вградените теми на Windows или да щракнете върху Вземете още теми в Microsoft Store, за да видите повече.
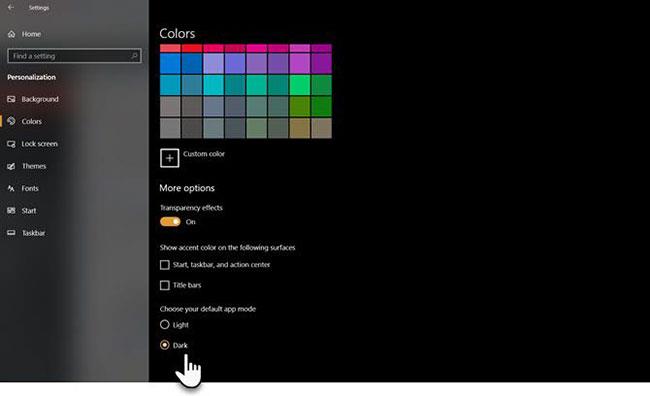
Тъмна тема на Windows 10
С юбилейната актуализация за 2017 г. Microsoft представи тъмна тема за Windows 10 за цялата система, която преди беше достъпна само чрез хакване на системния регистър.
Ако използвате най-новата версия на Windows 10, отидете на Настройки ( клавиш Windows + I ) > Персонализиране > Цветове , превъртете надолу и задайте режима на приложението по подразбиране на Тъмен.
Темата ще промени системните приложения на Windows и приложенията на Microsoft Store. Все още трябва да промените други приложения на трети страни за всеки отделен случай.
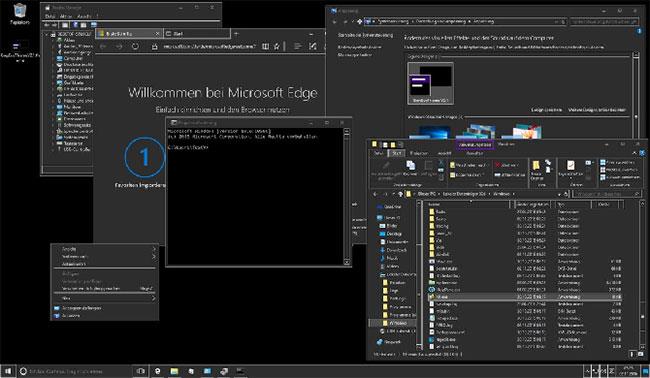
GreyEve
Темата GreyEve е достъпна за изтегляне от DeviantArt. Това е една от най-добрите безплатни теми за Windows 10, които си струва да опитате.
За разлика от някои от другите теми в този списък, тя може да се инсталира без използване на инструменти на трети страни или редактиране на системни файлове - което прави GreyEve страхотна за потребители, които искат проста опция.
Разработчикът предупреждава, че е бил принуден да направи GreyEve тема с висок контраст поради ограничените опции на Microsoft за тъмна тема. Ще трябва да проверите дали отговаря на вашите нужди или не.
За да започнете да го използвате, изтеглете файла и го поставете в [USERNAME]AppData\Local\Microsoft\Windows\Themes.
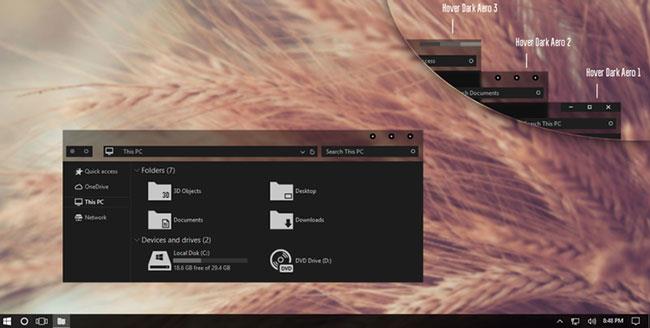
Hover Dark Aero
Hover Dark Aero използва матово черно и сиво, за да създаде елегантен и визуално впечатляващ потребителски интерфейс. Ако искате да пресъздадете външния вид, който виждате на изображението по-горе, ще трябва също да изтеглите свързания тематичен пакет на създателя. Пакетът с икони е включен във файловете за изтегляне на темата.
Има 6 различни версии на темата, от които да избирате, всяка с малко по-различно усещане.
За да накарате темата да работи, ще трябва да се уверите, че имате инсталиран гореспоменатия UXThemePatcher .
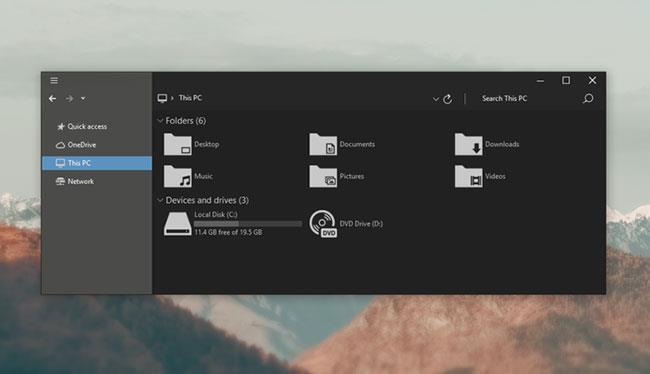
Ност Метро
Nost Metro е друга тъмна тема за Windows 10, която е наистина популярна.
Самата тема е опция две в едно. Има както тъмни, така и светли теми за Windows 10 в един и същ пакет за изтегляне и можете да изберете коя тема искате да стартирате на вашата система.
Ще получите също тема за Firefox (която добавя последователност в приложенията, които използвате) и два пакета икони (един тъмен и един светъл).
Както при много други опции за изтегляне в този списък, ще трябва да стартирате UXThemePatcher, преди темата да работи в Windows.
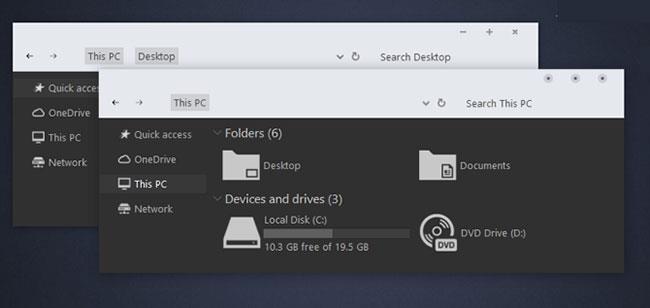
Hastpy
Следващата стилна тема за Windows 10, която тази статия ще представи, е Hastpy.
Разработчикът зад тази тема е Cleodesktop, който е същият като Hover Dark Aero, така че можете лесно да видите приликите, и двата използват едни и същи пакети с икони.
За разлика от Hover Dark Aero, Hastpy няма полупрозрачна лента. Вместо това той използва контрастен светлосив цвят. Отново, налични са 6 различни версии на темата.
За да инсталирате Hastpy на вашата система, трябва да стартирате UXThemePatcher. Преместете всички файлове в папката с файлове за изтегляне на тема %windir%/Resources/Themes, за да започнете да работите.
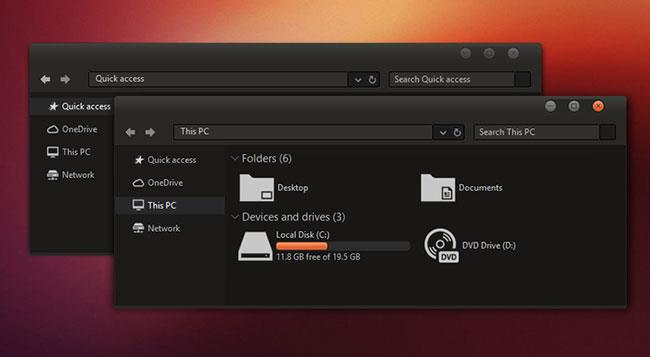
Тъмна тема на Ubuntu
Ако сте потребител на Linux , който иска да внесе някакъв стил на Ubuntu в Windows, помислете за опцията Ubuntu Dark Theme.
Ubuntu Dark Theme използва популярната Linux дистрибуция като свое вдъхновение, с елегантни цветове и много плоски икони. Темата е напълно без реклами.
Тъмната тема на Ubuntu е напълно адаптивна, така че можете да я настроите, за да отговаря на вашите нужди. Просто се уверете, че използвате UxThemePatcher, преди да започнете инсталационния процес.
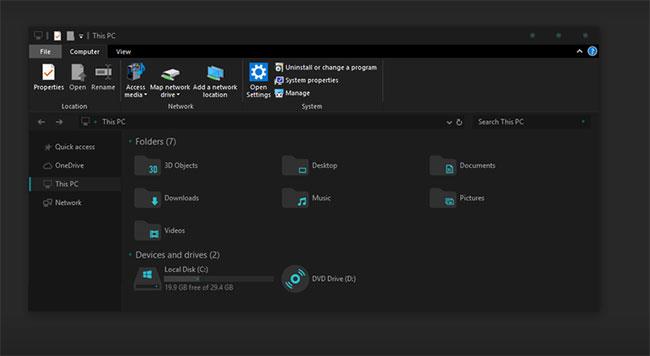
След тъмно синьо
Следващата тъмна тема за Windows 10, която тази статия ще представи, е After Dark Cyan.
За разлика от някои други тъмни теми в списъка, тази всъщност е напълно тъмна - без акцентни цветове или нюанси на сивото.
Всички части на системата Windows 10 са обхванати, така че няма да срещнете ярки екрани, които могат внезапно да предизвикат отблясъци.
Тези теми могат да се използват само за Windows 10, така че ако се опитате да използвате тема за Windows 7 или 8, няма да работи.
Темата е проектирана да използва неутрални тъмни цветове, така че няма да има резки контрасти или резки цветове на вашия екран.
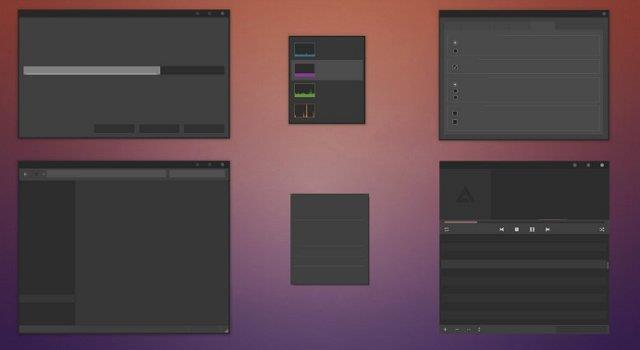
Процесът на инсталиране е по-сложен от другите теми. Уверете се, че сте изтеглили инструментите по-долу, преди да инсталирате нещо:
Първо инсталирайте шрифта Open Sans. След това инсталирайте UXThemePatcher и накрая Ribbon Disabler .
След това деактивирайте лентата с помощта на Ribbon Disabler , след което преместете съдържанието на вашата папка Visual Style в C:\Windows\Resources\Themes . Накрая изберете темата в Настройки на темата .
Можете допълнително да инсталирате темата, като промените цвета и непрозрачността на лентата на задачите . Този инструмент е достъпен на сайта на DevianArt.
Позволете ми да ви напомня отново, това е тема за Windows 10. Въпреки че споделя същото име като колегата си за Windows 8, тя не работи с по-стари версии на операционни системи.
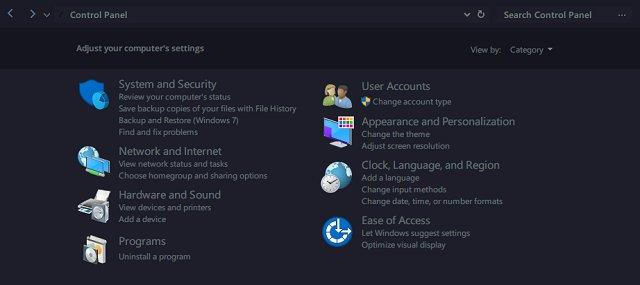
Инсталирането на тази тема е доста сложно. Ще ви трябват четири приложения на трети страни, преди да инсталирате основната тема. Това е:
Първо отворете OldNewExplorer и поставете отметки в квадратчетата Използване на командната лента и Скриване на бутона . След това деактивирайте Показване на лентата на състоянието в Classic Shell и импортирайте XML файла , като отидете на Classic Start Menu Settings > Backup > Load from XML .
Накрая инсталирайте шрифта Sans Semibold и основната тема.
Вместо да използвате всички тъмни цветове, Ades Theme би била по-добър избор, когато използвате много сиви тонове, смесени с няколко други цвята.
Темата Ades е по-лесна за инсталиране от Nocturnal и Penumbra , въпреки че е необходим трети инструмент, UXThemePatcher . Можете обаче директно да изтеглите файла и да го поставите директно в C:\Windows\Resources\Themes .
За да направите темата по-красива, инсталирайте пакета с икони на производителя. Позволява прилагането на страхотни икони, както е показано на изображението по-долу.
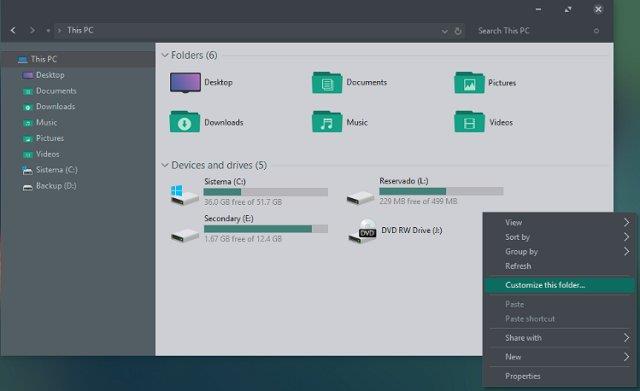
Някои от тези теми правят значителни промени във вашата файлова система. Затова винаги създавайте точки за възстановяване на системата и резервни копия, преди да ги инсталирате.
Надяваме се, че с този списък можете да направите екрана на вашия компютър малко по-интересен. Има стотици теми, от които можете да избирате и всяка тема има различни атрактивни функции.
Дано намерите правилния избор за себе си!
Режимът на павилион в Windows 10 е режим за използване само на 1 приложение или достъп само до 1 уебсайт с гост потребители.
Това ръководство ще ви покаже как да промените или възстановите местоположението по подразбиране на папката Camera Roll в Windows 10.
Редактирането на файла hosts може да доведе до невъзможност за достъп до интернет, ако файлът не е модифициран правилно. Следващата статия ще ви насочи как да редактирате файла hosts в Windows 10.
Намаляването на размера и капацитета на снимките ще ви улесни да ги споделяте или изпращате на всеки. По-специално, в Windows 10 можете групово да преоразмерявате снимки с няколко прости стъпки.
Ако не е необходимо да показвате наскоро посетени елементи и места от съображения за сигурност или поверителност, можете лесно да го изключите.
Microsoft току-що пусна Windows 10 Anniversary Update с много подобрения и нови функции. В тази нова актуализация ще видите много промени. От поддръжката на писалка на Windows Ink до поддръжката на разширение на браузъра Microsoft Edge, менюто "Старт" и Cortana също са значително подобрени.
Едно място за управление на много операции направо в системната област.
В Windows 10 можете да изтеглите и инсталирате шаблони за групови правила, за да управлявате настройките на Microsoft Edge и това ръководство ще ви покаже процеса.
Тъмният режим е интерфейс с тъмен фон на Windows 10, който помага на компютъра да пести енергия от батерията и намалява въздействието върху очите на потребителя.
Лентата на задачите има ограничено пространство и ако редовно работите с множество приложения, може бързо да ви свърши мястото, за да закачите повече от любимите си приложения.









