10 съвета за увеличаване на производителността на Windows 10

Windows 10 предлага безброй функции, които помагат на потребителите да организират приложения и да извършват многозадачност с лекота.

Windows 10 е бърза и ефективна операционна система, предназначена да подобри продуктивността на потребителите. Тази най-използвана настолна операционна система предлага безброй функции, които помагат на потребителите да организират приложения и да извършват многозадачност с изключително удобство.
Тези функции обаче не са известни на много хора. Ето защо тази публикация ще представи 10 съвета и трика, за да извлечете максимума от Windows 10, за да помогнете на потребителите да увеличат своята продуктивност.
1. Използвайте GodMode, за да контролирате всичко
GodMode е една от най-добре пазените тайни на Windows 10. Това е скрита папка, която съдържа опции за персонализиране и мощни функции на Windows 10. С достъп до нея можете да персонализирате почти всичко, без да се налага да търсите опции или конфигурации в Настройки или Контрол Панел.
Можете да активирате GodMode със следните няколко прости стъпки:
Това ще направи иконата на папката да изглежда като контролен панел и можете да отворите папката " GodMode ", за да намерите всички настройки.
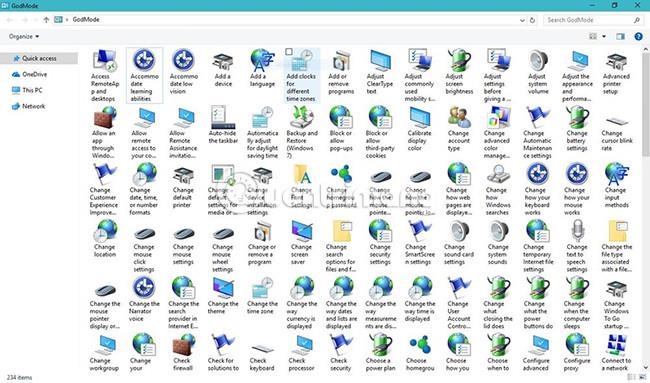
2. Използвайте гласа си, за да давате команди
Windows 10 идва с виртуален асистент, Cortana , който ви изпраща персонализирани известия, предложения и напомняния въз основа на вашите предпочитания, съобщения и други данни от вашия акаунт в Microsoft. Cortana прави много повече, като отваряне на приложения, възпроизвеждане на музика, настройване на събития, търсене в мрежата, показване на местни и световни новини, уведомяване за важни актуализации и др.
За да улесни нещата, Cortana предлага иновативен " Режим на слушане ", който ви позволява да говорите с Cortana като с истински човек и да я помолите да направи нещо. който често възпроизвежда музика. Можете да активирате тази функция с тези стъпки:
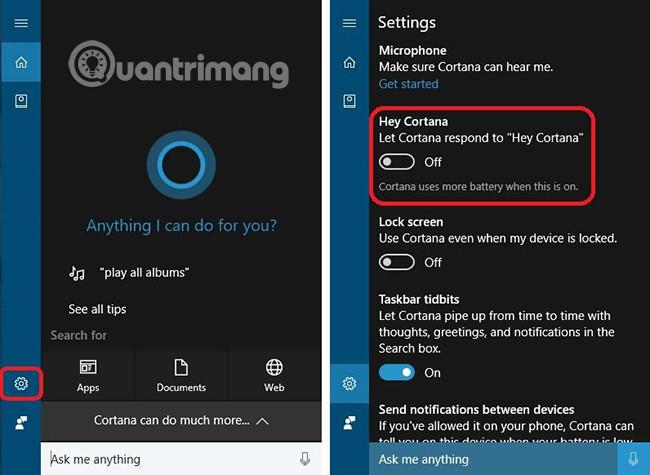
3. Използвайте Snap, за да подредите прозорците на приложението
Snap е изключително страхотна функция, която ви помага да се възползвате максимално от екранното пространство на всяко устройство. Това е най-полезно, когато имате много приложения и искате да ги подредите на екрана за лесно използване, когато е необходимо.
Snap ви позволява да прихванете всеки прозорец и да го поставите във всяка половина или квадрант на екрана. Просто плъзнете заглавната лента на приложението до ръба или отстрани на екрана и Snap ще подреди приложенията в собственото си пространство. В момента, когато дадено приложение е поставено с помощта на тази функция, Snap Assist също ви помага бързо да прихванете други приложения в оставащото пространство.
Можете да хващате отворени приложения към лявата или дясната половина на екрана, горния ляв или десен ъгъл или долния ляв или десен ъгъл на екрана. За да ускорите този процес, можете да използвате следните клавишни комбинации, за да използвате функцията Snap:
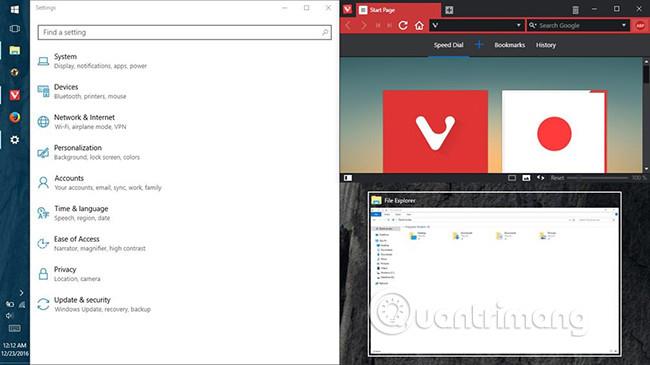
4. Използвайте мишката, за да промените размера на заснетото приложение
Възможността за прихващане на прозорци към един от четирите квадранта или двете половини на екрана е една от най-полезните функции, въведени в Windows 8 . С Windows 10 обаче можете дори да промените размера им.
Можете да задържите показалеца на мишката върху пресечната точка на двата заснети прозореца на приложението, за да ги преоразмерите по ваш вкус. Това ви позволява да преоразмерите и двата прозореца едновременно, но работи само когато приложенията са подредени хоризонтално, т.е. едно до друго.
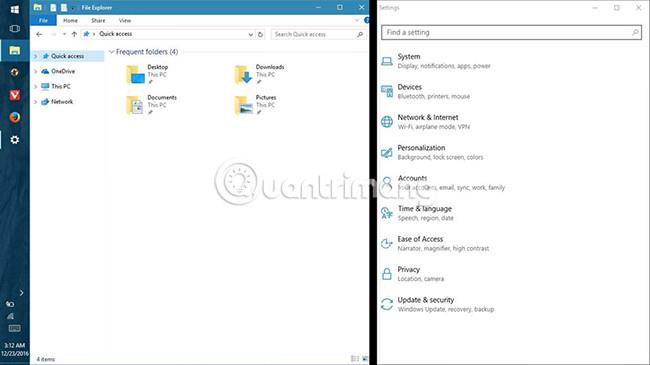
5. Използвайте Task View, за да намерите прозореца на приложението
Task View е иновативен инструмент за превключване на задачи, въведен за първи път в Windows 10, насочен към подобряване на многозадачното изживяване. Той показва миниатюрни изображения на всички отворени приложения на текущия десктоп или виртуален десктоп (намерете повече подробности за виртуалните десктопи по-долу).
Тази функция ви позволява да управлявате множество приложения на работния плот и екрана, бързо да намирате прозорци на приложения и да показвате работния плот или да минимизирате всички прозорци. Можете да получите достъп до екрана за изглед на задачи, като изпълните някой от методите по-долу:
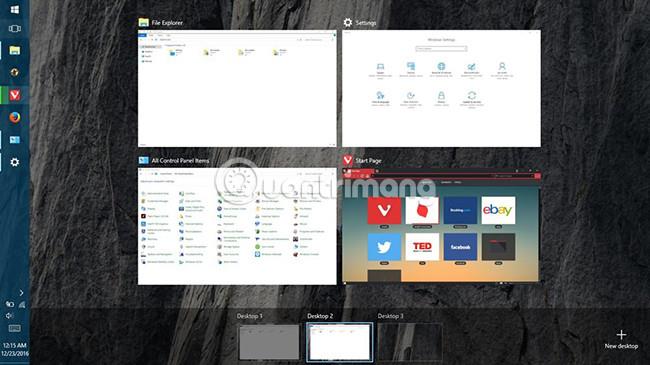
6. Използвайте виртуални настолни компютри за групиране на приложения
Windows 10, със съвети от дистрибуции на Linux, най-накрая дава на потребителите функция за виртуален работен плот , която помага да организират или групират отворени приложения в тяхната система. С помощта на тази функция можете да групирате приложения в множество виртуални десктопи (включително всички компонентни прозорци на приложения), видими по всяко време.
За да активирате тази функция, просто следвайте стъпките по-долу:
За да премествате приложения между виртуални десктопи, направете следното:
Освен това можете да опитате и следното:
Да предположим например, че създавате два виртуални десктопа: един за работа и един за забавление. Първият работен плот може да има приложения като браузър, имейл клиент, текстов процесор и т.н., а другият работен плот може да съдържа приложения като музикален плейър, видео стриймър и т.н. Когато отворите първия работен плот, няма да видите музикалния плейър в лентата на задачите или Task View, защото е част от втория виртуален работен плот. И по този начин той също поддържа разделяне на работните приложения и приложенията за забавление.
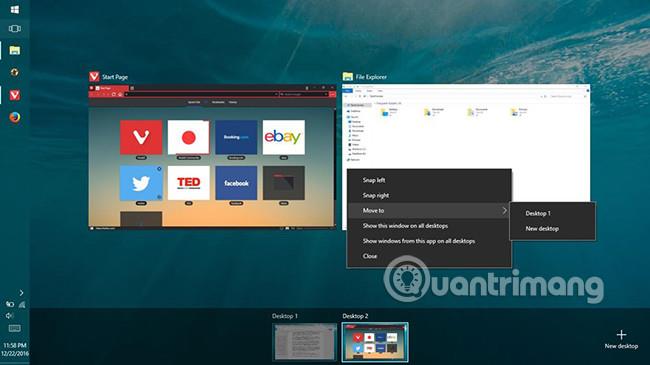
7. Използвайте Tablet Mode View на вашия компютър
Windows 10 е достатъчно интелигентен, за да променя външния си вид в зависимост от вашето устройство. Например, ако работите на таблет, той ще покаже метро интерфейс на цял екран, работещ в сензорен режим. Докато на традиционните компютри, той се появява в интерфейса на работния плот.
Ако обаче искате да се насладите на най-доброто от двата свята и искате да изпитате интерфейса на цял екран (известен също като Tablet Mode ) на вашия обикновен компютър, има прост трик да направите това. Просто трябва да изпълните следните стъпки:
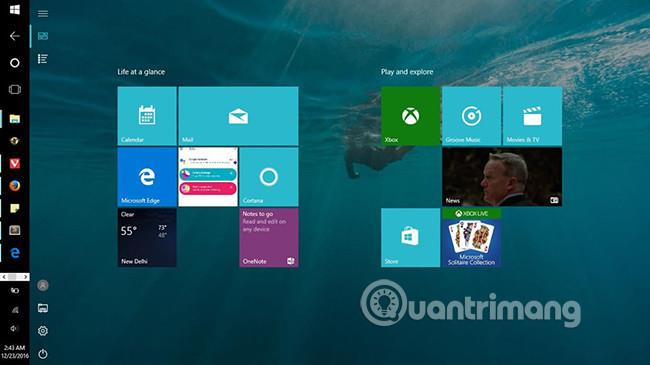
8. Използвайте Windows Ink за писане на бележки
Windows Ink е функция за водене на бележки, въведена в Windows 10, предимно за потребители със сензорни екрани и Microsoft Surfaces. Това не означава, че не е полезен или наличен на вашата настолна система, а напротив, страхотен е.
Windows Ink се предлага с минимум три инструмента, а именно:
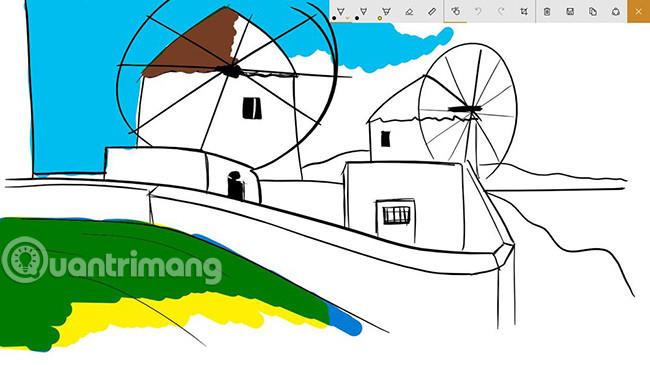
9. Използвайте жестове на тъчпада за бързи задачи
Windows 10 може да разбере жестовете, които правите на тъчпада, за да изпълнява бързи задачи. Обърнете внимание обаче, че тези жестове се поддържат само от високопрецизни тъчпадове, така че ако не можете да изпълните тези жестове, това най-вероятно се дължи на повреда в ръката на лаптопа. Ето полезни жестове с докосване за ежедневна употреба:
10. Използвайте мишката за превъртане на неактивни прозорци
В многозадачни среди често има множество отворени приложения едно до друго, като вие работите върху едно приложение и проверявате или четете нещо в други приложения. В такива ситуации тази функция ще ви помогне да превъртате неактивни приложения, без да щракнете върху тях.
Функцията за превъртане на неактивни прозорци чрез задържане на курсора на мишката върху тях може да бъде активирана със следните стъпки:
По-горе са всички различни съвети, трикове и функции, които ще ви помогнат да подобрите производителността си, когато използвате Windows 10. Ако знаете други полезни съвети или трикове за Windows 10, моля, споделете с нас в раздела за коментари по-долу!
Виж повече:
Режимът на павилион в Windows 10 е режим за използване само на 1 приложение или достъп само до 1 уебсайт с гост потребители.
Това ръководство ще ви покаже как да промените или възстановите местоположението по подразбиране на папката Camera Roll в Windows 10.
Редактирането на файла hosts може да доведе до невъзможност за достъп до интернет, ако файлът не е модифициран правилно. Следващата статия ще ви насочи как да редактирате файла hosts в Windows 10.
Намаляването на размера и капацитета на снимките ще ви улесни да ги споделяте или изпращате на всеки. По-специално, в Windows 10 можете групово да преоразмерявате снимки с няколко прости стъпки.
Ако не е необходимо да показвате наскоро посетени елементи и места от съображения за сигурност или поверителност, можете лесно да го изключите.
Microsoft току-що пусна Windows 10 Anniversary Update с много подобрения и нови функции. В тази нова актуализация ще видите много промени. От поддръжката на писалка на Windows Ink до поддръжката на разширение на браузъра Microsoft Edge, менюто "Старт" и Cortana също са значително подобрени.
Едно място за управление на много операции направо в системната област.
В Windows 10 можете да изтеглите и инсталирате шаблони за групови правила, за да управлявате настройките на Microsoft Edge и това ръководство ще ви покаже процеса.
Тъмният режим е интерфейс с тъмен фон на Windows 10, който помага на компютъра да пести енергия от батерията и намалява въздействието върху очите на потребителя.
Лентата на задачите има ограничено пространство и ако редовно работите с множество приложения, може бързо да ви свърши мястото, за да закачите повече от любимите си приложения.









