Ускорете интернет връзката на компютър с Windows 11

Ако един ден вашият компютър с Windows 11 изведнъж има бавна интернет връзка, тази статия е за вас.

По време на употреба, понякога поради някакъв проблем, вашият компютър с Windows 11 се свързва бавно с интернет. В тази статия Tips.BlogCafeIT ще ви покаже някои начини за ускоряване на вашата интернет връзка в Windows 11 .
Съдържание на статията
Windows има функция за измерване на интернет връзката, така че можете лесно да анализирате и контролирате своя интернет трафик, Windows 11 не е изключение. Тази функция обаче може да попречи на някои приложения на Windows да използват интернет връзката с най-оптималната скорост. Следователно, когато видите, че вашият компютър с Windows 11 има бавна интернет връзка, можете да опитате да изключите функцията за измерване на интернет връзката.
Продължете както следва:
Стъпка 1 : Натиснете Win + I , за да отворите Настройки.
Стъпка 2 : В прозореца с настройки щракнете върху Мрежа и интернет в лявата лента.
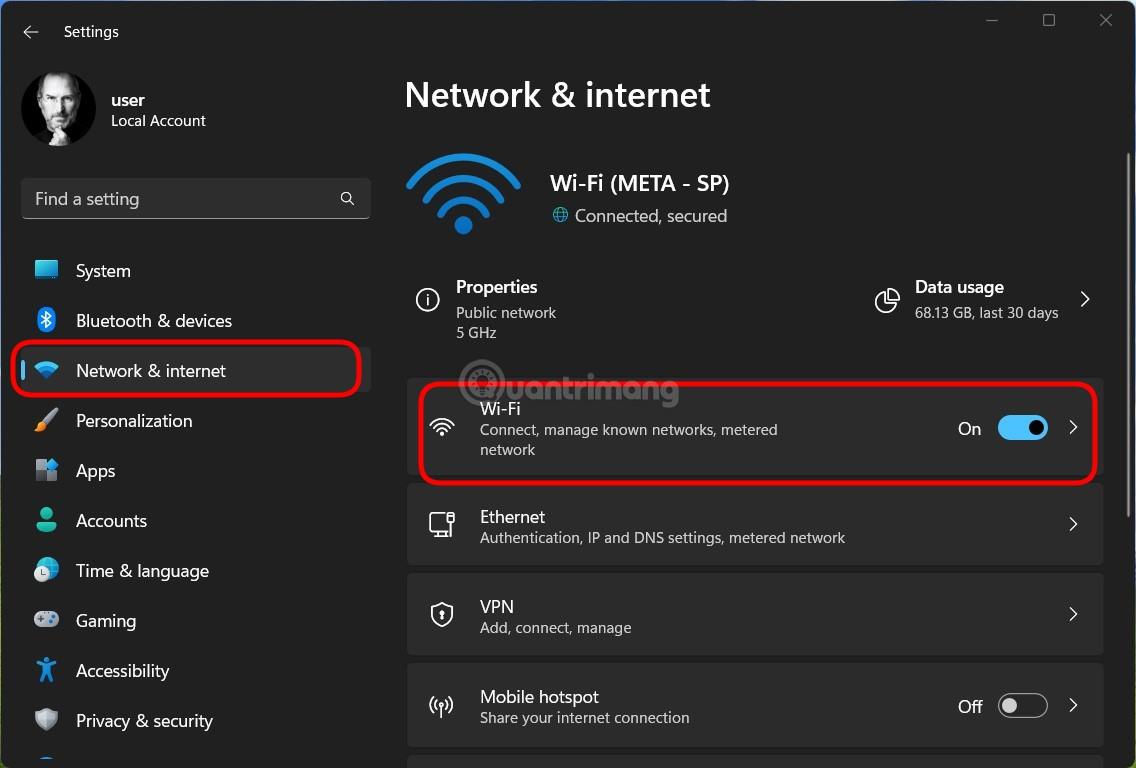
Стъпка 3 : В зависимост от вида на връзката, която използвате, щракнете върху WiFi или Ethernet връзка , след което щракнете върху секцията с думата свойства.
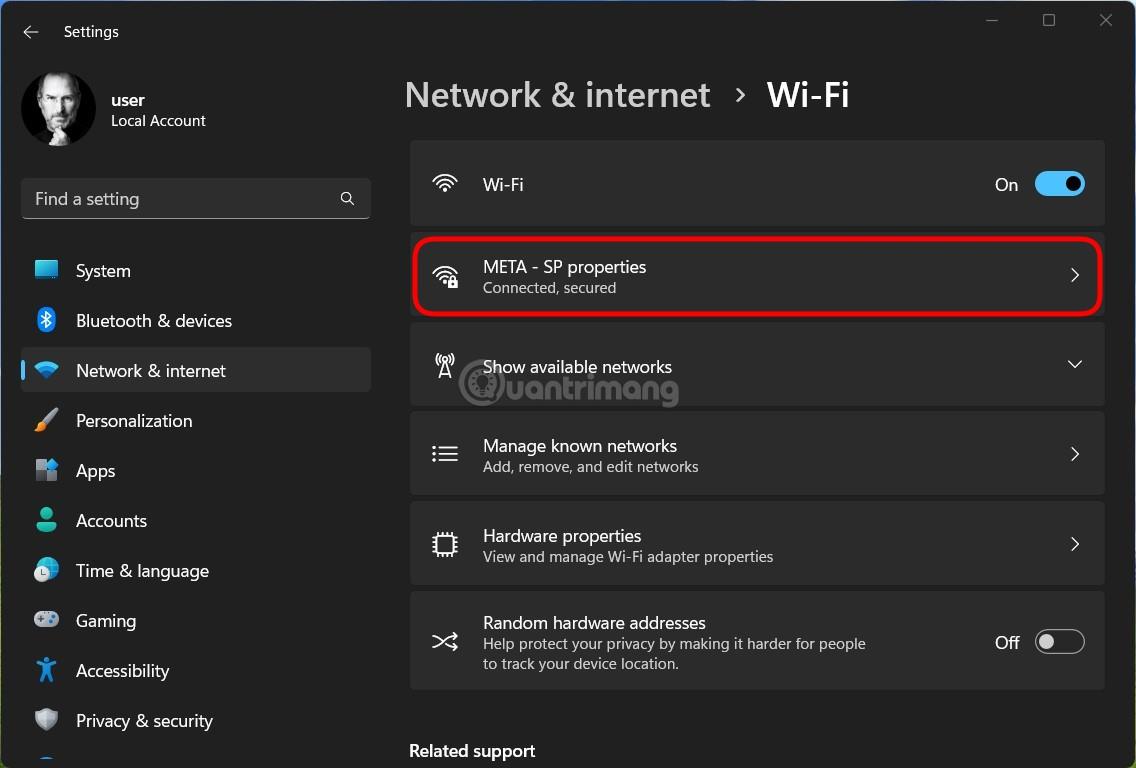
Стъпка 4 : Превъртете надолу, за да намерите и изключите опцията за връзка с измерване.
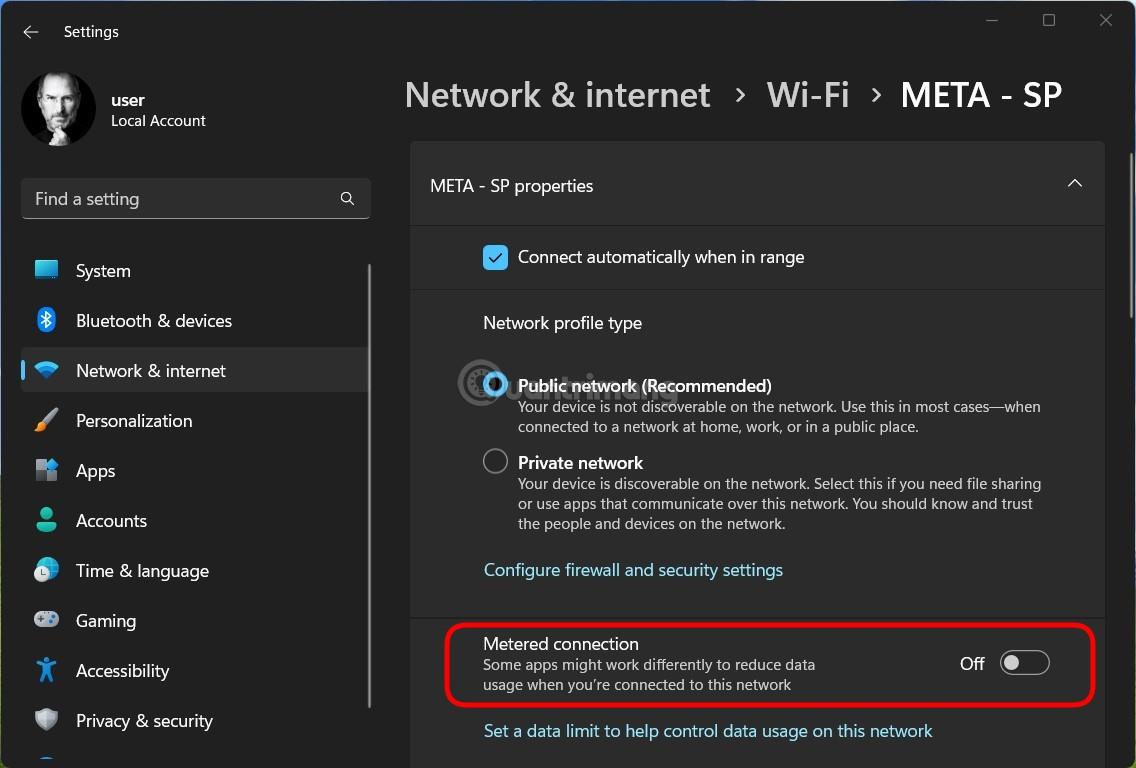
Вграденият инструмент за отстраняване на неизправности на Windows 11 също може да ви помогне да коригирате много проблеми, включително проблеми с интернет връзката.
Можете да отворите и стартирате инструмента за отстраняване на неизправности в интернет, като изпълните следните стъпки:
Стъпка 1 : Натиснете Win + I , за да отворите Настройки.
Стъпка 2 : Превъртете надолу, за да намерите и щракнете върху секцията Отстраняване на неизправности.
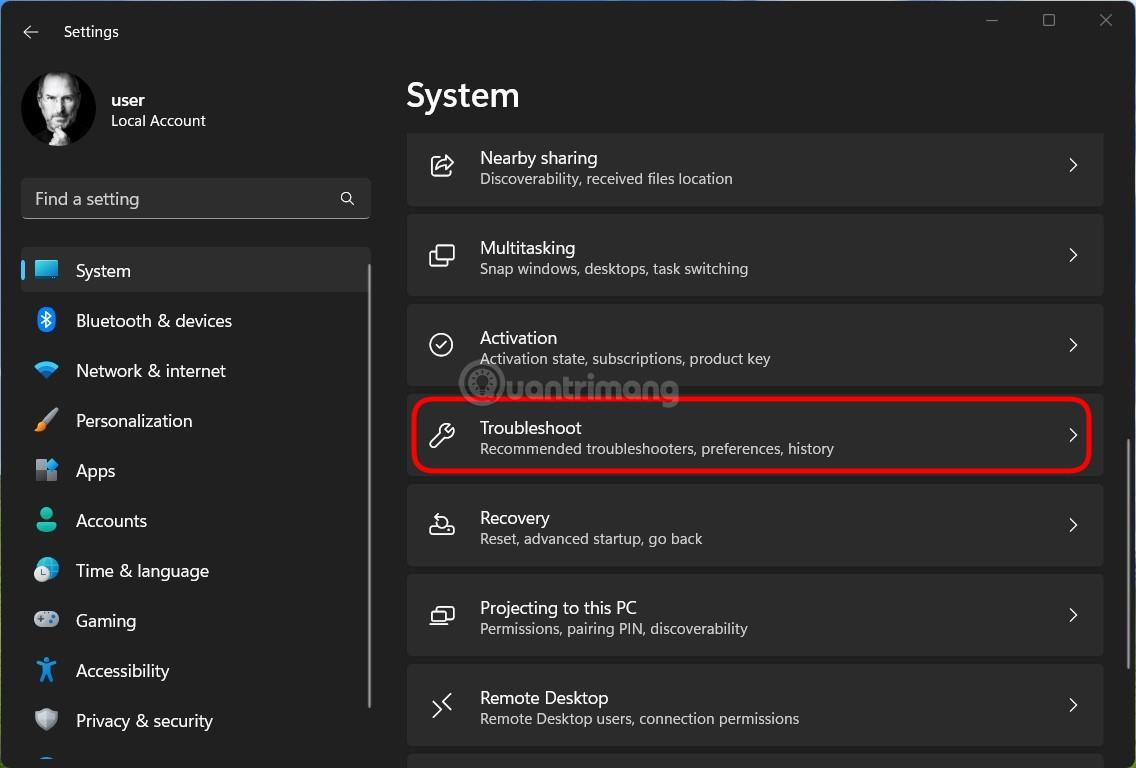
Стъпка 3 : Щракнете върху Други инструменти за отстраняване на неизправности.
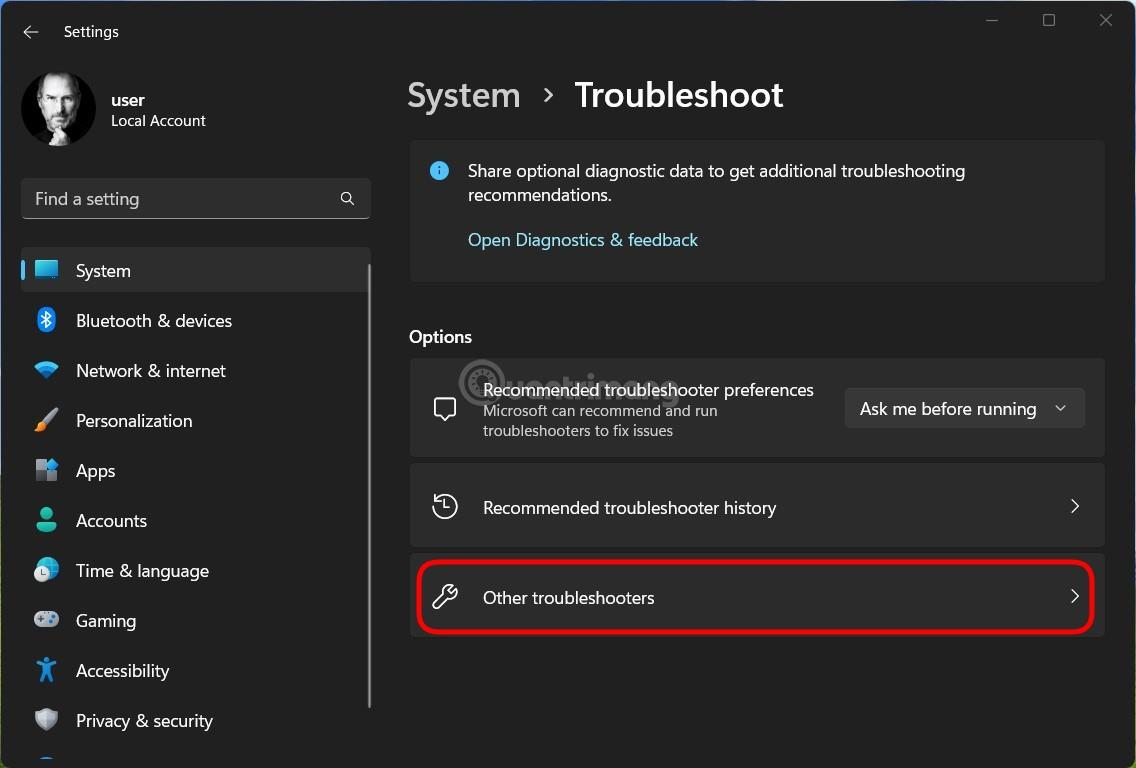
Стъпка 4 : Щракнете върху бутона Изпълнение до Интернет връзки , за да стартирате инструмента за коригиране на интернет връзката.
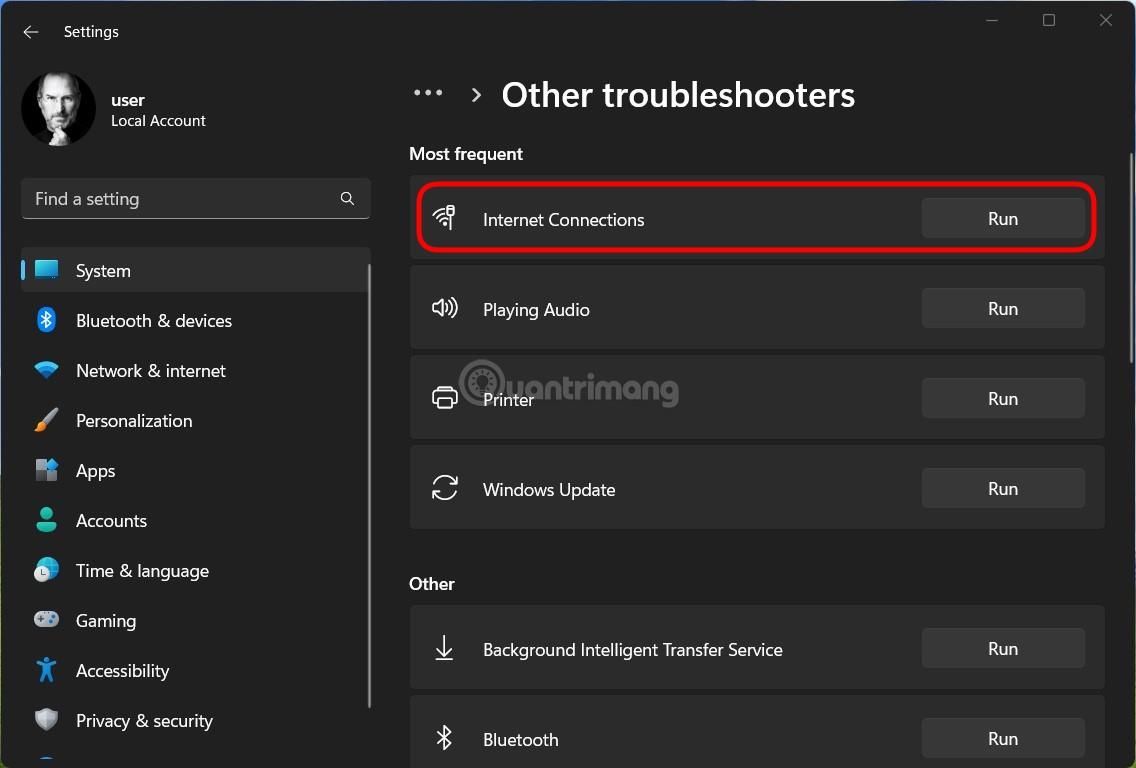
Стъпка 5 : Изчакайте системата да приключи с намирането и коригирането на грешки, след което опитайте да видите дали проблемът е отстранен или не.
Със сигурност не сте знаели, че Windows ви позволява да зададете размера на честотната лента, използвана за функцията Windows Update. След като вече знаете, можете да настроите Windows Update да заема по-малко честотна лента, като избягвате да засягате интернет връзката на други задачи.
Продължете както следва:
Стъпка 1 : Натиснете Win + I , за да отворите Настройки
Стъпка 2 : Щракнете върху Windows Update в лявата лента, след което щракнете върху Разширени опции в полето Windows Update , което се показва.
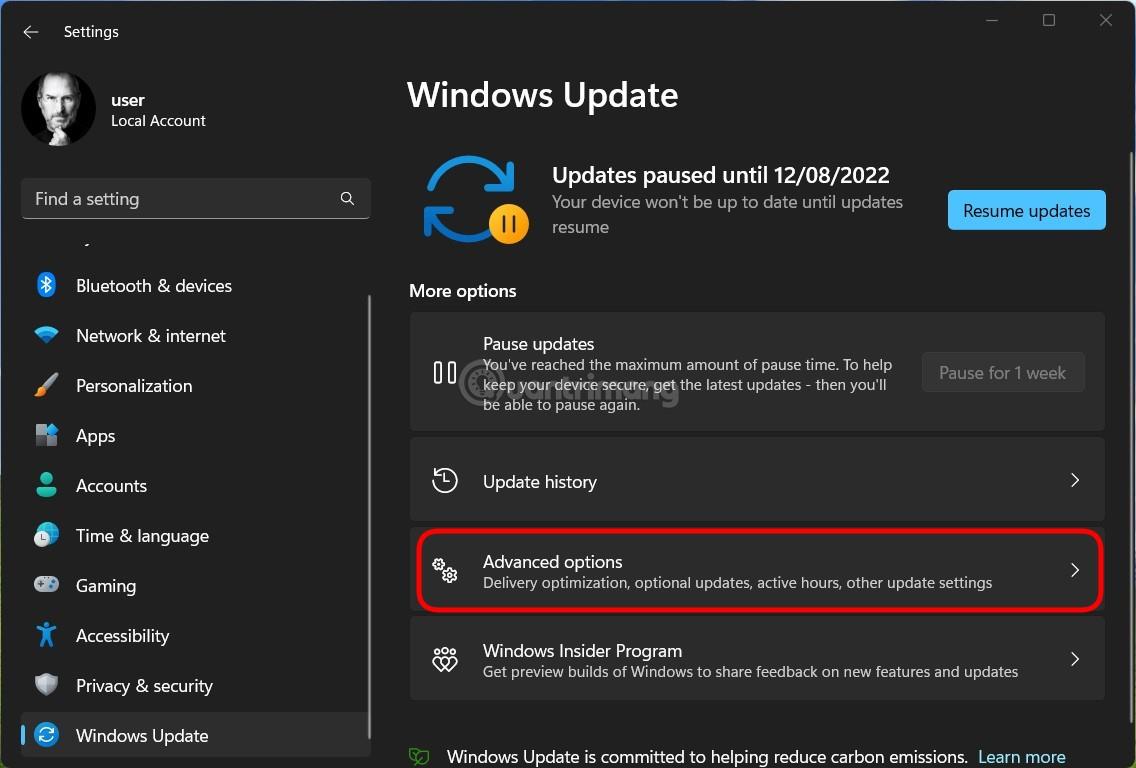
Стъпка 3 : Тук превъртете надолу, за да намерите и щракнете върху Оптимизация на доставката .
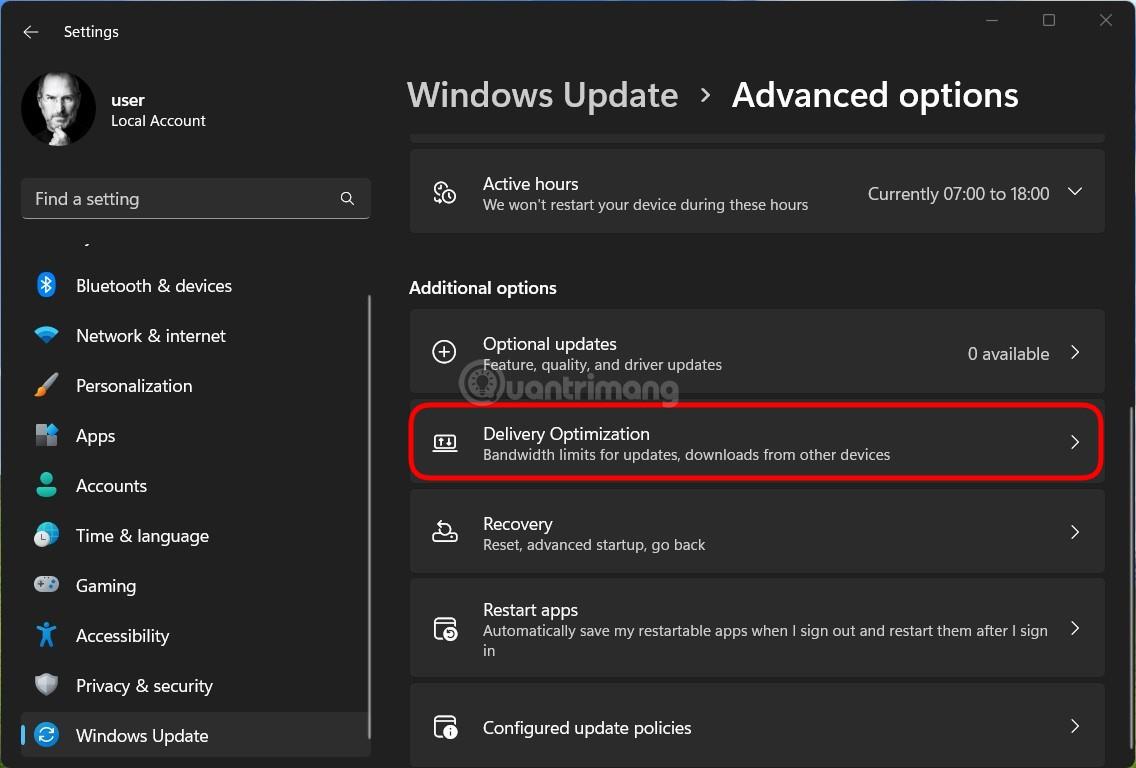
Стъпка 4 : Изключете опцията Разрешаване на изтегляния от други компютри в прозореца на поканата, след което щракнете върху Разширени опции .
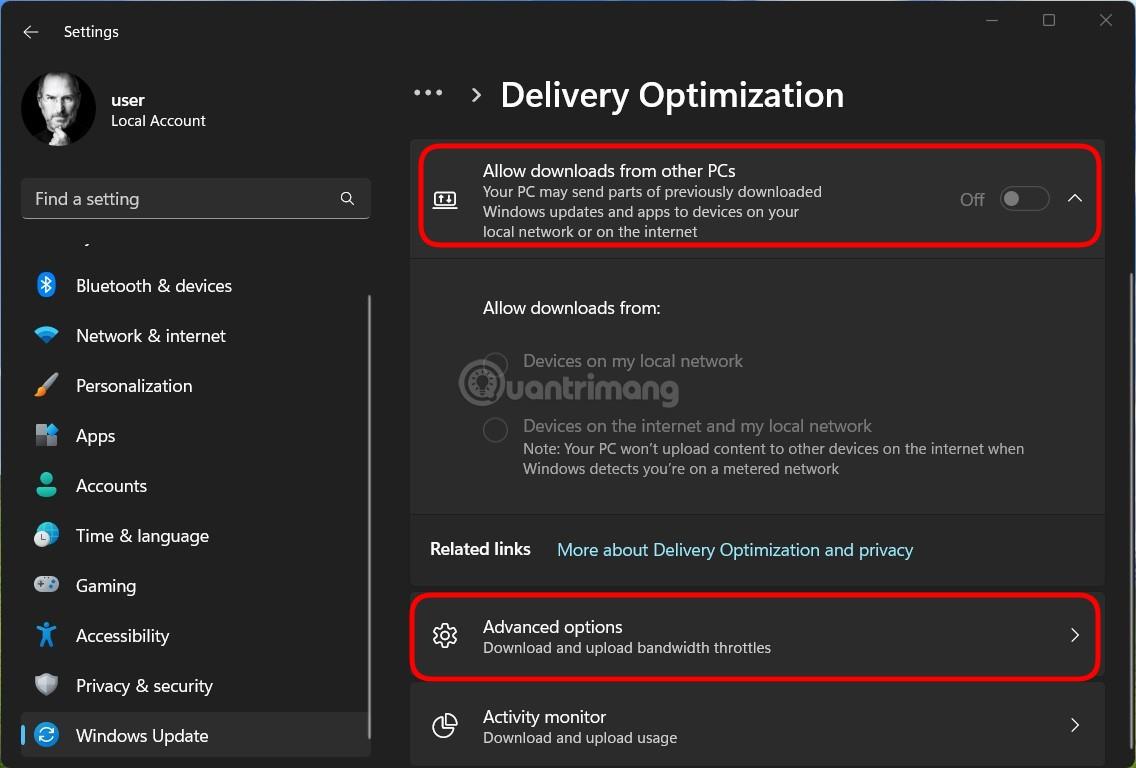
Стъпка 5 : Под Настройки за изтегляне изберете Абсолютна честотна лента и щракнете върху двете опции по-долу и изберете подходящото ограничение за вашата интернет връзка.
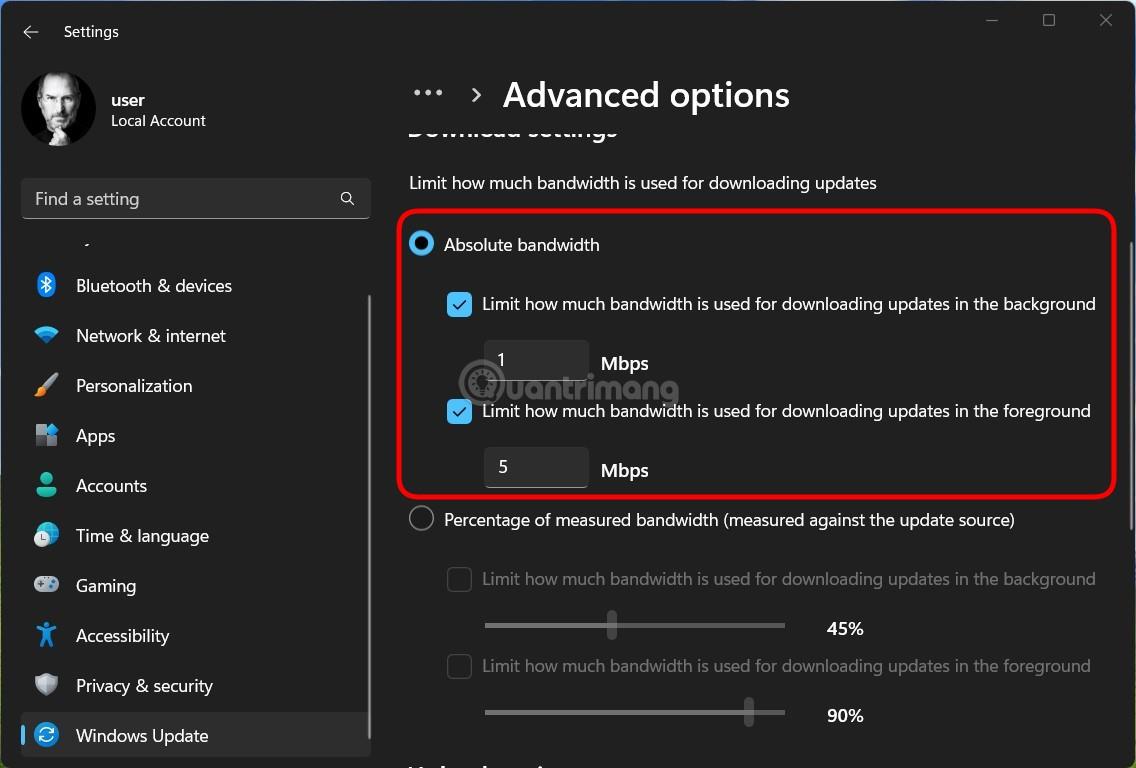
Освен това, ако не искате да въведете конкретно число, можете също да изберете процентно ограничение, като щракнете върху Процент от измерената честотна лента ... след това използвайте плъзгача по-долу, за да изберете най-подходящия процент.
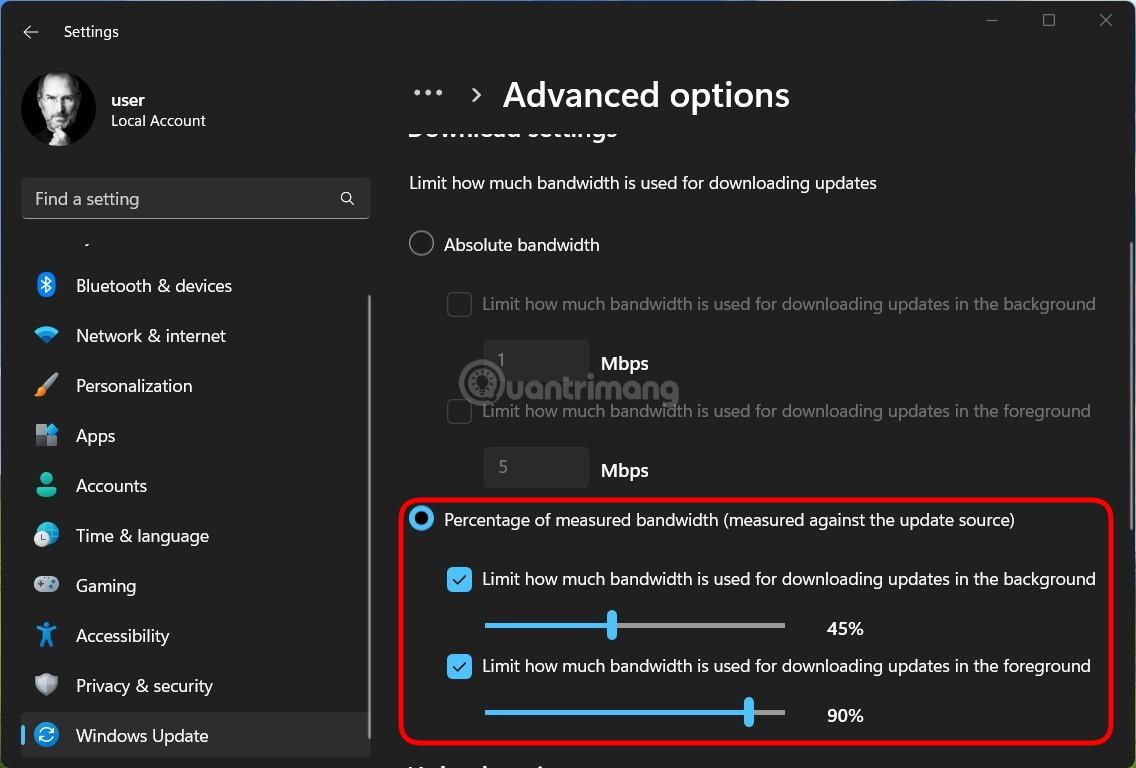
Понякога има едно или повече приложения или процеси, работещи във фонов режим, които консумират много данни на вашия компютър с Windows 11, като по този начин причиняват забавяне на връзката на други приложения. За да разрешите този проблем, можете да изключите процеси, които заемат много данни.
Стъпка 1 : Натиснете Ctrl + Shift + Esc, за да стартирате диспечера на задачите.
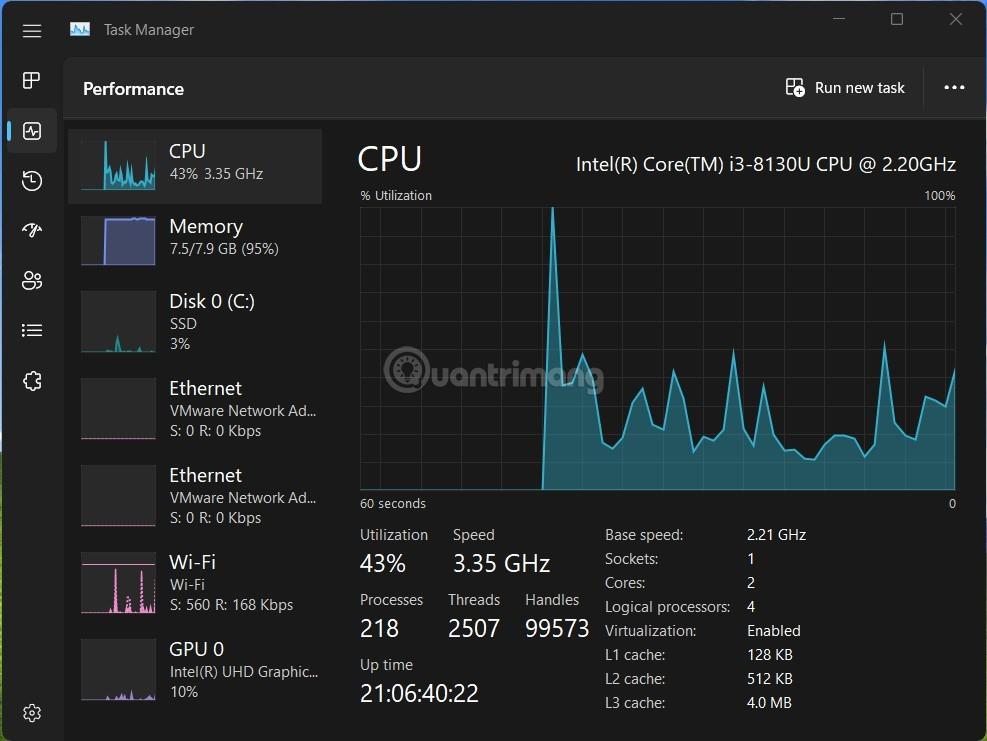
Стъпка 2 : Със стария интерфейс на диспечера на задачите щракнете върху раздела „Ефективност“ , след което щракнете върху бутона „Отвори монитор на ресурси“ в лентата по-долу. С новия диспечер на задачите превключете към раздела Производителност , след това щракнете върху бутона с три точки в горния десен ъгъл и изберете Монитор на ресурси .

Стъпка 3 : В прозореца за наблюдение на ресурсите изберете раздела Мрежа и идентифицирайте процеса, който консумира много честотна лента на интернет, която не използвате. Щракнете с десния бутон върху този процес и изберете Край на процеса .

Използването на остарял мрежов драйвер също може да доведе до проблеми при свързването с интернет. Следователно актуализирането на мрежови драйвери е едно от решенията, които можете да опитате.
Стъпка 1 : Натиснете бутона Win , за да отворите менюто "Старт" , след което влезте в диспечера на устройства. Натиснете Enter , когато видите диспечера на устройствата да се показва в полето с резултати от търсенето.
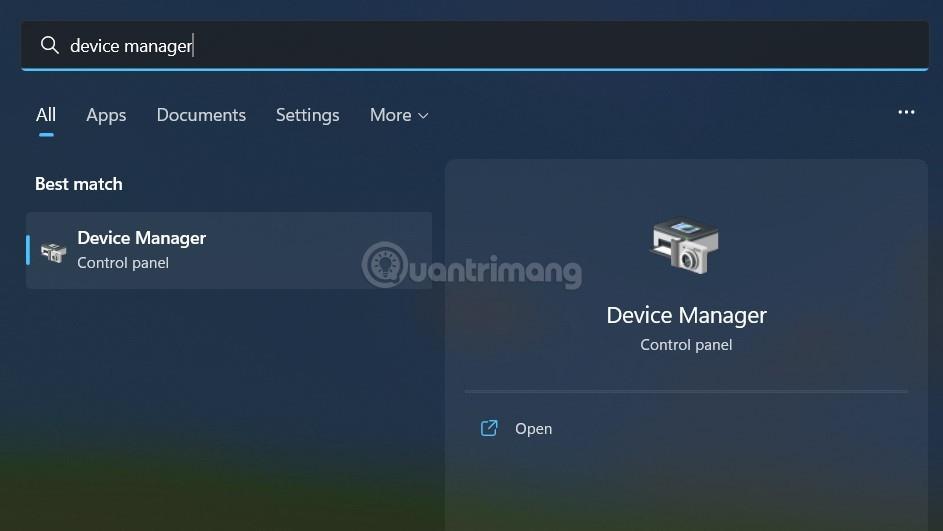
Стъпка 2 : В прозореца на диспечера на устройства щракнете, за да разгънете опцията за мрежов адаптер и щракнете с десния бутон върху Ethernet или WiFi драйвера (в зависимост от мрежата, която използвате) и изберете Актуализиране на драйвера.
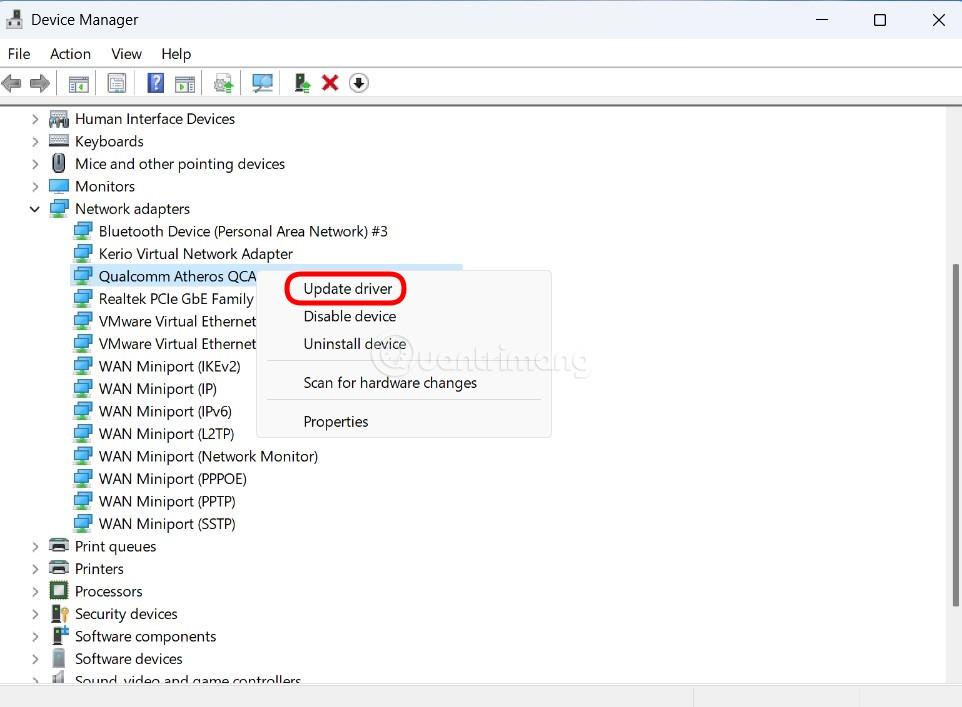
Стъпка 3 : Следвайте стъпките на екрана, за да актуализирате драйвера за мрежова връзка.
Връзката по подразбиране на Windows 11 не използва DNS. Въпреки това, понякога свързването чрез DNS от големи компании като Google или Cloudflare ще ви помогне да увеличите скоростта на интернет.
Можете да опитате да използвате интернет връзка чрез DNS, като изпълните следните стъпки:
Стъпка 1 : Натиснете Win + R , за да отворите Run , след това въведете ncpa.cpl и натиснете Enter.
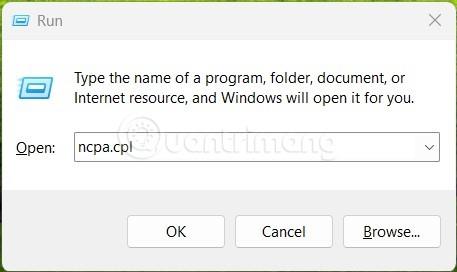
Стъпка 2 : В прозореца за мрежова връзка щракнете с десния бутон върху интернет връзката, която използвате, независимо дали е WiFi или Ethernet, след което изберете Свойства.
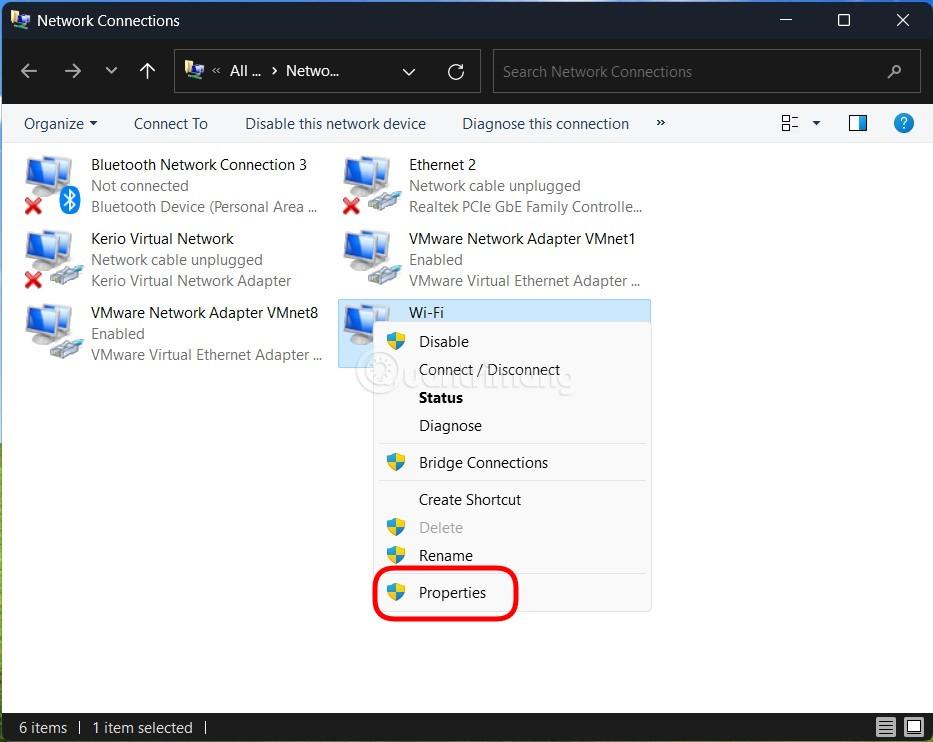
Стъпка 3 : В новия прозорец, който се появява, щракнете двукратно върху Интернет протокол версия 4 (TCP/IPv4) .
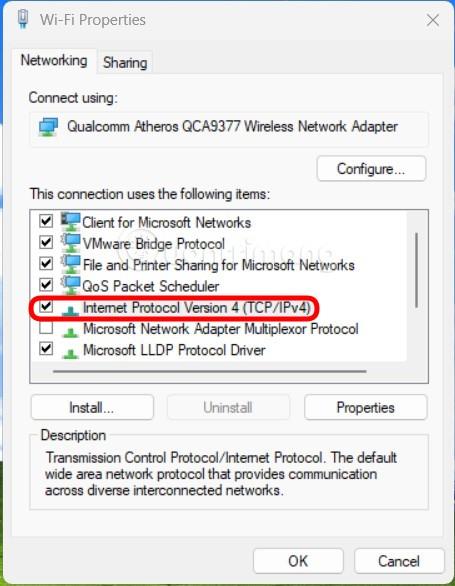
Стъпка 4 : В раздела Общи щракнете , за да изберете Използване на следните адреси на DNS сървъри . В секциите Предпочитан DNS сървър и Алтернативен DNS сървър въведете съответно 8.8.8.8 и 8.8.4.4 и щракнете върху OK. DNS в този пример е от Google, можете да се обърнете към други DNS в статията: Списък с добри, най-бързи DNS от Google, VNPT, FPT, Viettel, Сингапур .
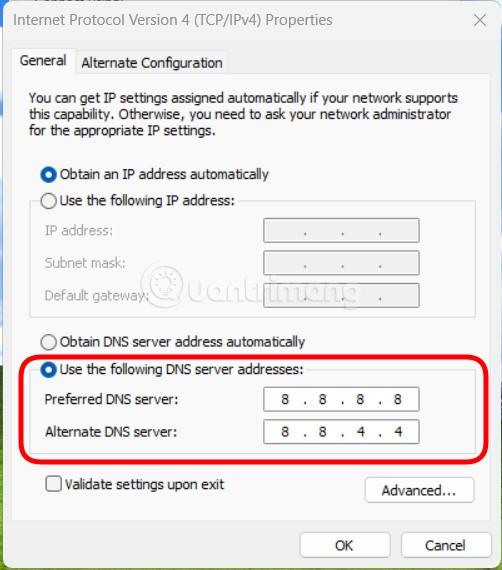
VPN приложенията са предназначени да насочват интернет връзки през различни сървъри. Следователно в някои случаи това ще доведе до намаляване на скоростта на интернет. Следователно, ако смятате, че интернет връзката на вашия компютър с Windows 11 е бавна, можете да опитате временно да спрете използването на VPN, за да видите дали това решава проблема.
Можете също така да нулирате мрежовите настройки на Windows 11, за да видите дали това решава проблема.
Стъпка 1 : Натиснете Win + I , за да отворите Настройки. Щракнете върху Мрежа и интернет в лявата странична лента, след което щракнете върху Разширени мрежови настройки вдясно.

Стъпка 2 : Превъртете надолу, за да намерите и докоснете Нулиране на мрежата .
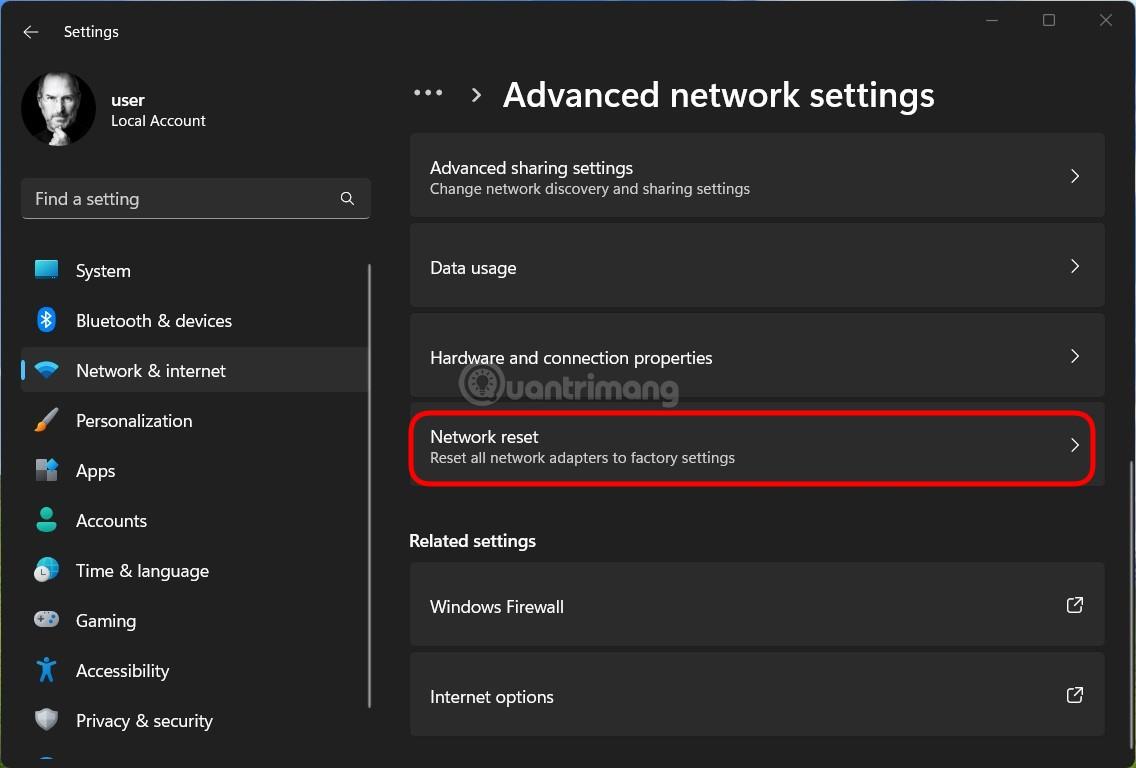
Стъпка 3 : Щракнете върху бутона Нулиране сега и изчакайте компютърът да изпълни задачата. След като приключите, рестартирайте компютъра си и се свържете отново с мрежата, за да видите дали проблемът е отстранен.
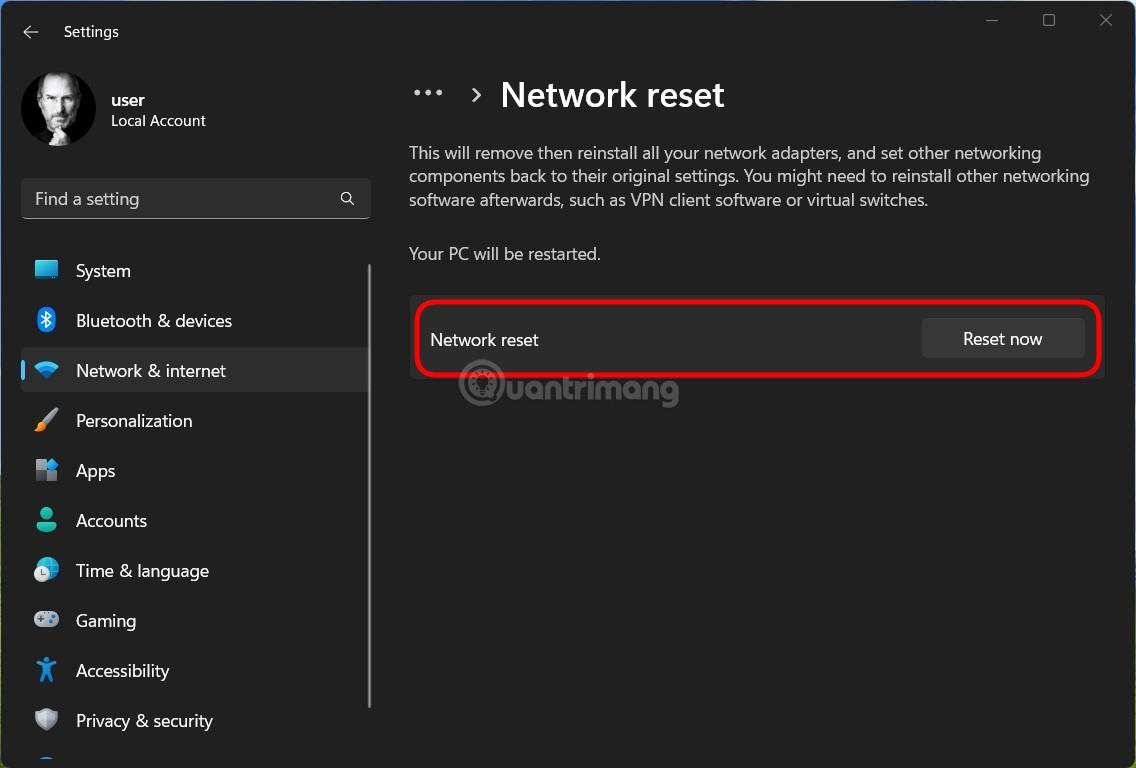
Понякога вашият интернет е бавен поради фактори, различни от операционната система или софтуера. Затова трябва също така да проверите вашето мрежово оборудване и кабелите за мрежова връзка, за да видите дали има проблеми. Можете също да се свържете с вашия интернет доставчик за поддръжка, когато имате проблеми с мрежовата връзка.
Освен това трябва да прегледате дали вашият абонаментен пакет все още отговаря на нуждите ви за използване или не. Ако не, трябва да се регистрирате за нов абонамент с по-голям капацитет. И накрая, ако интернет е бавен поради проблеми като счупени кабели, единственото ви решение е да изчакате, докато счупеният кабел бъде поправен.
Късмет!
Режимът на павилион в Windows 10 е режим за използване само на 1 приложение или достъп само до 1 уебсайт с гост потребители.
Това ръководство ще ви покаже как да промените или възстановите местоположението по подразбиране на папката Camera Roll в Windows 10.
Редактирането на файла hosts може да доведе до невъзможност за достъп до интернет, ако файлът не е модифициран правилно. Следващата статия ще ви насочи как да редактирате файла hosts в Windows 10.
Намаляването на размера и капацитета на снимките ще ви улесни да ги споделяте или изпращате на всеки. По-специално, в Windows 10 можете групово да преоразмерявате снимки с няколко прости стъпки.
Ако не е необходимо да показвате наскоро посетени елементи и места от съображения за сигурност или поверителност, можете лесно да го изключите.
Microsoft току-що пусна Windows 10 Anniversary Update с много подобрения и нови функции. В тази нова актуализация ще видите много промени. От поддръжката на писалка на Windows Ink до поддръжката на разширение на браузъра Microsoft Edge, менюто "Старт" и Cortana също са значително подобрени.
Едно място за управление на много операции направо в системната област.
В Windows 10 можете да изтеглите и инсталирате шаблони за групови правила, за да управлявате настройките на Microsoft Edge и това ръководство ще ви покаже процеса.
Тъмният режим е интерфейс с тъмен фон на Windows 10, който помага на компютъра да пести енергия от батерията и намалява въздействието върху очите на потребителя.
Лентата на задачите има ограничено пространство и ако редовно работите с множество приложения, може бързо да ви свърши мястото, за да закачите повече от любимите си приложения.









