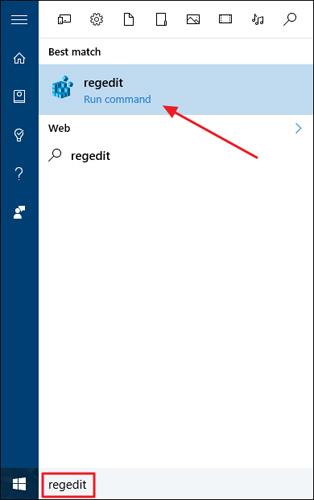Вижте още: Стъпки за изтриване на хронологията на списъци за прескачане в Windows 10
Достъп до често използвани елементи в Windows 7 със списъци за прескачане
В предишните версии на Windows потребителите можеха да променят броя на наскоро достъпните папки, показани в списъка за прескачане, с проста опция в лентата на задачите. Microsoft обаче премахна тази функция във версията на Windows 10, без да посочва причина. Но това е добре, само с няколко малки трика можете да увеличите броя на елементите в списъка за прескачане.
Увеличете лимита на списъка за прескачане, като редактирате ръчно регистъра
По подразбиране Windows 10 показва само 12 елемента в списъка за прескачане. За да увеличите броя на записите по-високо, трябва само да промените настройките в системния регистър на Windows.
Забележка: Редакторът на системния регистър е мощен инструмент. Ако прекалите с него, компютърът ви може да стане нестабилен или дори да спре да работи. Това е доста прост трик, ако следвате инструкциите, няма да имате никакви проблеми. Ако никога не сте използвали регистъра, прочетете внимателно инструкциите, преди да започнете. Уверете се, че сте архивирали регистъра (и вашия компютър), преди да правите промени.
Отворете редактора на регистъра, като щракнете върху Старт и напишете „regedit“ . Натиснете Enter, за да отворите Редактора на регистъра и да позволите да бъдат направени промени във вашия компютър.

В прозореца на редактора на регистъра използвайте лявата странична лента, за да следвате тези инструкции:
HKEY_CURRENT_USER\SOFTWARE\Microsoft\Windows\CurrentVersion\Explorer\Advanced

След това създавате и наименувате новия стойностен домейн вътре в ключа Advanced . Щракнете с десния бутон върху папката Advanced и изберете New > DWORD (32-bit) Value . Наименувайте новата стойност JumpListItems_Maximum , след което щракнете двукратно върху стойността, за да отворите прозореца на нейните свойства.

В прозореца със свойства на стойността въведете броя на наскоро достъпните елементи, които искате списъкът за прескачане да показва в полето „Данни за стойността“ . Броят варира от 15 до 20, което е доста разумно число, като същевременно позволява показването на целия списък за прескачане на екраните. Можете обаче да зададете по-голямо число, ако желаете, след което щракнете върху OK.

Сега можете да излезете от редактора на системния регистър, без да рестартирате компютъра си или да правите нещо друго. Промените ще влязат в сила незабавно, така че просто отворете списък за прескачане, за да проверите дали сте го завършили. В урока увеличихме броя до 20 и можете да видите, че се показват много повече елементи.

Ако искате да нулирате броя на елементите по подразбиране, просто се върнете към клавиша Advanced и задайте стойността JumpListItems_Maximum на 0.
Когато увеличавате елементите, показани в списъка за прескачане, потребителите лесно ще могат да отварят повече папки, файлове или уебсайтове по-бързо, без да се налага да ги отварят чрез поддържащи инструменти или софтуер.