ТОП 5 софтуера за редактиране на ISO файлове в Windows 10/11

Това ръководство включва някои уникални инструменти на трети страни, които можете да използвате за лесно монтиране и редактиране на ISO файлове.

ISO файловете са огромни компресирани файлове, които често се използват за пакетиране на файлове на операционната система и инсталационни файлове на софтуер, като Microsoft Office. Хората също използват ISO файлове, за да споделят резервни копия на своите системи.
Въпреки че ISO файловете могат лесно да бъдат монтирани или достъпни с помощта на инструмента за запис на дискови изображения по подразбиране на Windows, това не е най-добрият начин за вас, ако искате да редактирате съдържанието на ISO файла. И така, как можете да редактирате ISO файлове в Windows 10 и 11?
Това ръководство включва някои уникални инструменти на трети страни, които можете да използвате за лесно монтиране и редактиране на ISO файлове.
1. Записващо устройство за дискови изображения на Windows
Преди да проверим алтернативите, нека видим как можете да редактирате ISO файлове, без да инсталирате софтуер на трети страни. За да направите това, трябва да използвате помощна програма на Windows, наречена Windows Disc Image Burner.
Disc Image Burner ви позволява бързо да запишете всеки ISO файл на физически CD или DVD . Записването на диск означава копиране на всички налични файлове в ISO файла на друго място. С други думи, декомпресирайте ISO файла, за да можете да го прочетете и получите достъп до него.
Следвайте тези стъпки, за да използвате традиционния метод за запис на ISO файл:
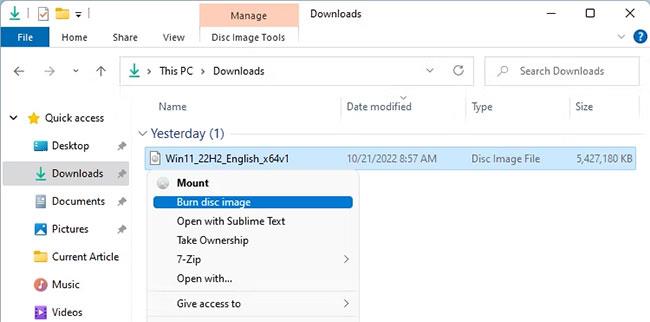
Контекстното меню на Disk Image Burner в Windows
След като инструментът запише вашия ISO файл правилно, той ще провери диска за повреди. След като всичко е готово, можете да започнете да редактирате файлове. Въпреки че този подход е почти перфектен, понякога не работи и може да получите грешки като „дискът е защитен от запис“ .
В този случай трябва да избягвате да използвате стандартния инструмент на Windows и да преминете към алтернативен инструмент.
2. PowerISO
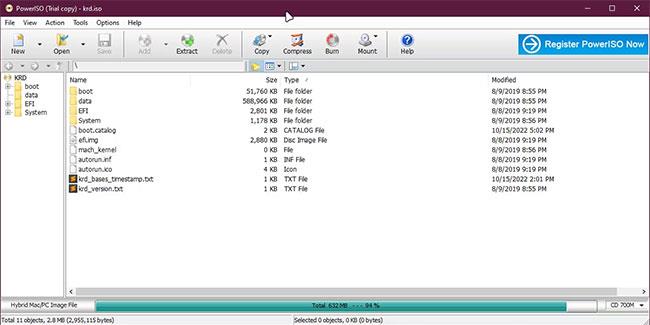
Преглед на PowerISO в Windows
PowerISO е инструмент "всичко в едно" за всички ваши нужди от Windows ISO. Най-доброто нещо, което потребителите харесват в PowerISO е, че не само ви позволява да редактирате ISO, но и да запишете модифицирания ISO на CD, DVD или Bluray диск.
В допълнение, PowerISO също поддържа кодиране на вашите модифицирани ISO, разделяне на изображения на различни части, повторно компресиране на ISO файлове и конвертиране на файлови формати като ISO в .ZIP или .BIN формат .
За да започнете с PowerISO, първо трябва да го инсталирате, след което можете да започнете да редактирате ISO файла, като щракнете двукратно върху него. Ако искате да копирате съдържанието на ISO файла, щракнете върху бутона Извличане в горната част и изберете желаната папка.
Да приемем, че използвате PowerISO, за да създадете персонализиран Windows ISO. В този случай можете също да създадете стартиращ USB с едно щракване. Освен това използването на PowerISO не се ограничава до ISO файлове; Той също така поддържа опции за пакетно преобразуване за различни аудио файлове като MP3 , OGG , WAV и др.
3. Руфъс
Rufus е известен със способността си да създава персонализирано USB зареждане от изображение на операционната система само с едно движение. Простият, но богат на функции потребителски интерфейс на Rufus го прави най-добрият за всичките ви инсталационни нужди на Windows или Linux.
Повечето хора използват Rufus само за създаване на USB зареждане . Можете обаче да го използвате и за редактиране на ISO файлове.
Следвайте тези стъпки, за да научите как да редактирате ISO файлове с Rufus:
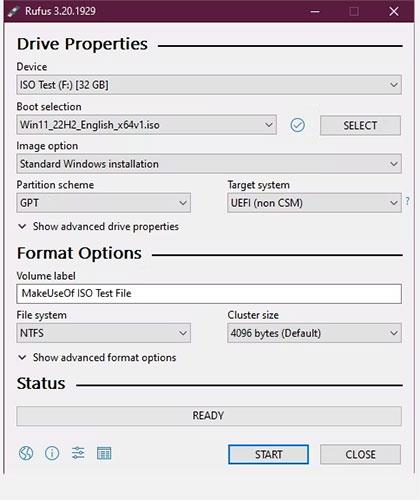
Общ преглед на Rufus в Windows
4. UltraISO
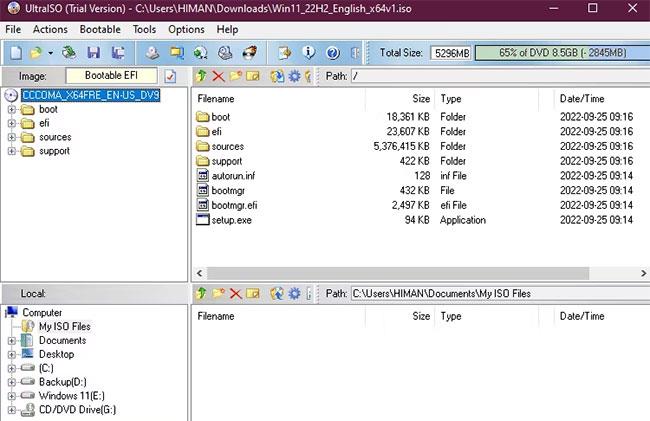
Преглед на UltraISO в Windows
Ако търсите инструмент за редактиране, обединяване, монтиране и конвертиране на вашите ISO файлове, тогава UltraISO може да е най-добрият избор за вас. В сравнение с други опции на пазара, UltraISO е малко по-добър от своите конкуренти.
Но защо трябва да използвате UltraISO, когато Windows ви дава възможност да монтирате всеки ISO по подразбиране? Има много причини да използвате UltraISO за целите на ISO. Той предоставя раздел с два панела за лесно управление на вашата ISO структура и копиране/поставяне на файлове, без да превключвате към файловия изследовател. Освен това с UltraISO има нещо повече от просто монтиране на ISO файл.
Най-хубавото е, че можете да обработвате почти всички видове файлове с изображения в UltraISO. Освен това можете също да промените техния формат на стандартния ISO формат. Той също така поддържа компресиране и криптиране на ISO съдържание.
Освен това можете дори да проверите ISO за повреда или други грешки чрез Инструменти > Проверка на CD/DVD диск в UltraISO. Въпреки че това е перфектният инструмент за технологични ентусиасти, той не е идеален за начинаещи поради своя усъвършенстван потребителски интерфейс, който лесно може да предизвика объркване.
5. WinCDEmu
WinCDEmu е лек инструмент с отворен код за монтиране на всеки ISO файл в Windows. Можете също така да превърнете цяла папка или USB в ISO файл, вместо да го монтирате.
За да използвате WinCDEmu, трябва да щракнете двукратно върху ISO файла или да щракнете с десния бутон върху който и да е ISO файл, след което щракнете върху Отваряне с > WinCDEmu mounter . След това изберете една буква на устройството и тя ще извлече всички файлове, пакетирани във вашия ISO файл, на това устройство.
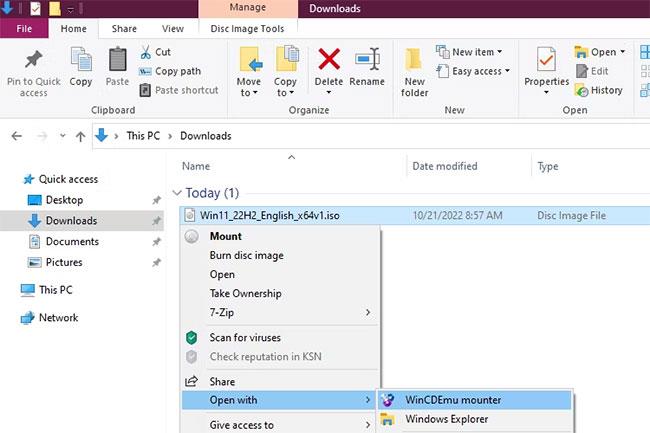
WinCDEmu
След като приключите с модифицирането на файловете, просто щракнете с десния бутон върху монтираното устройство и изберете Създаване на ISO изображение от контекстното меню, което се появява.
За съжаление, WinCDEmu не предоставя специален интерфейс в приложението за модифициране на ISO. Следователно трябва да направите всичко в самия File Explorer.
Въпреки че WinCDEmu наистина помага с някои ISO нужди, статията съветва да не го използвате, ако сте любопитни и търсите по-гъвкава програма. Причината, поради която статията включва тази опция, е нейната простота и лекота на използване, което може да привлече новодошлите.
Режимът на павилион в Windows 10 е режим за използване само на 1 приложение или достъп само до 1 уебсайт с гост потребители.
Това ръководство ще ви покаже как да промените или възстановите местоположението по подразбиране на папката Camera Roll в Windows 10.
Редактирането на файла hosts може да доведе до невъзможност за достъп до интернет, ако файлът не е модифициран правилно. Следващата статия ще ви насочи как да редактирате файла hosts в Windows 10.
Намаляването на размера и капацитета на снимките ще ви улесни да ги споделяте или изпращате на всеки. По-специално, в Windows 10 можете групово да преоразмерявате снимки с няколко прости стъпки.
Ако не е необходимо да показвате наскоро посетени елементи и места от съображения за сигурност или поверителност, можете лесно да го изключите.
Microsoft току-що пусна Windows 10 Anniversary Update с много подобрения и нови функции. В тази нова актуализация ще видите много промени. От поддръжката на писалка на Windows Ink до поддръжката на разширение на браузъра Microsoft Edge, менюто "Старт" и Cortana също са значително подобрени.
Едно място за управление на много операции направо в системната област.
В Windows 10 можете да изтеглите и инсталирате шаблони за групови правила, за да управлявате настройките на Microsoft Edge и това ръководство ще ви покаже процеса.
Тъмният режим е интерфейс с тъмен фон на Windows 10, който помага на компютъра да пести енергия от батерията и намалява въздействието върху очите на потребителя.
Лентата на задачите има ограничено пространство и ако редовно работите с множество приложения, може бързо да ви свърши мястото, за да закачите повече от любимите си приложения.









