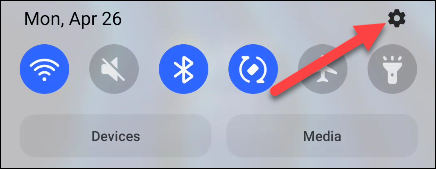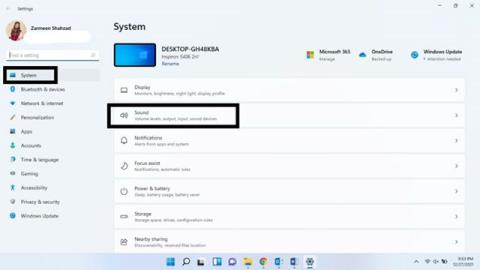Качеството на звука е в основата на филма, музиката или игровото изживяване. Системите Windows 11 не са изключение. Не можете да имате добро изживяване с ужасна звукова система. Ако обаче не можете да си позволите добра звукова система, можете да настроите компютъра си и да се уверите, че всичко е оптимизирано, поне от страна на софтуера.
Тази статия ще ви преведе през няколко съвета за настройване, за да увеличите максимално качеството на звука във вашата система Windows 11.
Увеличете максимално качеството на звука в Windows 11
Можете да направите редица различни настройки на вашата система Windows 11, за да получите възможно най-доброто аудио изживяване. Както следва.
Активиране на аудио подобренията
Стъпка 1: Използвайте клавишната комбинация Win + I, за да отворите приложението Windows Settings .
Стъпка 2: В раздела Системни настройки щракнете върху Звук .

Стъпка 3: Превъртете надолу до секцията Разширени и щракнете върху Всички звукови устройства .

Стъпка 4: Изберете аудиоустройството, което искате да използвате, от списъка Изходни устройства .

Стъпка 5: Щракнете върху Разширени под Подобряване на аудиото .

Стъпка 6: Щракнете върху раздела Разширени .

Стъпка 7: В секцията Подобрения на сигнала активирайте опцията Разрешаване на аудио подобрения и щракнете върху Приложи , след което върху OK .

Активирайте пространствения ефект
Дори и без настройка на съраунд звук, пак можете да създадете подобно изживяване, като коригирате някои настройки в Windows 11.
Щракнете с десния бутон върху иконата за звук в лентата на задачите.
Кликнете, за да изберете Настройки на звука .

Изберете вашето аудио устройство в секцията Изберете къде да възпроизвеждате звук .

Превъртете надолу и под раздела Пространствен звук ще видите падащо меню. Изберете Windows Sonic за слушалки .

Дълбочина и скорост на вземане на проби
Увеличаването на честотата на дискретизация и дълбочината може да помогне за запазване на качеството на звука без изкривяване и подобряване на цялостното изживяване.
Стъпка 1: Използвайте клавишната комбинация Win + I, за да отворите приложението за настройки на Windows и изберете Звук .
Стъпка 2: Изберете вашето аудио изходно устройство.
Стъпка 3: Изберете по-високо ниво на качество от менюто Форматиране в секцията Настройки на изхода .
Стъпка 4: Щракнете върху Тест , за да проверите качеството на звука. След като сте удовлетворени, затворете Настройки.

Активирайте Подобряване на звука
Ако искате автоматично да подобрите качеството на звука, активирайте функцията Подобряване на звука.
Щракнете с десния бутон върху иконата на звука и изберете Настройки на звука .
Превъртете надолу и изберете Всички звукови устройства .
Изберете вашето изходно устройство.
До опцията Enhance audio ще има превключвател, включете го.

Желая ви най-доброто аудио изживяване на вашия компютър с Windows!