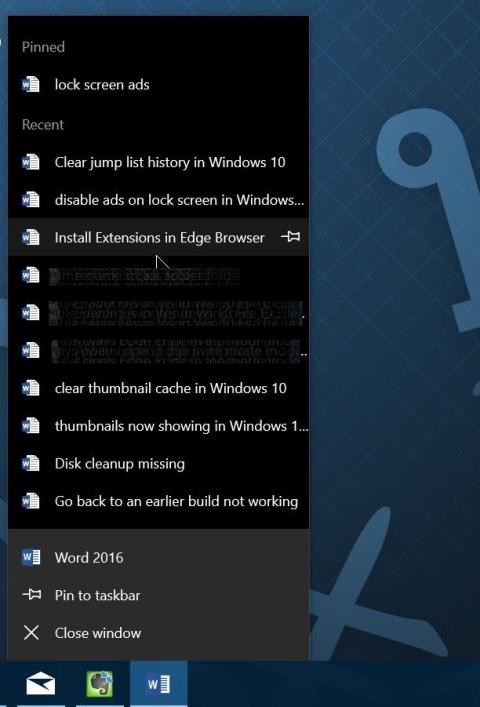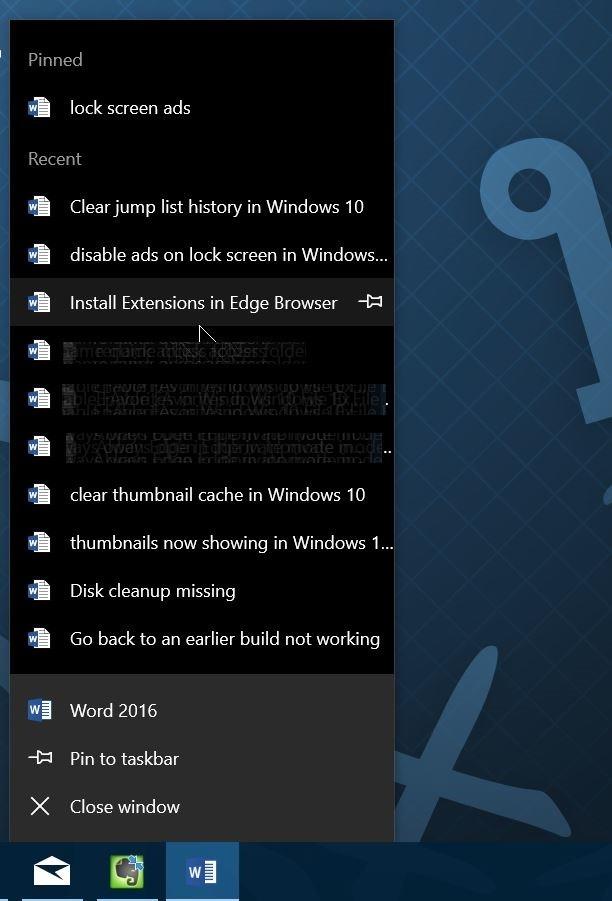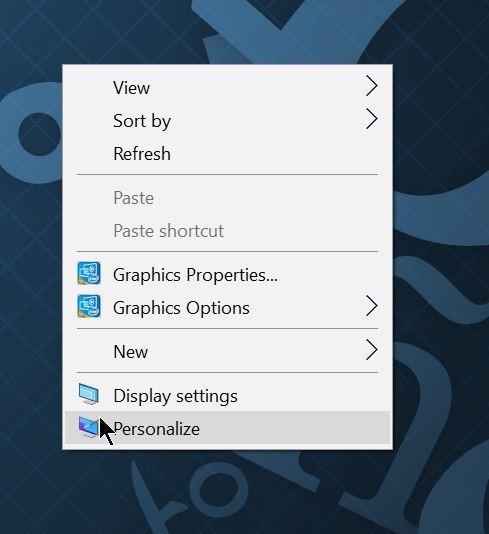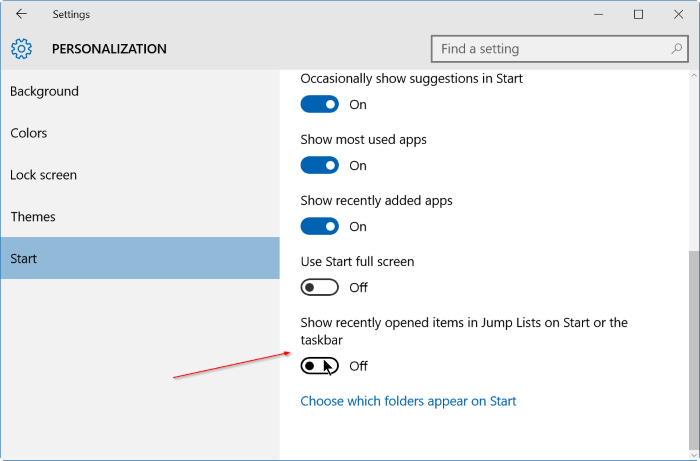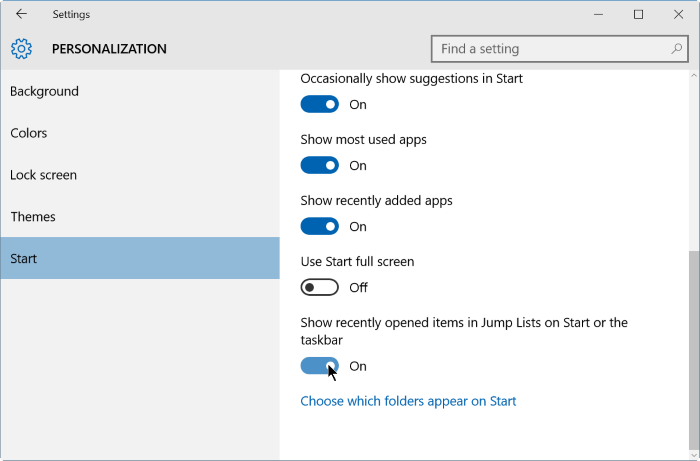Jump List е предназначен да предостави на потребителите бърз достъп до документи и задачи, свързани с приложения, инсталирани в системата. Списъкът за прескачане може да се разглежда като малко меню "Старт", което включва конкретни приложения. Списъкът за прескачане може да бъде намерен в иконите на приложения, които се появяват в лентата на задачите или в менюто "Старт".
Списъкът за прескачане беше въведен за първи път в Windows 7. В Windows 10, списъкът за прескачане автоматично записва хронология на всички файлове, които сте отворили, папки, програми и уеб страници, които сте посетили, и показва файлове и папки, елементи, програми и URL адреси на Лента на задачите и меню "Старт".
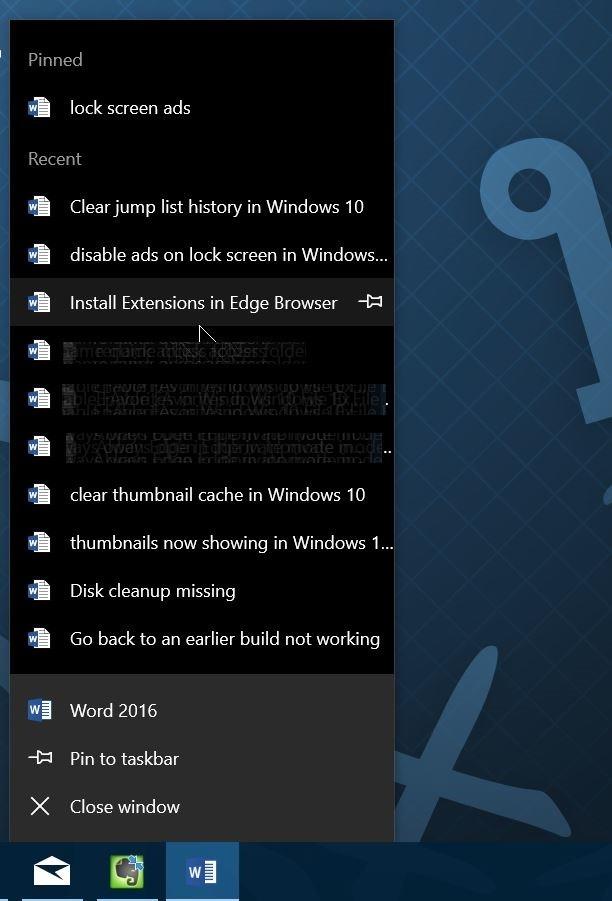
Стъпки за изтриване на хронологията на списъка за прескачане в Windows 10:
Етап 1:
Щракнете с десния бутон върху всяко празно място на работния плот и изберете Персонализиране , за да отворите интерфейса за персонализиране в приложението Настройки.
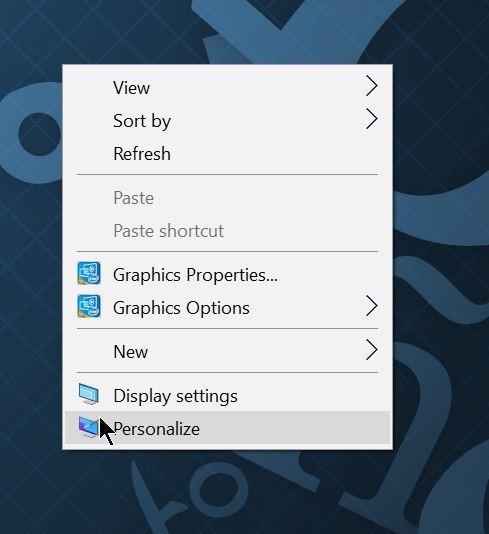
Стъпка 2:
Щракнете върху Старт .
Стъпка 3:
Изключете опцията Показване на наскоро отворени елементи в списъците за прескачане в Старт или лентата на задачите . Когато изключите тази опция, хронологията на Jump List ще бъде изтрита автоматично.
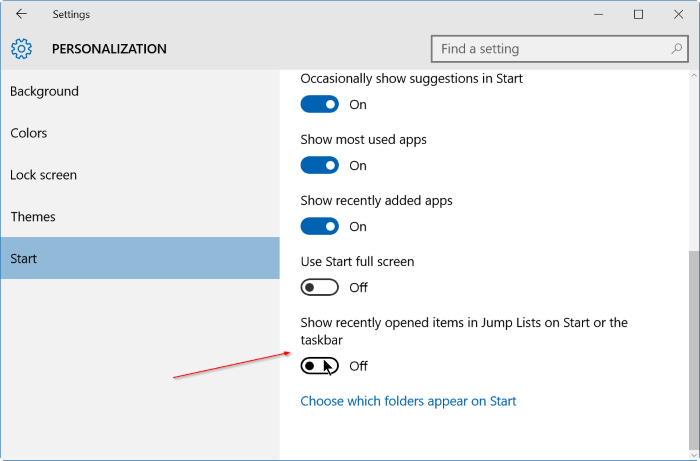
Стъпка 4:
И накрая, отворете отново опцията Показване на наскоро отворени елементи в списъци за прескачане в Старт или лентата на задачите, за да продължите да използвате функцията за списък за прескачане.
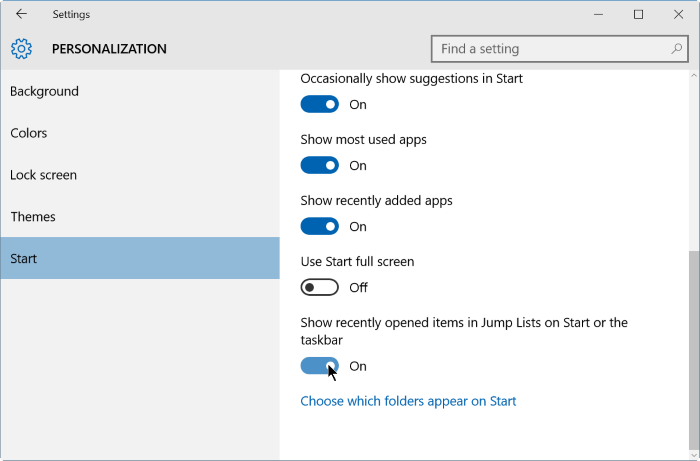
Освен това можете да щракнете с десния бутон върху иконата на програмата в лентата на задачите, за да потвърдите изтриването на хронологията на списъка за прескачане.
Вижте още няколко статии по-долу:
Късмет!