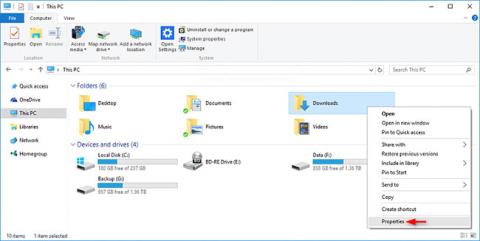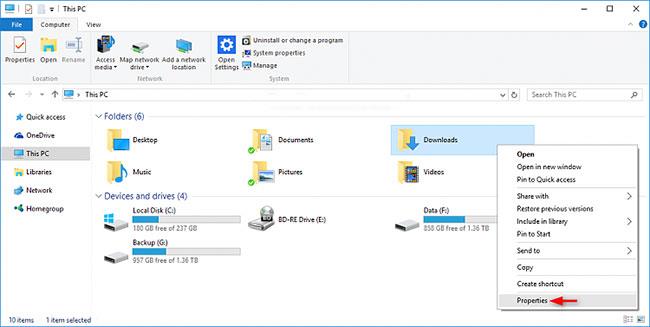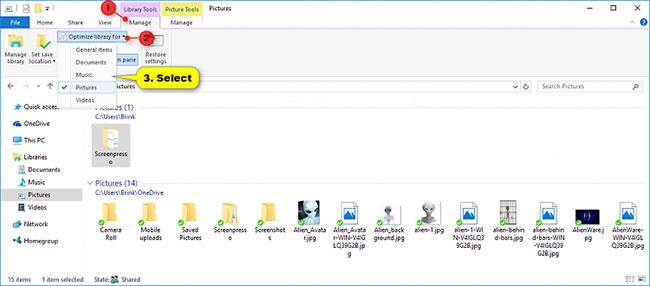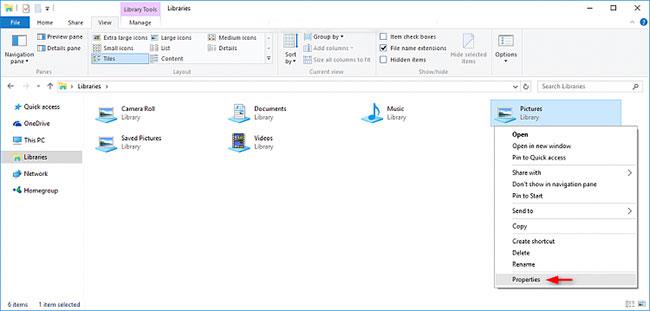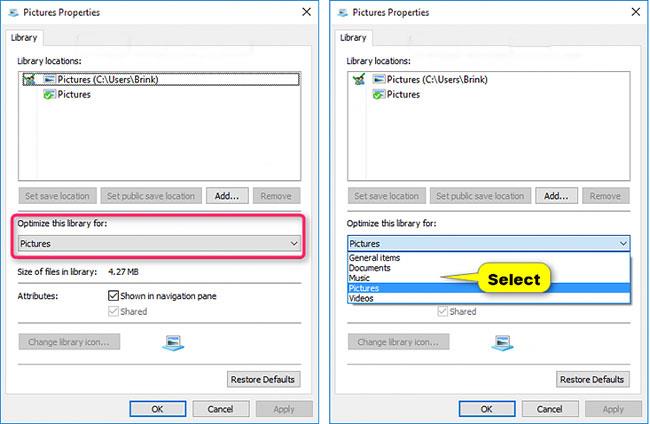Windows 10 включва пет вградени шаблона, от които можете да избирате, за да оптимизирате изгледите на устройство, папка и библиотека за Общи елементи, Документи, Картини, Музика или Видеоклипове .
Когато използвате шаблон, можете допълнително да персонализирате изгледа по желания от вас начин.
Това ръководство ще ви покаже как да оптимизирате шаблони на устройство, папка или библиотека за общи елементи, документи, снимки, музика или видеоклипове в Windows 10.
1. Променете шаблона на устройството или папката
1. Отворете File Explorer ( Win+ E) и изпълнете стъпка 2 или стъпка 3 по-долу в зависимост от това как искате да отворите листа със свойства на устройството или папката.
2. Щракнете с десния бутон или натиснете и задръжте върху устройство (с изключение на устройството на Windows) или папка, където искате да промените шаблона, щракнете върху Свойства и отидете на стъпка 4 по-долу.
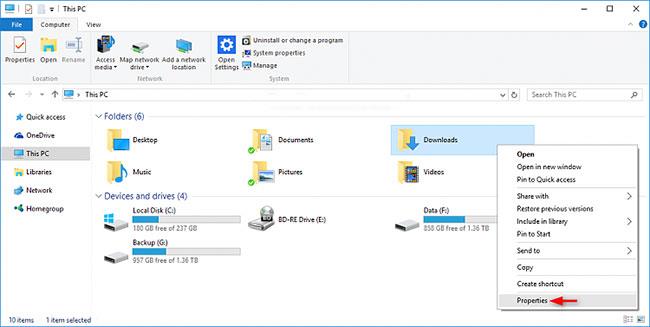
Щракнете върху Свойства
3. Отворете устройство (с изключение на устройството на Windows) или папка, където искате да промените шаблона, щракнете с десния бутон или натиснете и задръжте върху празна област на главния прозорец, щракнете върху Персонализиране на тази папка и отидете на стъпка 4 по-долу.

Щракнете върху Персонализиране на тази папка
4. Щракнете върху раздела Персонализиране , изберете шаблон от падащото меню Оптимизиране на тази папка за и щракнете върху OK.
Забележка : Можете също така да поставите отметка в квадратчето Приложи този шаблон към всички подпапки , ако искате бързо да приложите избрания шаблон към всички подпапки.
2. Променете шаблона на библиотеката
Всички папки, добавени в библиотека, споделят едни и същи настройки за изглед, така че когато промените шаблона на библиотека, той се прилага към всички папки в библиотеката.
1. Отворете File Explorer ( Win+ E) и направете стъпка 2 или стъпка 3 по-долу, в зависимост от това как искате да промените шаблона на библиотеката.
2. За да промените шаблона на библиотеката в лентата, изберете или отворете библиотеката (например Картини ), за която искате да промените шаблона, щракнете върху раздела Управление на инструментите на библиотеката и изберете шаблона в падащото меню Оптимизиране на библиотека за меню на лентата.
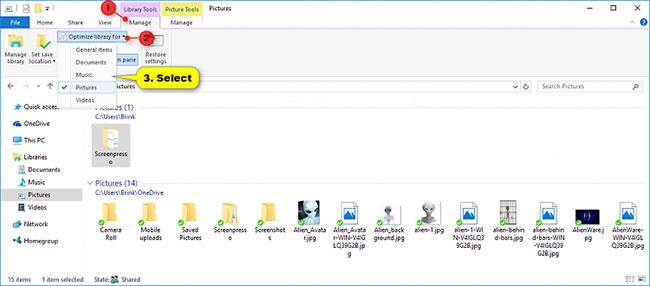
Изберете шаблон от падащото меню библиотека Optimize for
3. За да промените шаблона на библиотеката в секцията със свойства:
A) Щракнете с десния бутон или натиснете и задръжте върху библиотеката (напр. Картини ), за която искате да промените шаблона, и щракнете върху Свойства.
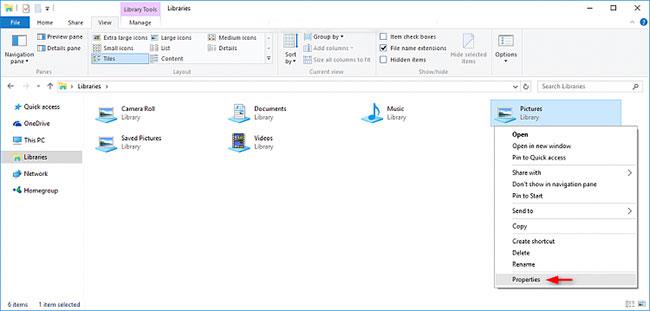
Щракнете с десния бутон или натиснете и задръжте върху библиотеката
B) Изберете шаблон от падащото меню Оптимизиране на тази библиотека за и щракнете върху OK.
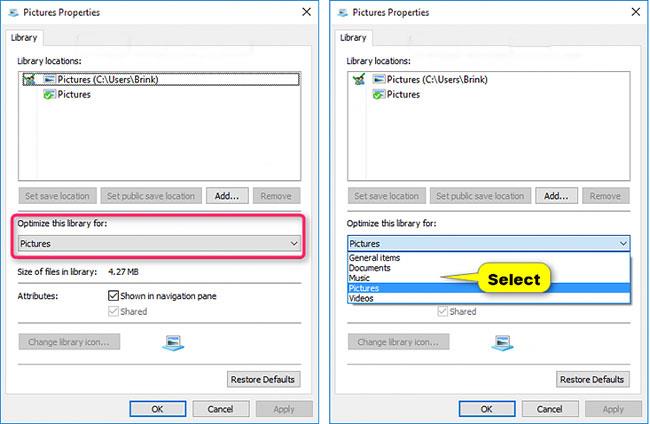
Изберете шаблон от падащото меню Оптимизиране на тази библиотека за