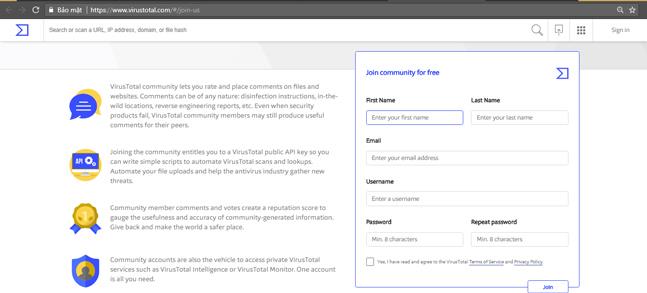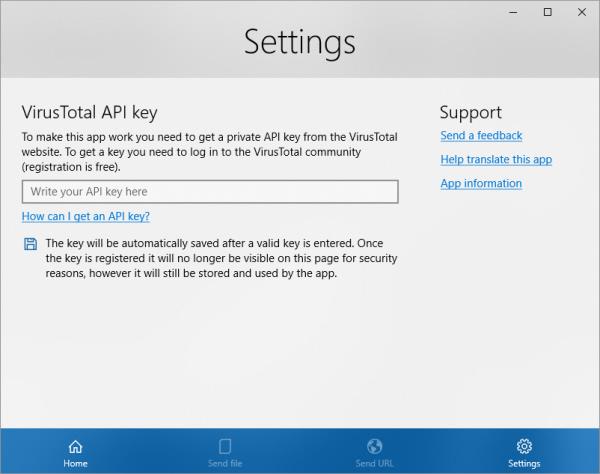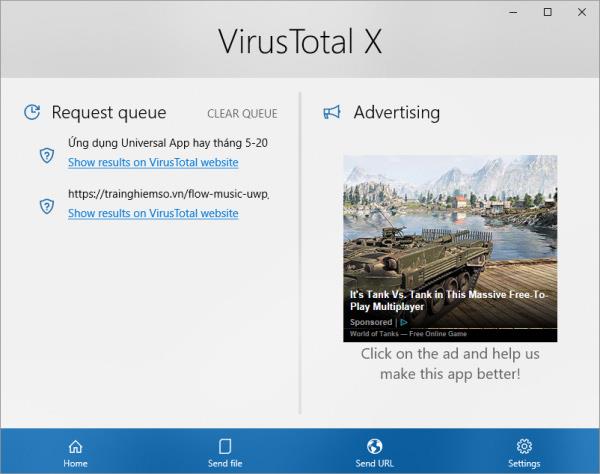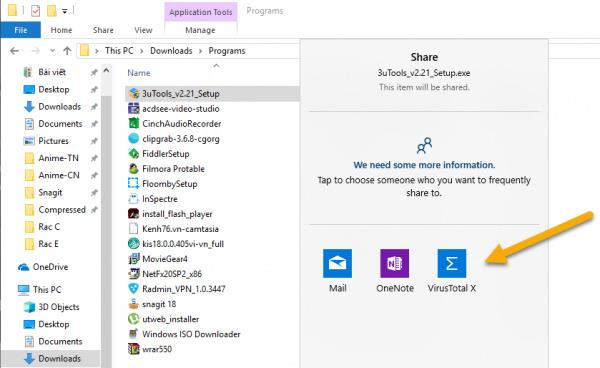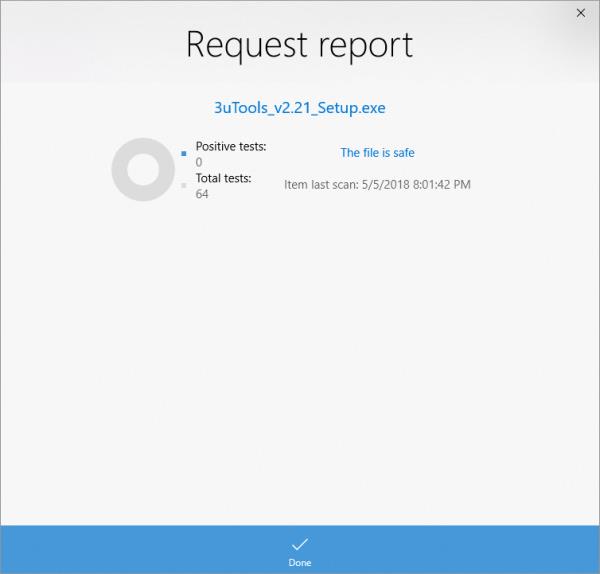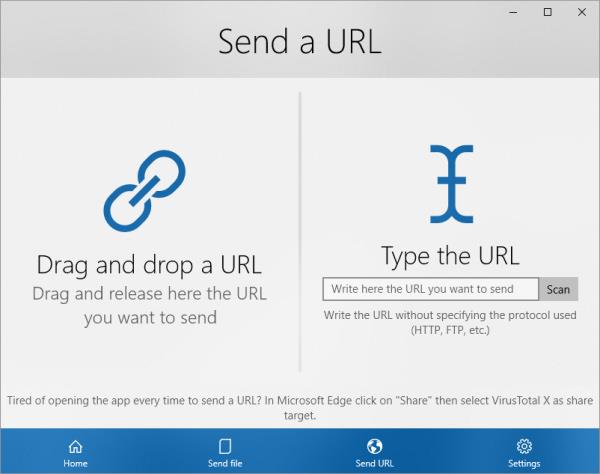Потребителите на Windows 10 вече могат да използват VirusTotal API и приложението VirusTotal X, за да проверяват за вируси, зловреден софтуер, троянски коне и т.н. във файлове направо от работния плот, браузъра Microsoft Edge, File Explorer.
Няма нужда да преминавате през сайта на VirusTotal, VirusTotal X предоставя функции на VirusTotal чрез API, достъпен за потребителите.
Приложение, съвместимо с Windows 10. Капацитет 31 MB.
VirusTotal X
1. Как да получите VirusTotal API
Имате нужда от VirusTotal API, за да използвате VirusTotal X и ето как:
Стъпка 1: Посетете връзката по-долу, за да се регистрирате като член -> на Присъединете се към общността безплатно , попълнете цялата информация -> отметнете Да, прочетох и съм съгласен с Условията на услугата и Политиката за поверителност на VirusTotal -> Щракнете върху Присъединяване .
https://www.virustotal.com/#/join-us
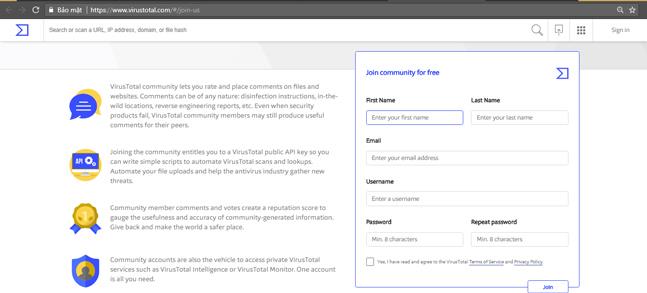
Стъпка 2: Отворете регистрирания имейл и проверете имейла, изпратен от VirusTotal. Отворете имейла и щракнете върху връзката, за да активирате акаунта си.
Стъпка 3: Посетете страницата VirusTotal и влезте.
Стъпка 4: Щракнете върху иконата на акаунта в горния десен ъгъл -> изберете Настройки -> щракнете върху елемента API ключ отляво, за да получите публичния API. Ако искате да използвате частен API (още функции), щракнете върху Изискване на частен API ключ , за да го поискате.

2. Как да използвате VirusTotal X
След като изтеглите и инсталирате VirusTotal X, стартирайте програмата, в главния интерфейс изберете Настройки -> въведете своя API в празното поле -> натиснете Enter , за да използвате функциите на приложението.
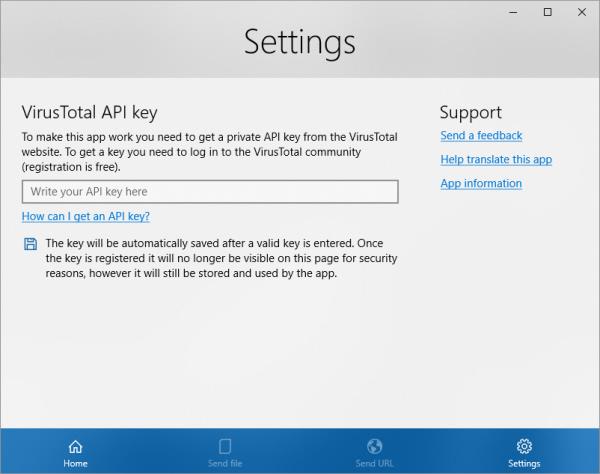
Изпращане на файл: Проверете файловете за вируси, зловреден софтуер, троянски коне и др.
В приложението: Плъзнете и пуснете файла, който искате да проверите, в Плъзнете и пуснете файл или щракнете върху Преглед , за да изберете файла и изчакайте резултатите.
Отидете в раздела Начало , щракнете върху името на файла в списъка с опашка за заявки, за да получите резултатите от теста на страницата VirusTotal в браузъра по подразбиране на Windows. Този метод отнема доста време.
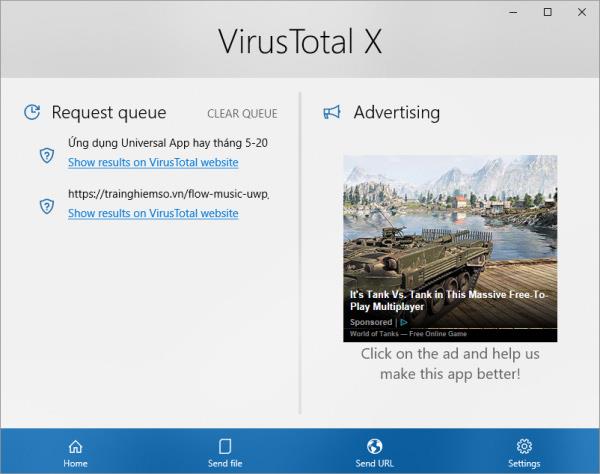
Във File Explorer: Този метод може да се изпълни с всеки файл, наличен във File Explorer, и можете да видите резултатите направо от приложението.
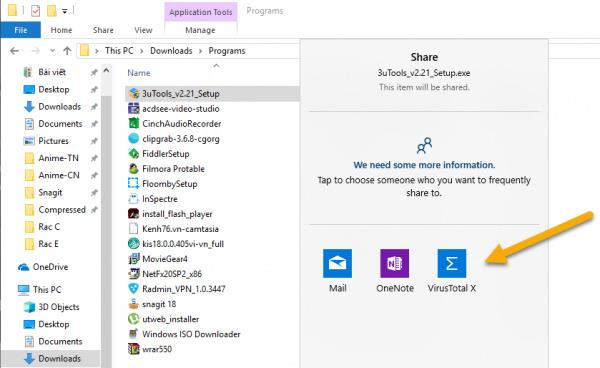
За да проверите, щракнете с десния бутон върху файла -> изберете Споделяне -> щракнете върху VirusTotal X -> появява се прозорецът с резултати от заявката за отчет с информация: време на сканиране, колко антивирусни машини са използвани за проверка, проверете състоянието на файла.
Текстът Този файл е безопасен ще се появи, ако файлът е безопасен, а редът Този файл не е безопасен ще се появи , ако не е безопасен.
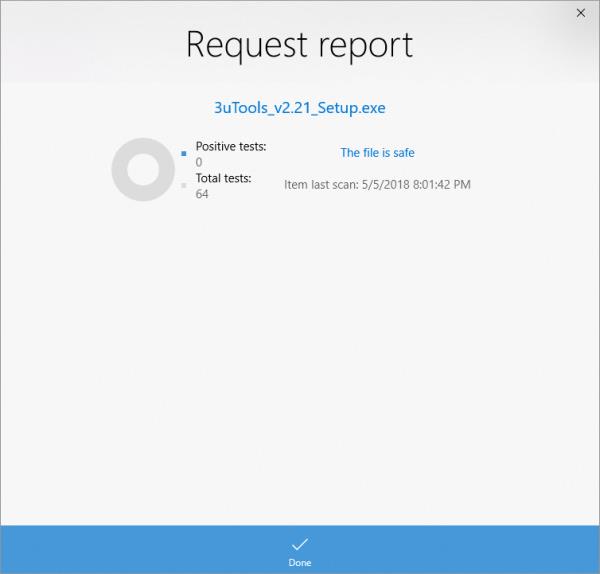
Изпращане на URL : Проверете връзката към уебсайта.
В приложението: Потребителите могат да плъзгат и пускат или копират/поставят URL адреса в приложението, за да проверят. Резултатите ще бъдат показани чрез браузъра или в приложението.
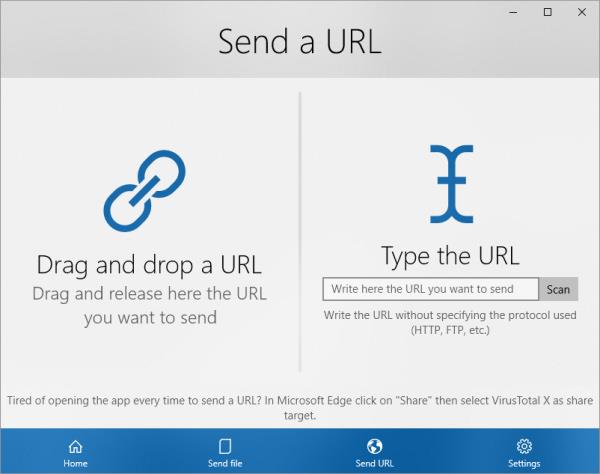
В Microsoft Edge: Отворете уебсайта, който искате да проверите -> щракнете върху иконата за споделяне в лентата с инструменти -> изберете VirusTotal се появи редът Този URL адрес не е безопасен .
Виж повече: