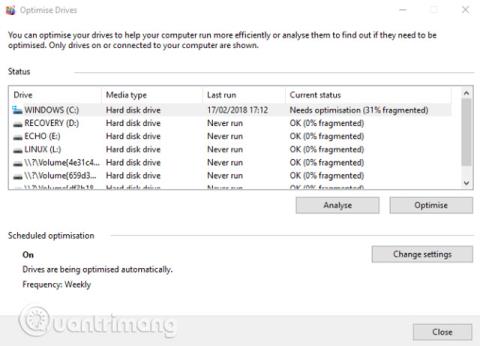Включвате външен твърд диск в компютъра си и забелязвате, че е по-бавен от преди? Ако използвате този твърд диск редовно, нормално е твърдият диск да работи бавно, защото може да е стар или да има нужда от дефрагментиране. Но ако използвате външния си твърд диск само от време на време и забележите проблеми със скоростта, може да има нещо друго, което да причинява забавяне на твърдия диск. Възможно ли е компютърът ви да е заразен с вирус или настройка в Windows 10, която кара нещата да се забавят, или може да е нещо толкова просто като лош кабел? Тази статия ще открие причината и ще даде начини за коригиране на бавен външен твърд диск на Windows 10.
Ако производителността на вашия външен твърд диск е намалена, има няколко стъпки, които можете да предприемете, за да диагностицирате и отстраните проблема.
Как да поправите бавен външен твърд диск на Windows 10
Останалата част от тази статия ще ви покаже причината и как да я поправите, но ако методите по-долу не могат да отстранят проблема, трябва да помислите за закупуване на нов външен твърд диск.
Трябва да смените твърдия диск възможно най-скоро, защото ако го оставите твърде дълго, може да не успеете да извлечете данните от него.
1. Дефрагментирайте твърдия диск

Когато имате проблеми с твърдия диск, едно от първите неща, които трябва да направите, е да дефрагментирате твърдия си диск. Windows 10 има инструмент за дефрагментиране и оптимизиране на устройства, който можете да отворите, като напишете „ дефрагментиране “ или „ оптимизиране “ в менюто „Старт“ .
Той ще покаже списък с твърди дискове, изберете един и щракнете върху Анализирай . Изчакайте, докато завърши процеса на анализ, колоната „ Текущо състояние “ ще ви покаже дали е необходимо дефрагментиране или не. Ако е така, уверете се, че устройството все още е избрано, след това щракнете върху Оптимизиране и изчакайте.
Имайте предвид, че това ръководство е само за традиционни твърди дискове, а не за SSD. В по-стари версии на Windows SSD не могат да се използват със стандартни инструменти за дефрагментиране. Тъй като SSD дисковете са флаш-базирани, старите инструменти за дефрагментиране вероятно ще повредят вашите данни. В Windows 10 обаче този проблем не възниква, инструментът за дефрагментиране и оптимизиране на устройства управлява и оптимизира SSD устройства, както и HDD устройства.
2. Стартирайте Проверка на диска

След като завършите дефрагментирането, но все още смятате, че устройството ви е бавно, използвайте инструмента за проверка на диска. Това е инструмент, който датира от първите версии на Windows. Той е способен да открива (и понякога да поправя) проблеми с твърд диск, като повредени сектори, които могат да доведат до повредени данни.
Има два начина да стартирате Check Disk:
- Щракнете с десния бутон върху буквата на устройството в Windows Explorer и изберете Properties > Tools и потърсете „ Error checking “. Тук щракнете върху Проверка и следвайте инструкциите.
- Използвайки Windows PowerShell (Admin) , достъпете го, като щракнете с десния бутон върху бутона "Старт".
След стартиране въведете:
chkdsk.exe /f [БУКВА НА УСТРОЙСТВО]
Уверете се, че сте въвели буквата на твърдия диск (или дял), който има проблема. Проверката на диска обикновено изисква потребителите да рестартират Windows, така че не забравяйте да затворите всички приложения, преди да рестартирате.
3. Проверете устройството за физически повреди
Друга причина за бавен твърд диск е повреден твърд диск. Можете да проверите, като внимателно наблюдавате устройството, като обърнете специално внимание на следното:
- LED светлината мига ли?
- Компютърът замръзва ли, когато разглеждате устройството?
- Не можете да извършите проверка на диска?
- Дискът издава шум при въртене?
Въпреки че е защитен в кутия, твърдият диск все още може да бъде повреден. Устройството не само се поврежда, но може да засегне и четеца, ако бъде леко изпуснато. Дори завинтването на твърдия диск в кутията (или дори в компютъра или лаптопа) твърде здраво може да причини проблеми.
Ако забележите ниска производителност на повреден твърд диск, трябва да го смените с нов възможно най-скоро. За да избегнете това, трябва да закупите по-издръжлив преносим твърд диск.
4. Проверете кабела
Друг проблем, който може да накара твърдия диск да реагира бавно, е повреден кабел. Когато външният твърд диск е изключен от компютъра и стената, отделете време да проверите USB кабела и захранващия кабел. Всички пукнатини в гумената изолация често водят до вътрешна повреда на кабела. Кабели с повредени или счупени конектори трябва да се изхвърлят незабавно.
Подмяната на USB кабели не е скъпа, просто се уверете, че купувате правилния тип за вашия външен твърд диск; Съвременните устройства използват предимно USB 3.0, докато по-старите устройства използват USB 2.0.
Едно нещо, което трябва да отбележите е, че трябва да проверите дали външният твърд диск работи, когато е свързан към друг порт. Понякога един порт работи по-добре от друг. Освен това може да използвате USB 3.0 устройство на USB 2.0 порт, което е причината да не работи, така че превключете на съвместим порт и опитайте отново.
5. Твърде много дискова активност

Ако използвате външен диск за копиране на големи количества данни към или от вашия компютър, това също може да доведе до намалена производителност. Например, можете да копирате големи видео файлове от вашия компютър на устройството или да го използвате като целево устройство за торент файлове. Това количество работа може да доведе до забавяне на вашия външен твърд диск (или вътрешен твърд диск).
За да видите дали копирането на големи данни причинява забавяне на външния твърд диск, стартирайте диспечера на задачите ( Ctrl + Shift + Esc или просто щракнете с десния бутон върху лентата на задачите и изберете Диспечер на задачите ), след което щракнете върху заглавката на колоната . приложения използват диска.
Ако отговорът е Windows Explorer, тогава проблемът е копирането на данни. Но можете да използвате торент приложение, инструмент за редактиране на изображения или видео или дори да стартирате видео игра от USB 3.0 устройство, щракнете върху него и изберете Край на задачата , за да спрете приложението.
6. Стартирайте антивирусен и антизловреден софтуер
Никога не е достатъчно редовно да стартирате антивирусен инструмент на вашия компютър. Дори и да не го стартирате редовно (тъй като не е идеален за системи с ниски спецификации), трябва да имате инструмент за ad hoc сканиране. Вижте списъка с 10 най-ефективни антивирусни програми за Windows 2017 .
Фишинг скрипт може да получи достъп до твърдия диск и да го забави. Това е дори по-лошо, когато скриптове (обикновено злонамерен софтуер) може вече да съществуват на вашия външен твърд диск и забавянето не е само от устройството, но и от персоналния компютър или компютъра.
За да сканирате твърдия си диск, намерете го в Windows Explorer и щракнете с десния бутон. Инструментите за премахване на вируси или зловреден софтуер са изброени в контекстното меню заедно с опцията за сканиране на диска. Ако не, ще трябва да отворите инструмента и да изберете устройството за сканиране.
Имайте предвид, че може да не успеете да направите това, ако Windows работи в нормален режим, трябва да работите в безопасен режим .
7. Деактивирайте индексирането на Windows 10

Последният метод е да деактивирате услугата за индексиране на Windows 10. Когато свържете твърдия диск към компютъра си, Windows ще покаже съдържанието му в Explorer, защото е зает да ги индексира. Деактивирането на индексирането ще спре тази операция и ще увеличи скоростта. Недостатъкът е, че търсенето в Windows ще бъде ограничено до файлове, съхранени на диск.
За да деактивирате индексирането, натиснете Windows + R , след това въведете services.msc , щракнете върху OK и изчакайте, докато се отвори прозорецът за услуги, след което превъртете надолу до Търсене в Windows. Щракнете с десния бутон и изберете Свойства , след което изберете Стоп . Завършването на този процес може да отнеме известно време, след което щракнете върху падащото меню Тип стартиране: и изберете Забранено .
Изключете и след това свържете отново външния твърд диск, като го отворите в Windows Explorer. Сега трябва да видите външния твърд диск да се зарежда бързо, сякаш е вътрешен твърд диск.
Следването на тези стъпки от началото до края ще помогне за разрешаването на проблемите с външния твърд диск. За по-нови дискове деактивирането на функцията за индексиране на Windows 10 често е най-ефективното решение.
Виж повече: