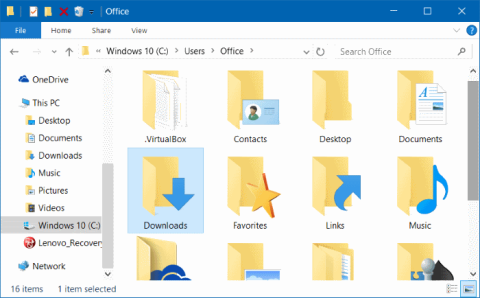По подразбиране папки като Documents, Desktop, Downloads, Pictures и Music се намират в устройството, където сте инсталирали Windows 10 (обикновено устройство C). Например, ако Windows 10 е инсталиран на устройство C, можете да намерите тези папки, като отидете до папката C:\Users\YourUserName.
С течение на времето вашата папка за изтегляне става все по-„пълна“, причината е, че изтегляте много файлове на компютъра си, което води до увеличаване на капацитета на устройство C.
Следователно можете да преместите папки като Documents, Desktop, Downloads, Pictures и Music на друго устройство, за да освободите място на C устройство.
Преместването на тези папки няма ефект върху системата, но също така увеличава скоростта на достъп в рамките на операционната система (защото устройство C е само за съхранение на операционната система).

1. Преместете папките Download, desktop и document на друго устройство
Етап 1:
Отворете File Explorer, като щракнете върху иконата File Explorer в лентата на задачите или щракнете върху иконата File Explorer в менюто "Старт".

Стъпка 2:
В интерфейса на File Explorer в списъка с елементи в левия панел ще видите папките Desktop, Downloads, Picture и някои други папки под Quick Access.
Щракнете с десния бутон върху всяка папка, която искате да преместите на друго устройство, и след това щракнете върху Свойства .

Например, ако искате да преместите папката Desktop, щракнете с десния бутон върху папката Desktop и след това щракнете върху Properties, за да отворите прозореца Desktop Properties.
Забележка:
Не можете да местите папки едновременно.
Стъпка 3:
В прозореца със свойства на работния плот щракнете върху раздела Местоположение , след което щракнете върху Преместване и изберете местоположението, където искате да преместите папката.
Накрая щракнете върху Избор на папка и след това щракнете върху Приложи , за да преместите папката, която сте избрали, на новото устройство.


Сега екранът ще покаже диалоговия прозорец Искате ли да преместите всички файлове от старото местоположение на новото? Вашата задача е да щракнете върху Да, за да преместите всички файлове в папката на новото устройство.


Следвайте същите стъпки, за да преместите папките Desktop, Documents, Downloads, Pictures и Music на друго устройство.
2. Възстановете папките на първоначалното им местоположение
В инструкциите по-долу Tips.BlogCafeIT ще ви преведе през стъпките за възстановяване на папката Desktop до първоначалното й местоположение. С папките Изтегляне, Документи, Музика и Картини... правите същото.
Етап 1:
Отворете File Explorer, след което отидете до мястото, където съхранявате папката Desktop.
След това щракнете с десния бутон върху папката Desktop и щракнете върху Properties .
Стъпка 2:
В прозореца със свойства на работния плот щракнете върху раздела Местоположение , след което щракнете върху бутона Възстановяване по подразбиране , за да преместите папката, която сте избрали, на първоначалното й местоположение.

След това щракнете върху Приложи .
Ако на екрана се появи диалогов прозорец за потвърждение, щракнете върху Да , за да потвърдите.
Вижте още няколко статии по-долу:
Късмет!