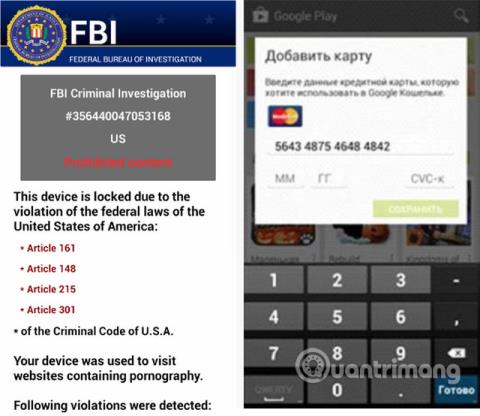Ако изскачащи рекламни прозорци се появят на екрана на вашия компютър с Windows 10 или пренасочат компютъра ви към рекламни прозорци, много вероятно е компютърът ви да е заразен с рекламен или злонамерен софтуер.
Тези рекламни изскачащи прозорци обикновено се причиняват от поддържани от реклами програми, които се доставят чрез различни платформи по време на инсталирането на програмата.
Злонамерените програми често нахлуват в системата, когато инсталирате безплатен софтуер, който включва рекламни програми.
Когато на вашия компютър е инсталирана програма за рекламен софтуер, докато използвате уеб браузър (Google Chrome, Firefox, Microsoft Edge или Internet Explorer), ще видите различни рекламни изскачащи прозорци. Което включва:
- Рекламни банери на уебсайтове, които посещавате.
- Произволно съдържание на уеб страница се преобразува в хипервръзки.
- Браузърът показва изскачащи прозорци, предлагащи да актуализирате или инсталирате фалшив софтуер.
- Нежелани рекламни програми се инсталират в системата без знанието на потребителя.
В допълнение към показването на реклами и събирането на данни, рекламите в Windows 10 често са „скрити“, така че потребителите да не знаят. Обикновено няма да има следа в системната област, дори в менюто, изброяващо програмите, инсталирани на вашата система.
Рекламният софтуер може да забави компютъра ви. В допълнение, той също забавя интернет връзката в системата, като изтегля реклами. Понякога грешното програмиране на рекламен софтуер може да доведе до нестабилност на компютъра ви. Освен това трябва да щракнете, за да затворите всеки изскачащ прозорец един по един.
Премахнете напълно зловреден софтуер на Windows 10
Премахнете напълно зловреден софтуер (злонамерен софтуер) на компютри с Windows 10
Стъпка 1: Деинсталирайте злонамерени програми от Windows
В тази първа стъпка трябва да проверите дали на вашия компютър има инсталирани злонамерени програми.
1. Отворете менюто Настройки.
Щракнете върху бутона Старт в лентата на задачите, след което изберете Настройки (икона на зъбно колело).
2. Когато се отвори прозорецът с настройки на Windows , щракнете върху Приложения. По подразбиране ще се отвори Приложения и функции , но ако не е там, изберете го от списъка вляво.

Щракнете върху Приложения, след това върху Приложения и функции
3. Намерете злонамерената програма и я деинсталирайте.
Екранът с приложения и функции ще се покаже със списък на всички програми, инсталирани на компютъра. Превъртете през списъка, докато намерите злонамерената програма, след това щракнете, за да я маркирате, след което щракнете върху бутона Деинсталиране.

Намерете злонамерената програма и я деинсталирайте
Внимавайте за всякакви подозрителни програми, които се появяват – всичко, което не си спомняте да сте изтеглили или не е законна програма.
Ето някои известни злонамерени програми: PDFPoof, BatBitRst, MessengerNow, SearchAd, MyPrintableCoupons, Reading Cursors, ProMediaConverter, PDFOnline-express, See Scenic Elf, Clickware, Easy Speedtest или WebDiscover.
Злонамерената програма може да има различно име на вашия компютър. Ако не можете да намерите никакви злонамерени програми на вашия компютър, можете да продължите към втората стъпка в това ръководство.
3. Следвайте подканите на екрана, за да деинсталирате програмата.
В следващото поле за съобщение потвърдете процеса на деинсталиране, като щракнете върху Деинсталиране , след което следвайте подканите, за да деинсталирате програмата.

Потвърдете процеса на деинсталиране, като щракнете върху Деинсталиране
Не забравяйте да прочетете внимателно всички подкани, защото някои злонамерени програми се опитват да скрият неща с надеждата, че няма да ги прочетете внимателно.
Стъпка 2: Използвайте Malwarebytes Free, за да премахнете рекламен софтуер и изскачащи прозорци
Malwarebytes Free е една от най-популярните и най-използваните анти-зловреден софтуер програми за Windows. Той може да унищожи много видове зловреден софтуер, който другите програми често пропускат, и е евтин. Malwarebytes е безплатен и статията препоръчва използването му като основен инструмент в борбата срещу зловреден софтуер.
1. Изтеглете Malwarebytes безплатно .
2. След като Malwarebytes приключи с изтеглянето, щракнете двукратно върху файла MBSetup , за да инсталирате Malwarebytes на вашия компютър. В повечето случаи изтегленият файл се записва в папката Downloads.

Инсталирайте Malwarebytes
3. Щракнете двукратно върху инсталатора на MBSetup, за да инсталирате Malwarebytes
Може да видите изскачащ прозорец за контрол на потребителските акаунти , който ви пита дали искате да разрешите на Malwarebytes да прави промени на вашето устройство. Ако това се случи, трябва да щракнете върху Да , за да продължите инсталирането на Malwarebytes.
4. Следвайте подканите на екрана, за да инсталирате Malwarebytes.
След като инсталацията на Malwarebytes започне, съветникът за настройка на Malwarebytes ви води през инсталационния процес. Инсталаторът на Malwarebytes първо ще ви попита на какъв тип компютър инсталирате програмата, щракнете върху Персонален компютър или Работен компютър.
На следващия екран щракнете върху Инсталиране , за да инсталирате Malwarebytes на компютъра.
Когато инсталацията на Malwarebytes приключи, програмата ще отвори екрана Добре дошли в Malwarebytes . Щракнете върху бутона Първи стъпки .
5. След като инсталирате Malwarebytes, ще бъдете подканени да изберете между безплатната и премиум версията. Версията Malwarebytes Premium включва инструменти за превенция като сканиране в реално време и защита срещу ransomware, но ние ще използваме безплатната версия, за да почистим компютрите си.
6. Щракнете върху Използване на Malwarebytes Free .

Щракнете върху Използване на Malwarebytes Free
7. За да сканирате компютъра си с Malwarebytes, щракнете върху бутона Сканиране. Malwarebytes автоматично ще актуализира базата данни с вируси и ще започне да сканира компютъра ви за зловреден софтуер.
8. Malwarebytes ще сканира вашия компютър за рекламен софтуер и други злонамерени програми. Този процес може да отнеме няколко минути, така че можете да направите нещо друго и периодично да проверявате състоянието на сканирането, за да видите кога процесът е приключил.
9. Когато сканирането приключи, ще видите екран, показващ зловредния софтуер, открит от Malwarebytes. За да премахнете злонамерени програми, открити от Malwarebytes, щракнете върху бутона Карантина.

Зловреден софтуер, открит от Malwarebytes
10. Malwarebytes вече ще изтрие всички злонамерени файлове и ключове в регистъра, които е намерил. За да завършите процеса на премахване на зловреден софтуер, Malwarebytes може да ви помоли да рестартирате компютъра си.
След като процесът на премахване на зловреден софтуер приключи, можете да затворите Malwarebytes и да продължите с останалите инструкции.
Стъпка 3: Използвайте HitmanPro за сканиране и проверка на системата
HitmanPro открива и премахва злонамерени програми (злонамерен софтуер), рекламни програми (рекламен софтуер), системни заплахи и дори вируси. Програмата е проектирана да работи с антивирусни програми и други инструменти за сигурност.
1. Изтеглете HitmanPro на вашия компютър и инсталирайте.
Изтеглете HitmanPro на вашето устройство и инсталирайте тук .
2. Щракнете два пъти върху файла с име „ HitmanPro.exe ” (ако използвате 32-битовата версия) или щракнете двукратно върху файла „ HitmanPro_x64.exe ” (ако използвате 64-битовата версия).
Щракнете върху Напред, за да инсталирате HitmanPro на вашия компютър.

Инсталирайте HitmanPro
3. И HitmanPro ще започне процеса на сканиране за злонамерени програми (зловреден софтуер) във вашата система.

HitmanPro ще започне процеса на сканиране за злонамерени програми в системата
4. След като процесът приключи, HitmanPro ще покаже списък със злонамерени програми (зловреден софтуер), които е открил във вашата система. Щракнете върху Напред, за да премахнете злонамерените програми.

Изберете Напред, за да премахнете злонамерени програми
5. Щракнете върху бутона Активиране на безплатен лиценз , за да изпробвате HitmanPro за 30 дни и да премахнете злонамерени файлове от вашата система.

Изберете бутона Активиране на безплатен лиценз
Стъпка 4: Използвайте Zemana AntiMalware, за да сканирате системата
Използвайте Zemana AntiMalware, за да премахнете разширението на браузъра Youndoo.com и други злонамерени програми на вашия компютър.
1. Изтеглете Zemana AntiMalware на вашия компютър и инсталирайте.
Изтеглете Zemana AntiMalware на вашето устройство и го инсталирайте тук.
2. Щракнете два пъти върху файла с име “Zemana.AntiMalware.Setup.exe”, за да инсталирате Zemana AntiMalware на вашия компютър.
По това време на екрана се появява диалоговият прозорец за контрол на потребителските акаунти , който пита дали искате да стартирате файла или не. Щракнете върху Да , за да продължите инсталационния процес.

3. Щракнете върху Напред и следвайте инструкциите на екрана, за да инсталирате Zemana AntiMalware на вашия компютър.
4. Когато се отвори прозорецът на Zemana AntiMalware, щракнете върху бутона Сканирай сега .

Щракнете върху бутона Сканирай сега
5. Zemana AntiMalware ще започне да сканира вашия компютър за злонамерени файлове. Сканирането може да отнеме до около 10 минути.
6. В края на сканирането Zemana AntiMalware ще покаже списък с всички открити злонамерени програми. Щракнете върху бутона Прилагане на действие , за да премахнете всички злонамерени файлове от вашия компютър.

Изберете Прилагане на действие, за да премахнете всички злонамерени файлове от вашия компютър
Zemana AntiMalware ще премахне всички злонамерени файлове от вашия компютър и ще изисква рестартиране на системата, за да премахне всички злонамерени програми.
Стъпка 5: Нулирайте браузъра си до състоянието му по подразбиране
- В браузър Internet Explorer:
За да върнете браузъра Internet Explorer към състоянието му по подразбиране, изпълнете стъпките по-долу:
1. Отворете Internet Explorer, след това щракнете върху иконата на зъбно колело в горния десен ъгъл на екрана, изберете Интернет опции.

2. Сега на екрана се появява прозорецът Интернет опции , тук щракнете върху раздела Разширени , след което щракнете върху Нулиране .

3. В прозореца „Нулиране на настройките на Internet Explorer“ отметнете „Изтриване на лични настройки“ и след това щракнете върху бутона Нулиране.

4. След като процесът на нулиране приключи, щракнете върху бутона Затвори , за да затворите диалоговия прозорец за потвърждение. Накрая рестартирайте браузъра Internet Explorer и сте готови.

- В браузър Firefox:
1. Щракнете върху иконата с 3 тире в горния десен ъгъл на екрана, след което изберете Помощ.

2. В менюто Помощ щракнете върху Информация за отстраняване на проблеми.
Ако нямате достъп до менюто за помощ, въведете about:support в адресната лента, за да отворите страницата с информация за отстраняване на неизправности.

3. Щракнете върху бутона „Опресняване на Firefox“ в горния десен ъгъл на страницата с информация за отстраняване на неизправности.

4. Продължете да щраквате върху бутона Обновяване на Firefox в прозореца за потвърждение.

5. Firefox автоматично ще затвори прозореца и ще се върне към първоначалното състояние на инсталация по подразбиране. След като приключите, ще се появи прозорец, показващ информацията. Щракнете върху Готово.
- В браузър Chrome:
1. Щракнете върху иконата с 3 тире в горния ъгъл на екрана, изберете Настройки .

2. Сега на екрана се появява прозорецът с настройки, където превъртате надолу, за да намерите и щракнете върху Разширени (показване на разширени настройки).

Изберете Разширени
3. Прозорецът за разширени настройки на браузъра Chrome ще се появи на екрана, където превъртете надолу до секцията Нулиране и почистване . След това щракнете върху бутона Нулиране на настройките до първоначалните им стойности по подразбиране .

Изберете Нулиране на настройките до първоначалните им стойности по подразбиране
4. На екрана ще се появи прозорец за потвърждение, вашата задача е да щракнете върху бутона Нулиране на настройките , за да потвърдите.

Изберете бутона Нулиране на настройките, за да потвърдите
- В браузър Microsoft Edge:
1. В браузъра Microsoft Edge щракнете върху иконата Още действия (икона с 3 точки), след което щракнете върху Настройки .

Изберете Настройки
2. Щракнете върху Нулиране на настройките от лявата страна на прозореца.

Кликнете върху Нулиране на настройките
3. В главния прозорец щракнете върху Възстановяване на настройките до стойностите им по подразбиране .

Щракнете върху Възстановяване на настройките до стойностите им по подразбиране
4. Ще се покаже диалогов прозорец за потвърждение, описващ компонентите, които ще бъдат възстановени до състоянието им по подразбиране, ако продължите с процеса на нулиране. За да завършите процеса на възстановяване, щракнете върху бутона Нулиране.

За да завършите процеса на възстановяване, щракнете върху бутона Нулиране
Вижте още няколко статии по-долу:
Късмет!