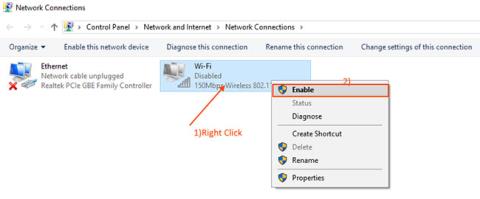Някои потребители на Windows 10 съобщават, че има проблем с WiFi мрежите, които не се показват в Windows 10. Сега тази грешка може да възникне поради много причини, като се започне от стари/несъвместими WiFi драйвери до набор от повредени регистри.
Проблемът може да дойде от два източника. Възможно е WiFi хардуерът/хардуерът на компютъра да причинява проблема или проблемът да възниква поради някаква софтуерна грешка. Но нека оставим причината настрана и да се съсредоточим върху решенията за отстраняване на този проблем.
Преди да продължите с корекциите, можете да рестартирате компютъра си и да видите дали WiFi мрежата се показва или не. Ако грешката продължава, опитайте тези корекции:
Метод 1: Включете мрежовия драйвер
Ако вашата WiFi мрежа не се показва в Windows 10, причината може да е, че WiFi драйверът на вашия компютър е изключен. Активирането на мрежови драйвери може да реши този проблем. Следвайте тези стъпки, за да активирате мрежовите драйвери:
1. За да отворите прозореца Run , просто натиснете клавиша Windows + R едновременно.
2. Сега трябва да въведете ncpa.cpl в прозореца Run и след това да натиснете Enter.
Това ще отвори секцията Мрежови връзки в контролния панел .
2. Щракнете с десния бутон върху WiFi драйвера, който използвате, и изберете Активиране. WiFi драйверът ще бъде активиран навреме.

Щракнете с десния бутон върху WiFi драйвера, който използвате, и изберете Активиране
Затворете мрежовите връзки и рестартирайте компютъра. Вижте дали вашият компютър показва WiFi мрежа. Ако все още не можете да видите WiFi мрежата, направете следващата корекция.
Метод 2: Автоматизирайте услугата WLAN AutoConfig
WLAN AutoConfig е услуга на Windows, която открива и се свързва с безжични мрежи. В момента понякога тази услуга не се стартира автоматично, което може да причини грешки. Следвайте тези стъпки, за да автоматизирате услугата WLAN AutoConfig.
1. Първо, трябва да натиснете клавиша Windows + R на вашия компютър.
2. За да отворите прозореца Услуги , въведете services.msc и щракнете върху OK.
3. Превъртете надолу, за да намерите услугата WLAN AutoConfig. Сега кликнете два пъти върху него и ще се отвори прозорецът „WLAN AutoConfig Properties“ .

Намерете услугата WLAN AutoConfig
4. Сега щракнете върху падащото меню до опцията Тип стартиране и изберете Автоматично.

Изберете Автоматично
5. Щракнете върху Приложи и след това върху OK.
Рестартирайте компютъра си и опитайте да се свържете с WiFi.
Ако грешката все още е там, изпълнете следващата корекция.
Метод 3: Актуализирайте драйвера за WiFi мрежа
WiFi не се показва може да се дължи на инсталирани стари/несъвместими мрежови драйвери. Актуализирането на WiFi драйвера може да разреши проблема. Следвайте тези стъпки, за да актуализирате WiFi:
1. Първата стъпка, която трябва да направите, е да натиснете Windows + X и след това да щракнете върху Диспечер на устройства.
Отваря се помощната програма Device Manager.
2. В прозореца на диспечера на устройства намерете мрежови адаптери в списъка с драйвери и разгънете този раздел.
3. Сега от падащото меню изберете драйвера, който използвате, щракнете с десния бутон върху него и изберете Актуализиране на драйвера.

Изберете Актуализиране на драйвера
4. След като направите това, когато подканата „Как искате да търсите драйверите?“ се появи, просто щракнете върху „Търси автоматично за актуализиран софтуер на драйвера“ .

Щракнете върху „Автоматично търсене на актуализиран софтуер на драйвера“
Сега Windows ще търси актуализации за WiFi устройства на вашия компютър.
Рестартирайте компютъра си и проверете дали можете да се свържете с WiFi мрежата.
Метод 4: Изключете и включете отново рутера
В много ситуации рестартирането на рутера може да ви помогне да се свържете с вашата мрежа. Вашият доставчик на интернет услуги задава временен IP адрес на вашия рутер, който периодично се променя. Ако вашият рутер не съответства на променения IP, рутерът няма да може да се свърже с интернет и няма да се вижда на компютъра. Изключването и повторното включване на рутера може да помогне с този процес-
1. Изключете вашия рутер, като използвате ръчния превключвател.
2. Изключете рутера от контакта.
3. Изчакайте минута-две.
4. Включете отново рутера в източника на захранване.
5. Включете рутера.
Проверете дали Windows може да открие мрежата. Ако проблемът продължава, изпълнете следващата корекция.
Метод 5: Изтрийте записи в системния регистър с помощта на командния ред
Някои повредени записи в системния регистър може да са причината, поради която не можете да намерите WiFi мрежа на вашия компютър. Изтриването на тези ключове в системния регистър с помощта на командния ред може да реши проблема ви:
1. Въведете cmd в полето за търсене.
2. Щракнете с десния бутон върху Команден ред и след това изберете Изпълни като администратор .
Прозорецът на командния ред ще се появи в режим на администратор.
2. Копирайте и поставете следната команда в командния ред и натиснете Enter.
reg delete HKCRCLSID{988248f3-a1ad-49bf-9170-676cbbc36ba3} /va /f
3. Копирайте и поставете следната команда в командния ред и натиснете Enter. Изчакайте, докато процесът приключи. Затворете командния ред.
netcfg -v -u dni_dne
Рестартирайте компютъра си и вижте дали WiFi мрежата е видима за вас. Ако все още имате същия проблем, извършете следващите корекции.
Метод 6: Проверете дали се изпълняват необходимите услуги
Откриването на WiFi на компютър изисква подобни основни услуги, работещи във фонов режим. Ако тези основни услуги не работят, няма да можете да откриете WiFi мрежи на вашия компютър. За да проверите дали основните услуги работят, изпълнете следните стъпки:
1. Първата стъпка за отваряне на помощната програма за услуги е да въведете услуги.
2. Намерете тези две услуги: „Windows Event Log“ и „Windows Update“ , след което проверете дали статусът им е Running или не.

Намерете две услуги „Windows Event Log“ и „Windows Update“
3. Освен това проверете дали „Извикване на отдалечена процедура (RPC)“ работи или не.
Проверете дали „Remote Procedure Call (RPC)“ се изпълнява или не
4. Ако някоя от тези 3 услуги е спряна/забранена/не работи, щракнете с десния бутон върху нея и изберете Старт.
Затворете прозореца за услуги и рестартирайте компютъра. Проверете дали можете да откриете WiFi мрежата на вашия компютър.
Метод 7: Стартирайте инструмента за отстраняване на проблеми с интернет връзката
За щастие, Windows има инструмент, който можете да използвате, за да решите проблемите си с интернет. Следвайте тези стъпки, за да стартирате инструмента за отстраняване на неизправности в Windows 10:
- Отворете менюто "Старт", след което отидете на Актуализация и защита > Отстраняване на неизправности .
- Щракнете върху Допълнителен инструмент за отстраняване на неизправности .
- Изберете Интернет връзки > Стартирайте инструмента за отстраняване на неизправности .
- Следвайте показаните инструкции.

Инструмент за отстраняване на неизправности в интернет в Windows 10
Ако това не реши проблема, можете да опитате да стартирате инструмента за отстраняване на неизправности в мрежовия адаптер. Следвайте първите две стъпки по-горе, за да получите достъп до списъка с инструменти за отстраняване на неизправности. След това превъртете надолу до Мрежов адаптер и изберете Стартиране на инструмента за отстраняване на неизправности .
Метод 8: Забравете WiFi мрежата
Ако използвате този метод, уверете се, че знаете паролата за WiFi, в противен случай няма да можете да се свържете отново с него!
Ето как можете да го направите:
- Натиснете Win + I, за да отворите менюто с настройки.
- Отидете на Мрежа и интернет > Wi-Fi > Управление на известни мрежи .
- Изберете WiFi мрежата, която искате да използвате, и щракнете върху Забрави.

Забравете WiFi мрежата в Windows 10
Метод 9: Деактивирайте и активирайте мрежова интерфейсна карта
Мрежовата интерфейсна карта (или NIC) отговаря както за безжичната, така и за кабелната комуникация. Ако вашият мрежов проблем е причинен от NIC, трябва да го изключите и включите отново.
- Отворете контролния панел.
- Отидете на Мрежа и интернет > Мрежови връзки .
- Щракнете с десния бутон върху безжичния адаптер и изберете Деактивиране.
- Щракнете с десния бутон върху него отново, но този път изберете Активиране.

Деактивирайте мрежовата интерфейсна карта в Windows 10
Метод 10: Изключете самолетния режим
Ако вашият лаптоп с Windows 10 не може да се свърже с WiFi мрежа, но телефонът ви може, първото нещо, което трябва да проверите е дали компютърът ви е блокирал в самолетен режим. Може случайно да сте активирали тази функция от Центъра за действие или да сте натиснали превключвателя/клавиша за самолетен режим.
За да коригирате това, отворете Центъра за действие и изключете самолетния режим. След това изчакайте няколко секунди и проверете дали вашият компютър може да открие WiFi мрежата. Ако нямате плочката за самолетен режим, трябва да проверите настройките на Windows. Ето как можете да го направите:
- Щракнете върху Старт , след което отидете на Настройки > Мрежа и интернет . Ако не знаете как да получите достъп до Настройки , това е малката икона на зъбно колело от лявата страна на менюто "Старт".
- От левия прозорец изберете Самолетен режим .
- Изключете превключвателя за самолетен режим .
- Проверете безжичните устройства и се уверете, че WiFi е активиран.

Инсталирайте самолетен режим в Windows 10
Метод 11: Проверете свойствата на WiFi мрежовия адаптер
Ако сте опитали много начини да се свържете с WiFi на вашето Windows устройство без успех, трябва да прегледате свойствата на мрежовия адаптер. Когато батерията на вашия лаптоп е изтощена и режимът за пестене на батерията е включен, Windows 10 ще изключи определени функции, за да пести енергия.
Ако не можете да откриете WiFi мрежата на вашия лаптоп, когато батерията е изтощена, трябва да проверите свойствата на адаптера, за да видите дали му е разрешено да работи в режим Battery Saver.
- Щракнете върху Старт > Диспечер на устройствата .
- Разширете списъка с мрежови адаптери .
- Щракнете с десния бутон върху Wi-Fi мрежовия адаптер > Свойства .
- Отворете раздела Управление на захранването и премахнете отметката от Разрешете на компютъра да изключи това устройство, за да пести енергия .
- Щракнете върху OK, за да запазите новите промени.
- Рестартирайте компютъра си.

Свойства на WiFi адаптер в Windows 10
Метод 12: Активиране на протокола за динамична конфигурация на хост
В Windows 10 протоколът за динамична конфигурация на хост (или DHCP) е процес, използван за персонализиране и присвояване на IP адреси на подходящи безжични устройства, включително вашия компютър. Ако този процес е деактивиран, не можете да се свържете с WiFi мрежа на вашия компютър. Така че, следвайте тези стъпки, за да активирате DHCP на вашия компютър:
- В лентата за търсене на менюто "Старт" потърсете мрежови връзки и изберете "Най-добро съвпадение".
- Щракнете с десния бутон върху вашата WiFi мрежа.
- Изберете Диагностика.
- Изчакайте, докато Windows завърши процеса. Това ще активира DHCP и ще коригира вашите мрежови проблеми.

DHCP в Windows 10
Метод 13: Задайте ширината на канала на Автоматично
Ако има няколко рутера, използващи една и съща ширина на канала, това ще попречи на мрежовия сигнал. Можете да опитате да промените ширината на канала и да видите дали това бързо решение решава проблема ви. Ето как можете да го направите:
- Отворете диспечера на устройствата.
- Щракнете с десния бутон върху WiFi мрежовия адаптер и изберете Свойства.
- Изберете раздела Разширени.
- Задайте стойност на Auto.
- Щракнете върху OK, за да запазите новите промени.

Задаване на ширина на WiFi канал в Windows 10
Ако опцията Auto липсва, можете да опитате други опции и да видите коя работи за вас. Преди да направите промени, направете екранна снимка или запишете настройките по подразбиране, за да можете да се върнете към тях, ако нещо се обърка.
Метод 14: Изтриване на безжична конфигурация
Повредена или грешна безжична конфигурация може да е причина за текущите ви мрежови проблеми. Най-лесният начин да го коригирате е да изтриете вашата безжична конфигурация с помощта на командния ред. Стартирайте командния ред с администраторски права и въведете netsh wlan delete profile name =NetworkName . След това натиснете Enter .
След като Windows 10 изтрие вашия безжичен профил, той създава нов профил и можете да се свържете с WiFi мрежата, стига да сте в обхват.
Метод 15: Променете името и паролата на мрежата
Често срещано решение за отстраняване на проблеми с WiFi мрежата е да промените името и паролата на мрежата. За този метод обаче ви е необходим Ethernet кабел за свързване към модема.
Как можете да промените името и паролата си зависи от производителя на рутера, така че проверете ръководството на вашия рутер или потърсете онлайн за точна информация.
Метод 16: Променете DHCP потребителския номер
Друго решение, свързано с вашия WiFi рутер, е да увеличите броя на DHCP потребителите. Като цяло ограничението е около 50 DHCP потребители. Ако го превишите, това може да доведе до друг проблем с WiFi.
Ако решите да поръчате нов брой DHCP потребители, ще трябва да проверите уебсайта на производителя за подробни инструкции.
Желаем ви успех в отстраняването на проблемите!