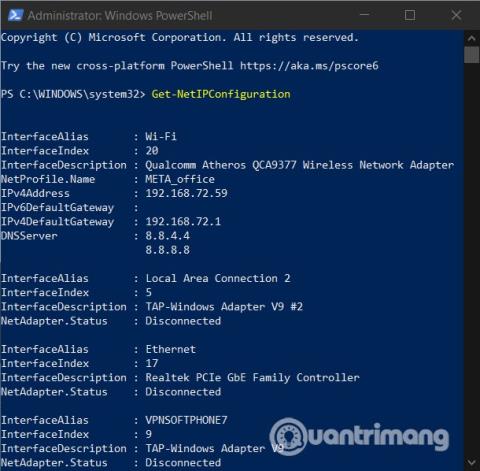Някои потребители срещат грешки, че не могат да променят статичен IP и DNS на своите компютри с Windows 10. В тази статия Quantrimang ще ви представи някои решения, които можете да опитате да коригирате горния проблем.
Как да поправите грешката, че не можете да промените статичния IP и DNS на Windows 10
Настройте статичен IP с помощта на PowerShell
Първо трябва да отворите PowerShell с права на администратор и да въведете следната команда, за да видите текущата си мрежова конфигурация:
Get-NetIPConfiguration

След това трябва да използвате бележник, за да запишете следната информация:
- InterfaceIndex
- IPv4 адрес
- IPv4DefaultGateway
- DNS сървър
След това въведете следния команден ред:
New-NetIPAddress -InterfaceIndex 15 -IPAddress 192.168.29.34 -PrefixLength 24 -DefaultGateway 192.168.29.1.
В тази стъпка трябва да замените стойността на DefaultGateway в горния команден ред с адреса на шлюза по подразбиране на вашата мрежа. Стойността на InterfaceIndex също трябва да бъде променена, за да съответства на стойността на вашия адаптер. Накрая коригирайте желания IP адрес и натиснете Enter , за да зададете статичен IP адрес.
След като сте готови, трябва да въведете този команден ред и да натиснете Enter , за да настроите адреса на DNS сървъра:
Set-DnsClientServerAddress -InterfaceIndex 4 -ServerAddresses 10.1.2.1
Нулирайте IP адреса и DNS с помощта на CMD
С CMD можете да преглеждате, нулирате, опреснявате, конфигурирате и променяте IP адреса на вашия компютър с Windows 10. Начинът да го направите е следният:
Как да видите IP адрес
- Отворете менюто на WinX , като натиснете Windows + X
- Изберете командния ред и въведете командата,
ipconfig /allслед което натиснете Enter

IPConfig е вграден в Windows инструмент с възможност за показване на всички конфигурационни стойности на активна TCP/IP мрежа. Освен това може също така да опреснява настройките на протокола за динамична конфигурация на хост (DHCP) и системата за имена на домейни (DNS) .
Опресняване на IP адреса
За да опресните IP адреса, можете да използвате следните команди:
ipconfig /release
ipconfig /renew
Промяна на IP адреса
Първо, за да промените статичния IP адрес на Windows 10, трябва да знаете името на вашия мрежов интерфейс. За да направите това, трябва да въведете следната команда в командния ред и да натиснете Enter :
netsh interface ipv4 show config

В моите резултати името на интерфейса е просто Wi-Fi. Вашето име на интерфейс може да е различно от моето и обикновено е имената по подразбиране на Windows, като „Local Area Connection“, „Local Area Connection* 2“ и „Ethernet“.
След като имате името на мрежовия интерфейс, въведете следната команда, за да промените IP:
netsh interface ipv4 set address name="YOUR INTERFACE NAME" static IP_ADDRESS SUBNET_MASK GATEWAY
Това е примерна команда и трябва да промените информация като име на мрежов интерфейс, IP адрес, адрес на подмрежова маска , шлюз по подразбиране . Например пълната команда ще изглежда така:
netsh interface ipv4 set address name="Wi-Fi" static 192.168.3.8 255.255.255.0 192.168.3.1
Ако използвате статичен IP адрес и искате да преминете към използване на IP адрес, автоматично зададен от DHCP сървъра (вашият рутер), въведете следната команда:
netsh interface ipv4 set address name=”YOUR INTERFACE NAME” source=dhcp
Променете DNS с помощта на CMD
За да промените DNS с помощта на CMD, все още използвате nesthследните команди и примерни команди:
netsh interface ipv4 set dns name="YOUR INTERFACE NAME" static DNS_SERVER
Пълната команда с имена на мрежови интерфейси и използване на Google DNS е както следва:
netsh interface ipv4 set dns name="Wi-Fi" static 8.8.8.8
За да настроите втория DNS ред, използвайте същата команда:
netsh interface ipv4 set dns name="YOUR INTERFACE NAME" static DNS_SERVER index=2
Пример с Google DNS:
netsh interface ipv4 set dns name="Wi-Fi" static 8.8.4.4 index=2
И точно като IP адресите, ако искате да използвате DNS, предоставен от DHCP сървър вместо DNS на трета страна, използвайте следната команда:
netsh interface ipv4 set dnsservers name"YOUR INTERFACE NAME" source=dhcp
Променете DNS с помощта на PowerShell
Стъпките са както следва:
- Натиснете бутона Windows, след което въведете PowerShell
- Щракнете с десния бутон върху резултата от търсенето, след което изберете Изпълни като администратор
- Въведете командата
Get-DnsClientServerAddressи натиснете Enter, за да видите InterfaceAlias
- След това въведете командата по-долу в PowerShell
Set-DNSClientServerAddress "InterfaceAlias" –ServerAddresses ("preferred-DNS-address", "alternate-DNS-address")

Преди да натиснете Enter, трябва да промените три стойности, включително InterfaceAlias, Preferred-DNS-address, Alternate-DNS-address, за да отговарят на параметрите на вашата мрежа и DNS, който трябва да настроите. Пълната команда е както следва:
Set-DNSClientServerAddress "Wi-Fi" –ServerAddresses ("1.1.1.1","1.0.0.1")
Можете да го замените с името на вашия мрежов интерфейс (InterfaceAlias) и DNS, който харесвате, като 8.8.8.8, 8.8.4.4 на Google.
Изчистете DNS (изчистете DNS кеша) и нулирайте Winsock
За да извършите DNS възможно най-бързо, трябва да използвате CMD. В командния прозорец на CMD въведете следната команда и натиснете Enter , за да изчистите DNS :
ipconfig /flushdns
За да нулирате Winsock, трябва да използвате и CMD. Начинът да го направите е да въведете следната команда в CMD, след което натиснете Enter :
netsh winsock reset
Късмет! Каним ви да прочетете още страхотни съвети за Windows 10: