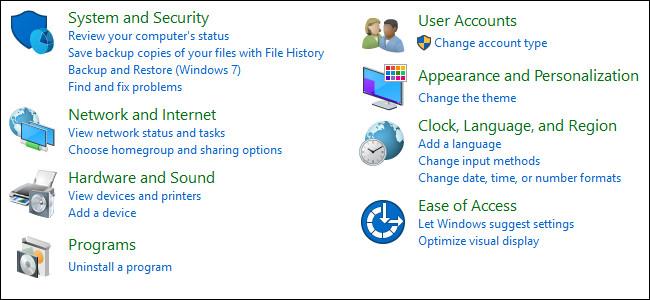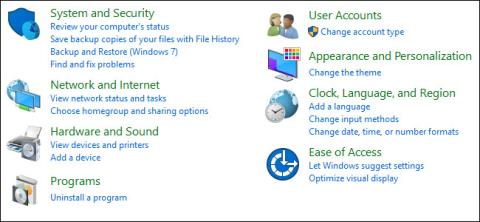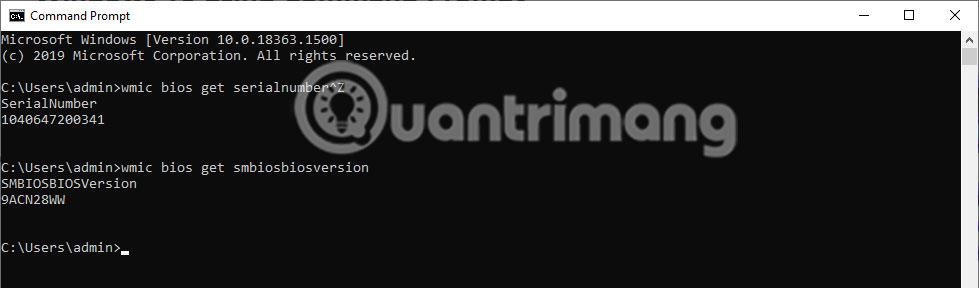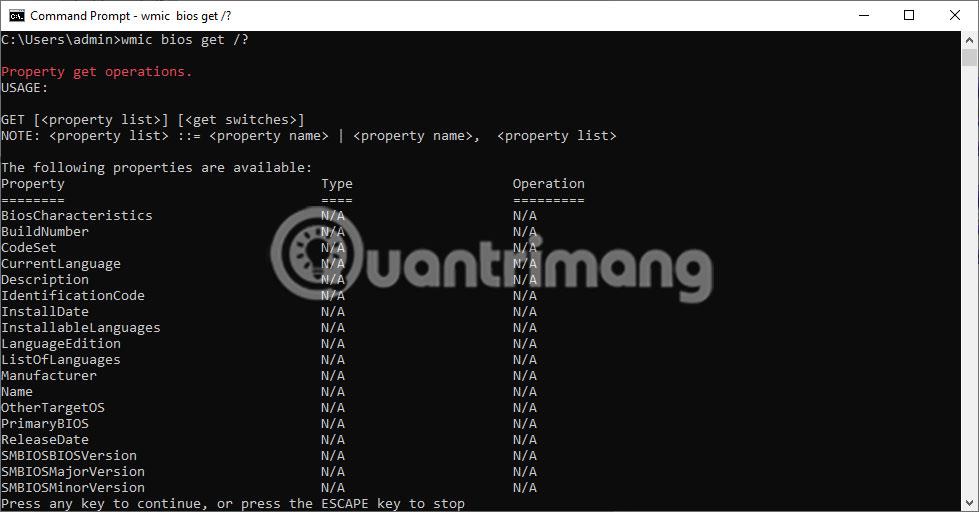Всеки компютър има BIOS за стартиране на компютъра. Можем да конфигурираме различни хардуерни настройки в BIOS. За достъп до BIOS натиснете клавиша F2, F12 или DEL в зависимост от производителя на компютъра.
По дефиниция основната входно-изходна система (BIOS) е набор от компютърни инструкции във фърмуера, които контролират входа и изхода на компютъра. Може да се счита за поредица от алгоритми за хардуера на компютъра, който да работи по съответния начин, контролиран от софтуер. Микропроцесорът в компютъра също изпълнява своите функции с помощта на BIOS.
Част от информацията в BIOS е ценна и понякога необходима на потребителите. Това включва серийния номер на компютъра, етикета на актива, версията на BIOS и т.н. Проблемът е, че потребителят трябва да рестартира компютъра, за да получи достъп до BIOS. Не може да бъде достъпен директно от Windows.
Има начин да извлечем полезна информация от BIOS на компютъра.
Вижте информация за BIOS от Windows 10 с помощта на командния ред
За да получите само серийния номер, използвайте следната команда:
wmic bios get serialnumber
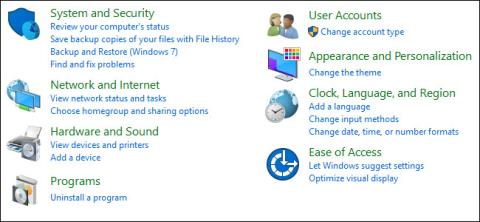
Ако искате да получите информация за версията на BIOS, въведете следната команда:
wmic bios get smbiosbiosversion
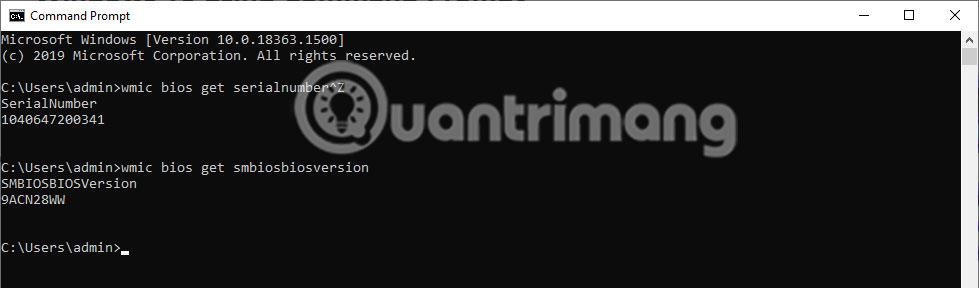
Част от личната информация може да бъде получена от BIOS. Автоматично се генерира списък със следната команда, за да предложи команди, които можете да въведете, за да получите подходяща информация:
wmic bios get /?
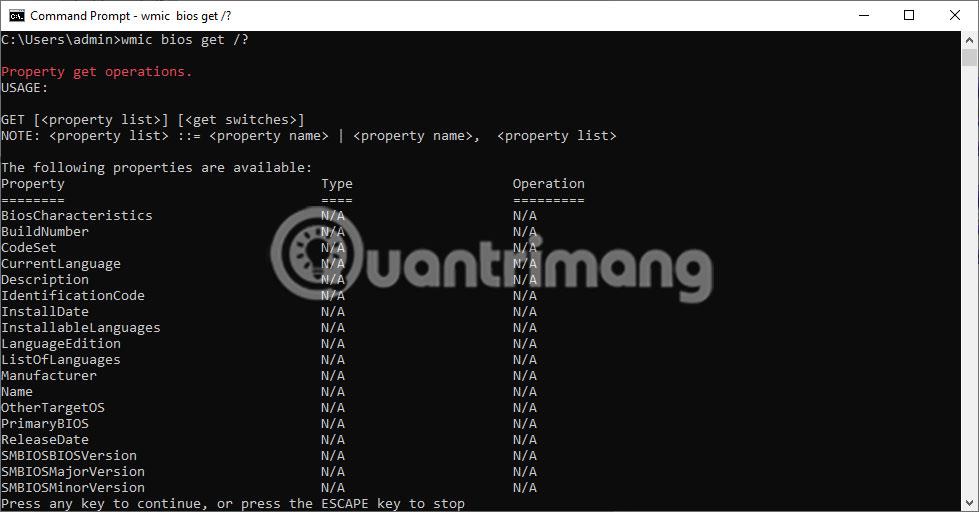
В изображението, показано по-горе, може да се види, че командата е показала списък с думи, които могат да заменят "/?" в командата wmic bios get /? . Например, ако искате да знаете състоянието на вашата машина, просто въведете следната команда:
wmic bios get status

Освен това друга полезна информация, която може да бъде получена, е паметта (RAM) на компютъра. Това може да се получи от командния ред на Windows със следната команда:
wmic memorychip get capacity

Показаната информация ще бъде информацията за всяка отделна карта с памет и количеството ще бъде показано в байтове, както в примера по-долу:
Надяваме се, че горният метод ще бъде полезен, ако искате да получите информация от BIOS, когато работите с Windows 10 и не искате да рестартирате компютъра.