Персонализирайте и добавете приложения към заключения екран на Windows 10

В тази статия Quantrimang ще ви напътства как да добавяте приложения към заключения екран на Windows 10 и някои други персонализации.

Lock Screen е интерфейс, намиращ се на компютри или мобилни устройства. На този екран потребителят е помолен да въведе паролата и ПИН кода, преди да разреши достъп до устройството. Обикновено на компютри с Windows 10 заключеният екран предоставя опции като изключване, рестартиране...
В тази статия Quantrimang ще ви напътства как да добавяте приложения към заключения екран и някои други полезни персонализации.
Добавяне на приложения към заключения екран
В допълнение към промяната на изображението на заключения екран, можете също да добавяте приложения към него, за да увеличите удобството. Конкретният начин да го направите е следният:
Трябва да добавите приложенията, които използвате често, към заключения екран, защото ако добавите приложения, които рядко се използват в Windows 10, известията няма да се показват. Освен това в момента тази функция поддържа само системни приложения, но не и други приложения.
Други персонализации за заключения екран на Windows 10
1. Опция за показване на снимки на заключения екран
Със заключения екран на Windows 10 можете да го настроите да показва снимки от:
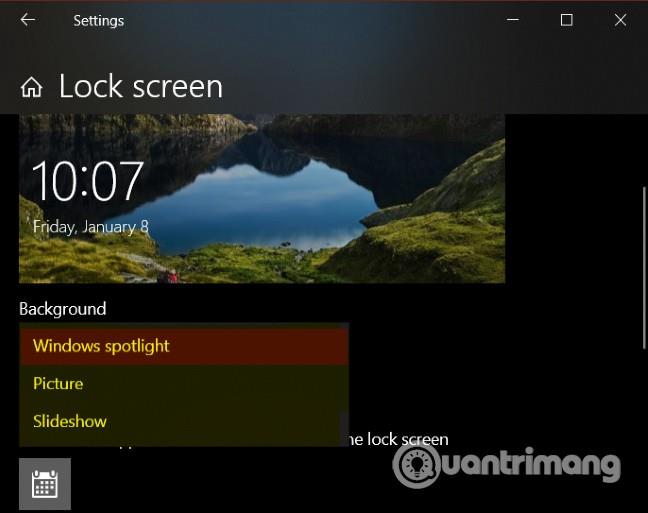
2. Ако харесвате тапета на началния екран, можете също да го настроите да се показва или да не се показва на заключения екран

3. В Cortana > Заключен екран можете да настроите да използвате Cortana дори когато устройството все още е в заключен режим
4. Можете да настроите да показвате мултимедийните контроли на Firefox на заключения екран. Ето как:
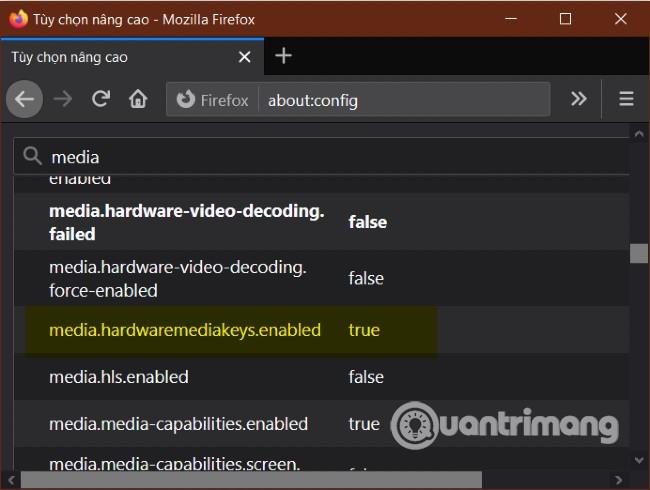
Това е краят на този урок. Желая ви успех и ви каня да прочетете още страхотни съвети за Quantrimang:
Режимът на павилион в Windows 10 е режим за използване само на 1 приложение или достъп само до 1 уебсайт с гост потребители.
Това ръководство ще ви покаже как да промените или възстановите местоположението по подразбиране на папката Camera Roll в Windows 10.
Редактирането на файла hosts може да доведе до невъзможност за достъп до интернет, ако файлът не е модифициран правилно. Следващата статия ще ви насочи как да редактирате файла hosts в Windows 10.
Намаляването на размера и капацитета на снимките ще ви улесни да ги споделяте или изпращате на всеки. По-специално, в Windows 10 можете групово да преоразмерявате снимки с няколко прости стъпки.
Ако не е необходимо да показвате наскоро посетени елементи и места от съображения за сигурност или поверителност, можете лесно да го изключите.
Microsoft току-що пусна Windows 10 Anniversary Update с много подобрения и нови функции. В тази нова актуализация ще видите много промени. От поддръжката на писалка на Windows Ink до поддръжката на разширение на браузъра Microsoft Edge, менюто "Старт" и Cortana също са значително подобрени.
Едно място за управление на много операции направо в системната област.
В Windows 10 можете да изтеглите и инсталирате шаблони за групови правила, за да управлявате настройките на Microsoft Edge и това ръководство ще ви покаже процеса.
Тъмният режим е интерфейс с тъмен фон на Windows 10, който помага на компютъра да пести енергия от батерията и намалява въздействието върху очите на потребителя.
Лентата на задачите има ограничено пространство и ако редовно работите с множество приложения, може бързо да ви свърши мястото, за да закачите повече от любимите си приложения.









