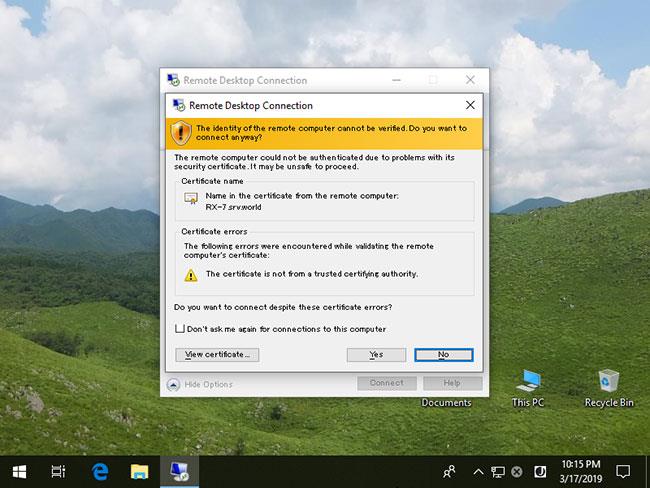Microsoft създава вградена помощна програма от командния ред за използване на диска, която отчита колко дисково пространство използва дадена папка.
С течение на времето е обичайно да изчерпите мястото за съхранение и да не знаете кои програми или файлове заемат място на твърдия диск. Преди това потребителите трябваше да изтеглят безплатни инструменти като TreeSize, за да изброят папките, които използват най-много място.
Докато тестваха с новите Windows 10 Insider компилации 20277 и 21277, пуснати миналата седмица, някои хора откриха, че Microsoft тихомълком е въвела нова помощна програма за използване на диска. Тази помощна програма може да сканира цели устройства или определени папки и да докладва колко се използва всяка папка.
Използване на диска, нов инструмент за анализ на капацитета на твърдия диск в Windows 10
Използването на диска се намира в C:\Windows\System32\diskusage.exe и ще покаже инструкции за използване при въвеждане на diskusage /? , както е показано по-долу.

Инструкции за използване на Disk Usage
Тази програма е в ранен етап на разработка, някои функции не работят според очакванията и има няколко правописни грешки в ръководството за потребителя.
За тези, които се интересуват, по-долу са пълните инструкции за употреба:
DiskUsage - Disk Usage
Description: Summarize disk usage recursively for the given directory.
Usage : diskusage [Options] [Directory]
Options :
/a, /systemAndReserve displays size for system files and reserved space
/c, /csv displays in csv format
/d, /maxDepth=N displays directory information only if it is N or
fewer levels below command line argument
/e, /minFileSize=SIZE displays directory information only if its FileSize
is greater or equal than SIZE
/f, /minSizeOnDisk=SIZE displays directory information only if its SizeOnDisk
is greater or equal than SIZE
/g, /displayFlag=FLAG specifies the flags value to determin which column(s) to display
column value description
SizeOnDisk 0x001 the on disk size
FileSize 0x002 the end of file size
SizePerDir 0x004 sum of SizeOnDisk for top level child
Files 0x008 number of child files
ChildDirs 0x010 number of child directories
FilesPerDir 0x020 number of top level child files
DirsPerDir 0x040 number of top level child directories
CreationTime 0x080 file creation timestamp
LastAccessTime 0x100 file last access timestamp
LastWriteTime 0x200 file last write timestamp
Attributes 0x400 file attributes
/h, /humanReadable displays size in human readable format
/i, /iniFile=FILE takes all the parameters from an INI file.
NOTE: SCENARIO name must be speificed via /j (/scenario)
/j, /secnario=SCENARIO specifies the scenario name for the INI file
/l, /allLinks count all hardlinks separately (By default, files with multiple
hardlinks are counted only once towards the first link name)
/m, /multipleName count only files with more than one link names
/n, /nameFilter=FILTER count only files whose name matches the name filter
/p, /preferredPath=PATH count files with multiple link names towards the first link that's
under PATH if it exists
NOTE: This options must not be specified togerther
with /l (/allLinks)
/q, /virtual recurse into virtual directories
/r, /skipReparse skip recursing into reparse directories
/s, /skipResurse skip recursing into child directories when calculating sizes
/t, /TopDirectory=N displays Top N directories by SizeOnDisk in descending order
/u, /TopFile=N displays Top N files by SizeOnDisk in descending order
/v, /verbose displays verbose error information
/x, /clearDefault do not display the default selected columns
Тестване на новата помощна програма за използване на диска
Новият инструмент за използване на диска на Microsoft е в ранен етап на разработка, така че е доста елементарен. Нека да видим как работи.
По подразбиране, когато се изпълнява Disk Usage, той отчита капацитета на файловете и папките в байтове, което не е толкова полезно, колкото показването на капацитет в MB, GB и т.н. използвани в примерите по-долу.
Когато изпълнявате този тест на виртуална машина , например няма инсталирани много данни или големи програми, така че статията го тества с папката C:\Windows.
Тъй като този инструмент изисква администраторски привилегии, първо трябва да отворите командния ред с администраторски права в Windows 10, преди да използвате diskusage.exe, в противен случай ще покаже грешка.
За да видите папки в C:\Windows, по-големи от 1GB, например изпълнете следната команда:
diskusage /minFileSize=1073741824 /h c:\windows
Както можете да видите по-долу, Използването на диска изброява всички папки, включително папката C:\Windows, които са по-големи от 1 GB.

Папки, по-големи от 1GB в C:\Windows
Използването на диска също включва функцията за изброяване на горните N (брой) папки на устройството или в определена папка. За да направите това, използвайте командата /t=[число] както следва:
diskusage /t=5 /h c:\windows
За съжаление резултатът от тази команда не е според очакванията. Както можете да видите по-долу, той показва сортиран списък от 5 папки, но въз основа на предишните команди, те не са папките, които примерът очаква.

5 папки с най-голям капацитет в C:\Windows
Статията предполага, че горната команда показва най-големите папки, без да взема предвид файловете в техните подпапки.
Използването на диск включва и други функции, като изброяване на най-големите файлове с помощта на опцията /u , както е показано в следната команда:
diskusage /u=5 /h c:\windows
Както можете да видите по-долу, вместо да показва 5-те най-големи папки, Използването на диска показва 5-те най-големи файла.

5 файла с най-голям капацитет в C:\Windows
Други функции, включени в Използването на диска, включват създаване на конфигурационни файлове, които съдържат опции, които искате да използвате автоматично, персонализиране на изхода и възможност за игнориране на различни типове папки.
Както казахме преди, Disk Usage все още е в начален етап и няма информация кога ще се появи официално. Можете да го тествате сега, като инсталирате най-новите версии на Windows 10 Insider.