Обобщение на някои начини за излизане в Windows 8 и Windows 10

В Windows 7 и предишни версии на Windows потребителите могат лесно да излязат от своите акаунти. В Windows 8 и Windows 10 обаче процесът е малко по-сложен.

В Windows 7 и предишни версии на Windows потребителите могат лесно да излязат от своите акаунти. В Windows 8 и Windows 10 обаче процесът е малко по-сложен. Причината е, че започвайки от Windows 8, Microsoft премести опцията за излизане от бутона за захранване в менюто "Старт" и я нарече Изход, вместо да я нарича Изход, както преди.
В статията по-долу Tips.BlogCafeIT ще ви запознае с някои прости начини за излизане от Windows 8 и Windows 10.
1. Използвайте менюто "Старт".
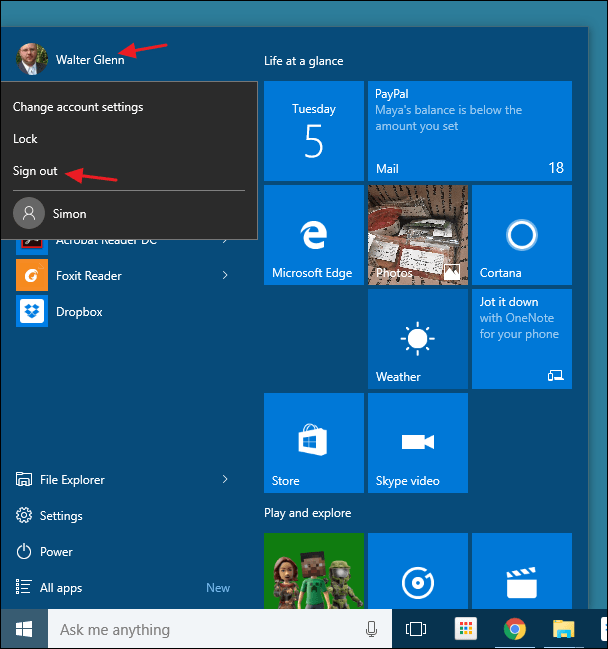
Започвайки от Windows 8, Microsoft премести опцията за излизане от бутона за захранване в менюто "Старт" и я нарече Изход, вместо да я нарича Изход, както преди.
За достъп до опцията за излизане, просто щракнете върху името на потребителския акаунт (потребителско име) в горния ъгъл на менюто "Старт".
2. Използвайте менюто Power User
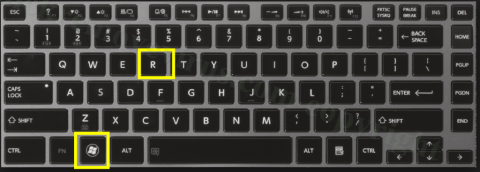
Менюто Power User беше въведено за първи път в Windows 8 и е една от новите функции, добавени към лентата на задачите. Можете да получите достъп до менюто за опитен потребител, като щракнете с десния бутон върху бутона "Старт" или натиснете клавишната комбинация Windows + X. Просто задръжте курсора на мишката над опцията Изключване или Изход , след което щракнете върху Изход и сте готови.
3. Използвайте клавишната комбинация Ctrl + Alt + Delete
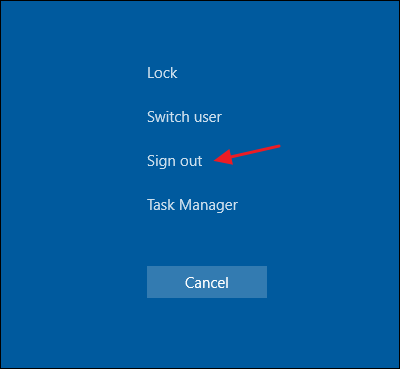
В повечето версии на Windows можете да излезете от защитения екран, като натиснете Ctrl + Alt + Delete.
Имайте предвид, че когато натиснете Ctrl + Alt + Delete, това е само защитен екран, а не заключен екран.
Не можете да излезете от заключения екран, защото компютърът ви е заключен, тогава ще трябва да въведете паролата си и след това да излезете.
4. Използвайте клавишната комбинация Alt + F4
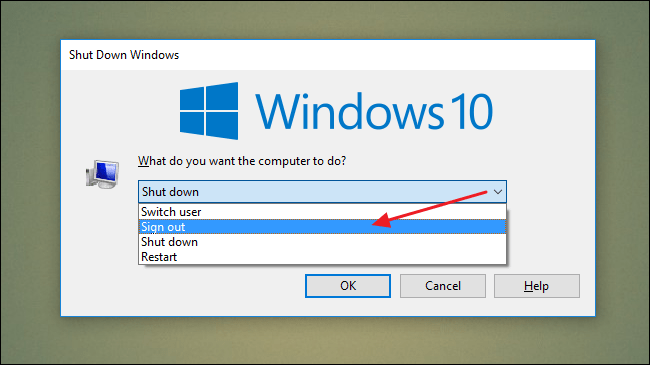
Минимизирайте или затворете всички прозорци, ако сте ги отворили, след което щракнете върху работния плот. След това натиснете клавишната комбинация Alt + F4, за да отворите диалоговия прозорец Изключване. В диалоговия прозорец за изключване от падащото меню изберете Изход и сте готови.
5. Използвайте инструмента за изключване
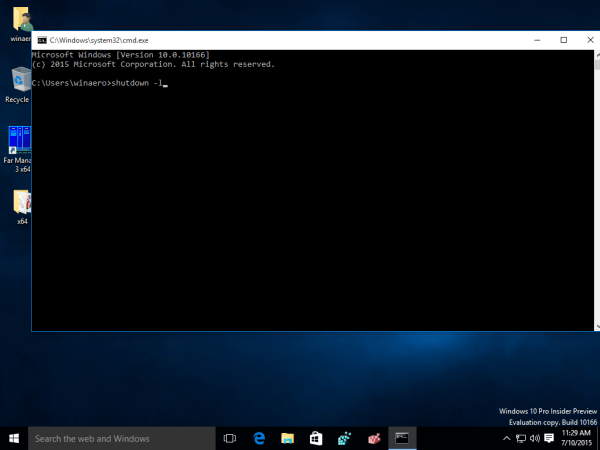
Отворете командния ред, след което въведете командата по-долу, за да излезете от вашия компютър с Windows 10:
изключване –L
Вижте още няколко статии по-долу:
Късмет!
Режимът на павилион в Windows 10 е режим за използване само на 1 приложение или достъп само до 1 уебсайт с гост потребители.
Това ръководство ще ви покаже как да промените или възстановите местоположението по подразбиране на папката Camera Roll в Windows 10.
Редактирането на файла hosts може да доведе до невъзможност за достъп до интернет, ако файлът не е модифициран правилно. Следващата статия ще ви насочи как да редактирате файла hosts в Windows 10.
Намаляването на размера и капацитета на снимките ще ви улесни да ги споделяте или изпращате на всеки. По-специално, в Windows 10 можете групово да преоразмерявате снимки с няколко прости стъпки.
Ако не е необходимо да показвате наскоро посетени елементи и места от съображения за сигурност или поверителност, можете лесно да го изключите.
Microsoft току-що пусна Windows 10 Anniversary Update с много подобрения и нови функции. В тази нова актуализация ще видите много промени. От поддръжката на писалка на Windows Ink до поддръжката на разширение на браузъра Microsoft Edge, менюто "Старт" и Cortana също са значително подобрени.
Едно място за управление на много операции направо в системната област.
В Windows 10 можете да изтеглите и инсталирате шаблони за групови правила, за да управлявате настройките на Microsoft Edge и това ръководство ще ви покаже процеса.
Тъмният режим е интерфейс с тъмен фон на Windows 10, който помага на компютъра да пести енергия от батерията и намалява въздействието върху очите на потребителя.
Лентата на задачите има ограничено пространство и ако редовно работите с множество приложения, може бързо да ви свърши мястото, за да закачите повече от любимите си приложения.









