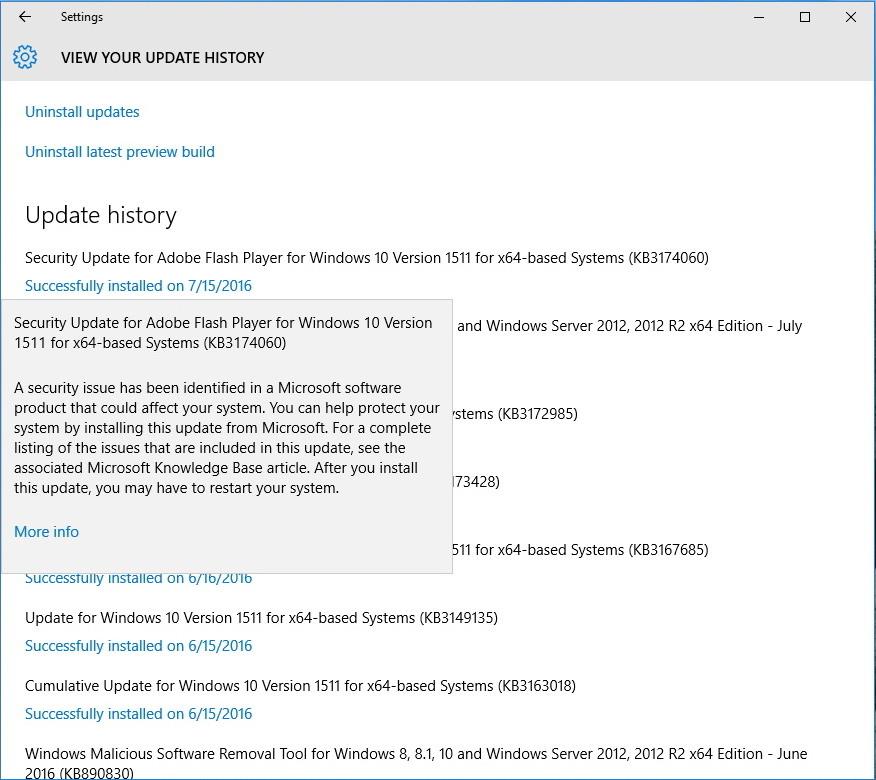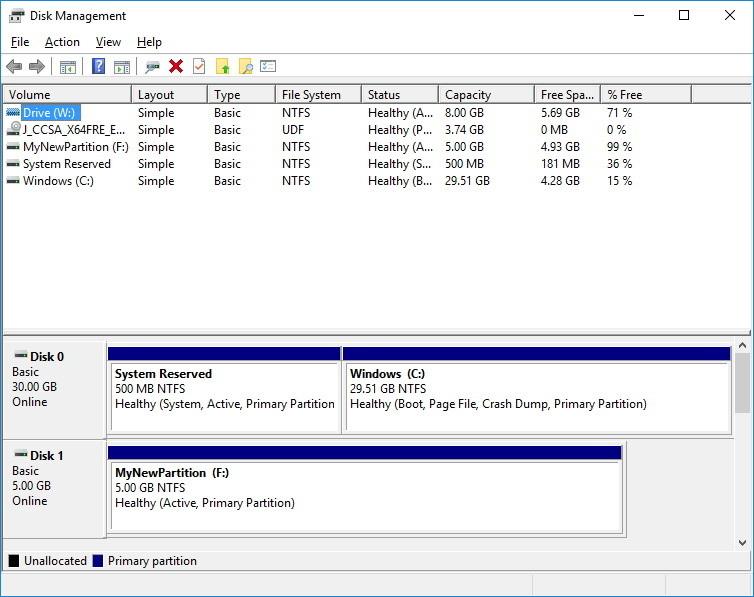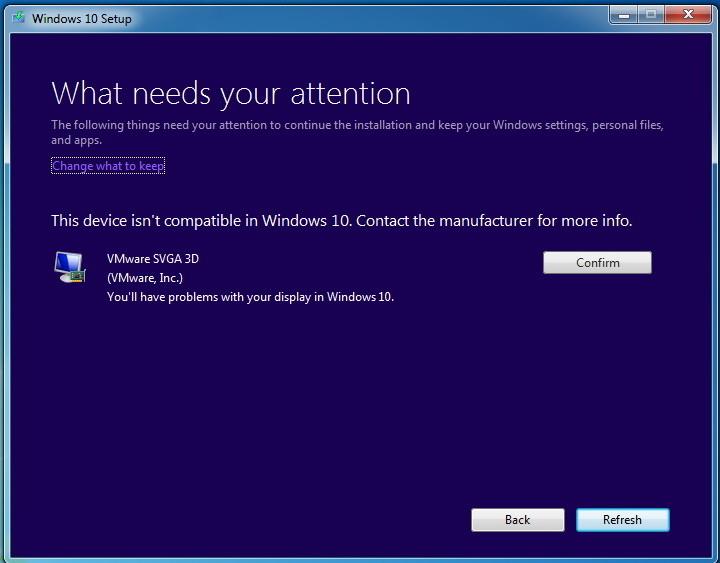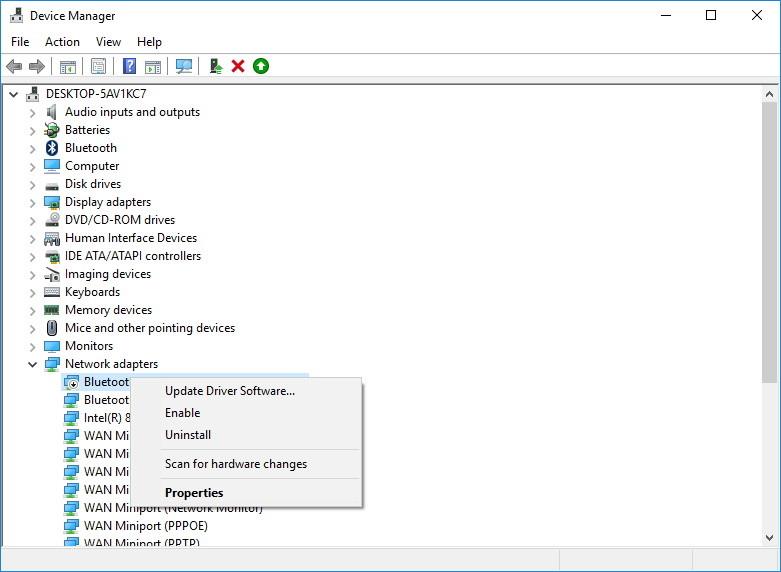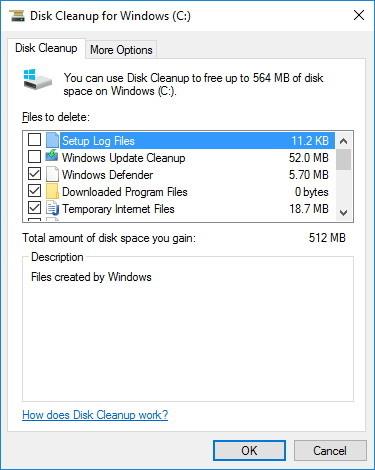Юбилейната актуализация на Windows 10 на Microsoft е интегрирана с много нови функции и има много нови подобрения. Въпреки това, подобно на други актуализации, по време на процеса на изтегляне и инсталиране на Windows 10 Anniversary Update, потребителите не могат да избегнат някои грешки.
По-долу е обобщено някои често срещани грешки, които възникват по време на процеса на актуализиране на Windows 10 Anniversary и как да ги коригирате, моля, вижте ги.
Можете да изтеглите актуализацията на Windows 10 Anniversary на вашето устройство и да я инсталирате тук .
1. Грешка не може да завърши процеса на инсталиране на Windows 10 Anniversary Update
Съобщение за грешка:
- Грешка: Не можахме да завършим актуализациите. Отмяна на промените. Не изключвайте компютъра си.
- Грешка: Неуспешно конфигуриране на Windows Updates. Връщане на промените.
Описание на грешката:
Това е една от най-често срещаните грешки, възникващи по време на процеса на инсталиране на Windows Update. Все още обаче няма конкретно решение за коригиране на тази грешка, освен ако не знаете точния код на грешката.
Решение за коригиране на грешката:
За да коригирате грешката, трябва да определите кода на грешката, като проверите хронологията на актуализациите:
1. Отворете Настройки.
2. В прозореца с настройки щракнете върху Актуализация и защита .
3. След това щракнете върху Windows Update.
4. Щракнете върху връзката Разширени опции .
5. Изберете връзката Преглед на хронологията на вашите актуализации.
6. Щракнете върху връзката за неуспешна актуализация, за да инсталирате и потърсите грешки или потърсете информация, която може да ви помогне да коригирате грешката.
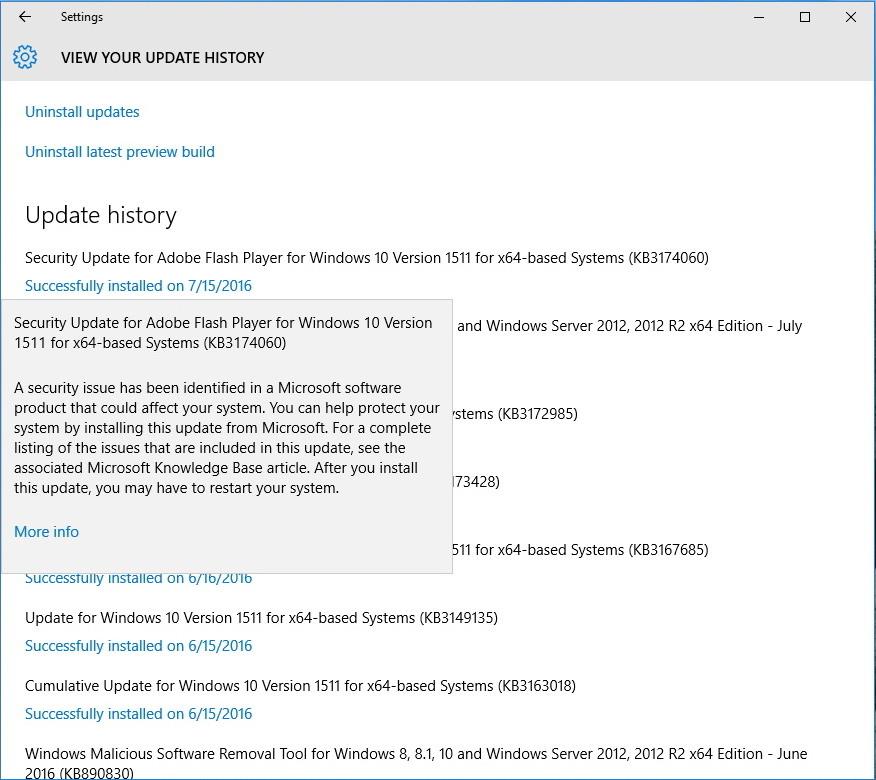
Някои съвети:
В предишните версии най-лесният начин за коригиране на тази грешка е да изключите устройството, да извадите захранващия кабел от контакта и да извадите батерията, като изчакате няколко минути.
2. Грешка при свързване към Windows Update Server
Съобщение за грешка:
Описание на грешката:
Тази грешка може да възникне, защото компютърът ви не се свързва със сървърите на Windows Update. Или друга причина за грешката може да се дължи на недостатъчно свободно място в системно запазения дял.
Решение за коригиране на грешката:
Решение 1:
Причината, поради която вашият компютър не може да се свърже със сървърите на Windows Update, може да е, че използвате VPN мрежа за свързване. В този случай опитайте да прекъснете връзката с VPN мрежата и опитайте отново да актуализирате Windows 10 Anniversary.
Решение 2:
Ако използвате Windows 10, вероятно причината за грешката е, че дялът System Reserved е по-малък от необходимия. Често приложения и софтуер на трети страни, като приложения и антивирусни програми, презаписват твърде много данни, което води до запълване на System Reserved дяла.
За да поправите тази грешка, ще трябва да използвате трето приложение, за да увеличите размера на System Reserved дяла до поне 500 мегабайта.
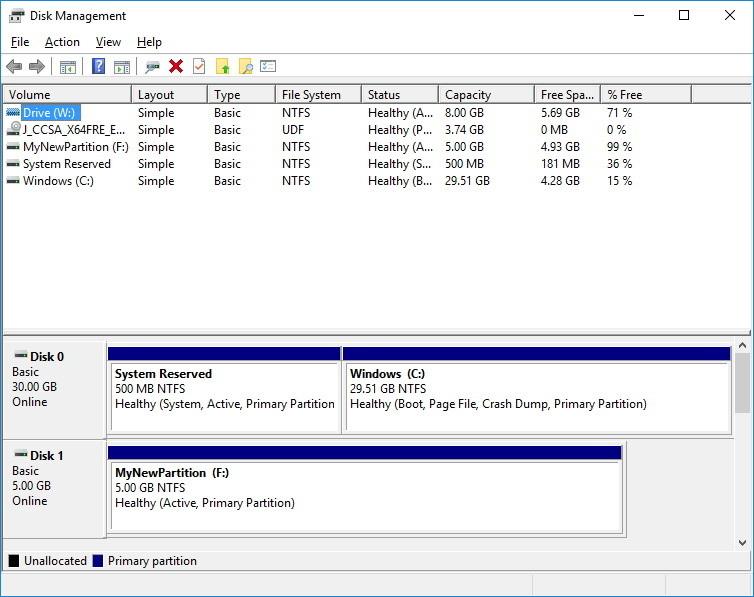
3. Грешка при инсталиране на актуализация след проблем с рестартирането на компютъра
грешка:
Описание на грешката:
По време на процеса на надграждане на Windows може да срещнете тази грешка. Грешката възниква, защото процесът на актуализиране е прекъснат от нулиране или излизане от вашето устройство.
Решение за коригиране на грешката:
За тази грешка най-лесният начин е да преинсталирате актуализацията отново, но се уверете, че устройството ви е свързано към стабилен източник и не стартирайте или излизайте от устройството си.
4. Грешка в драйвера или несъвместим софтуер
грешка:
Описание на грешката:
Тази грешка може да възникне, защото драйверът на устройството или драйверът на приложението не е съвместим с новата версия на Windows. Обикновено това се дължи на грешка, която възниква, когато има проблем с графичната карта, стари хардуерни драйвери или софтуер за сигурност на трета страна, като антивирусни програми.
Решения:
Ако използвате Windows Update, за да актуализирате Windows 10 Anniversary, ще ви бъде трудно да идентифицирате драйвери или софтуер, които не са съвместими с Windows 10 Anniversary Update.
В този случай можете да използвате инструмента за създаване на мултимедия, за да актуализирате вашата система. По време на процеса инструментът ще създаде отчет за драйвери или софтуер, които не са съвместими с операционната система.
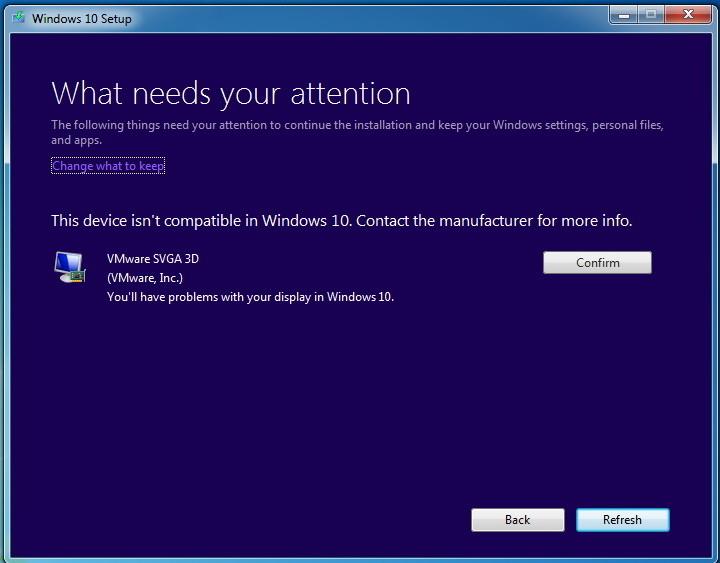
Ако грешката е свързана с драйвера, можете да посетите началната страница на производителя, за да проверите за нови актуализации на драйвера.
Ако грешката се дължи на това, че драйверът е твърде стар, в този случай можете да преинсталирате драйвера. За да преинсталирате драйвера, посетете началната страница на производителя. Изтеглете последната налична версия на драйвера, следвайте стъпките, за да инсталирате софтуера на вашия компютър.
Ако не е налична актуализирана версия, можете да опитате да деинсталирате драйвера на устройството и да продължите надстройката. След като инсталирате драйвера, можете да преинсталирате оригиналната версия на драйвера 1 или повече пъти.
Забележка:
Само тези с много опит трябва да прилагат този метод:
1. Щракнете с десния бутон върху бутона Старт и изберете Диспечер на устройствата .
2. След това в прозореца на диспечера на устройства разгънете устройството, което има грешката.
3. Щракнете с десния бутон върху него и деинсталирайте устройството.
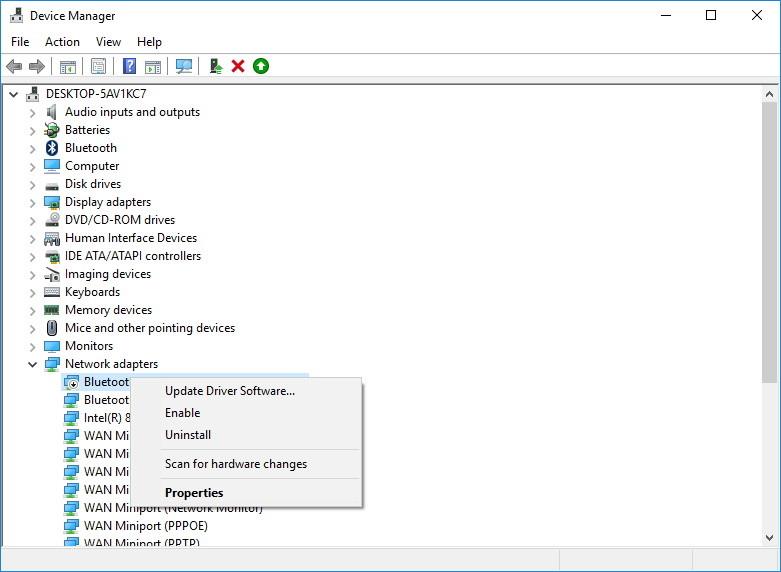
4. Опитайте да преинсталирате Windows 10 Anniversary Update.
Ако има проблеми, свързани със софтуера, посетете уебсайта за поддръжка на производителя
софтуер за експортиране за поддръжка. Или алтернативно, деактивирайте или деинсталирайте софтуера временно и започнете процеса на инсталиране на актуализацията.
5. Грешки, свързани със свободно място по време на инсталация
грешка:
- 0x80070070 – 0x50011
- 0x80070070 – 0x50012
- 0x80070070 – 0x60000
Описание на грешката:
Тези грешки възникват, ако компютърът ви няма достатъчно свободно място за инсталиране на актуализацията.
Решение за коригиране на грешката:
За да коригирате тази грешка, можете да разчитате на инструмента за почистване на диска, за да освободите място на твърдия диск.
1. Натиснете клавишната комбинация Windows + R, за да отворите командния прозорец Run.
2. След това в командния прозорец Run въведете cleanmgr там и натиснете Enter .
3. Щракнете върху OK , за да се уверите, че е избрано устройство C.
4. Щракнете върху бутона Почистване на системния файл .
5. Щракнете върху OK , за да се уверите, че е избрано устройство C.
6. Уверете се, че сте проверили файловете, които искате да изтриете, включително кошчето, временните интернет файлове, временните файлове, файловете за дъмп на паметта за системна грешка, предишната инсталация на Windows, временните инсталационни файлове на Windows .
Обърнете внимание, че не трябва да изтривате временните файлове на Windows Setup, защото това са файлове за инсталиране на нови версии на актуализация на вашия компютър.
7. Щракнете върху OK .
8. Щракнете върху бутона Изтриване на файлове , за да завършите процеса.
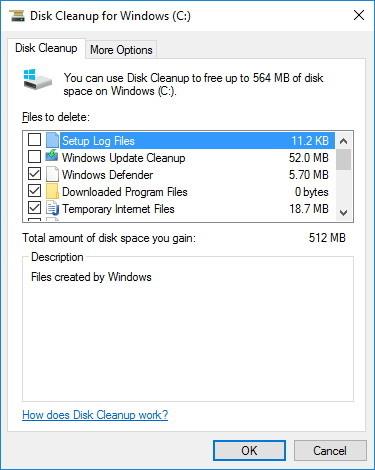
9. Опитайте отново да преинсталирате Windows 10 Anniversary Update.
6. Поправете повредени или повредени инсталационни файлове
грешка:
Описание на грешката:
По време на процеса на изтегляне или инсталиране на Windows 10 Anniversary Update може да срещнете грешка 0x80073712. Тази грешка се появява, защото инсталационните файлове са повредени или повредени по време на инсталационния процес.
Решение за коригиране на грешката:
Ако процесът на инсталиране на файл е неуспешен или файловете са повредени или повредени, можете да използвате инструмента за почистване на диска, за да коригирате грешката. Уверете се, че сте изтрили временните файлове за настройка на Windows. За да направите това, следвайте стъпките по-долу:
1. Отворете Настройки.
2. В прозореца с настройки щракнете върху Актуализация и защита.
3. Щракнете, за да изберете Windows Update.
4. Щракнете върху бутона Проверка за актуализации, за да изтеглите отново инсталационния файл.
Например, ако сте изтеглили и преинсталирали Windows 10 Anniversary Update, но все още имате грешки, можете да използвате инструмента за създаване на мултимедия, за да преинсталирате Windows 10 Anniversary Update.
Вижте още няколко статии по-долу:
Късмет!