Знаете ли кои браузъри поддържат разширения на Windows 10 Mobile?

Новият Windows 10 Mobile поддържа браузъри на трети страни, които предлагат разширения. Нека да разберем какъв е този браузър!

Windows 10 Mobile е комбинация от операционната система Windows на смартфони, която Microsoft проучи и разработи, за да се съсредоточи върху експлоатацията на потребителите наскоро.
За да използвате Windows 10 Mobile по-бързо, както и да разберете по-добре някои нови функции на Windows 10 Mobile, моля, вижте статията по-долу от Tips.BlogCafeIT.
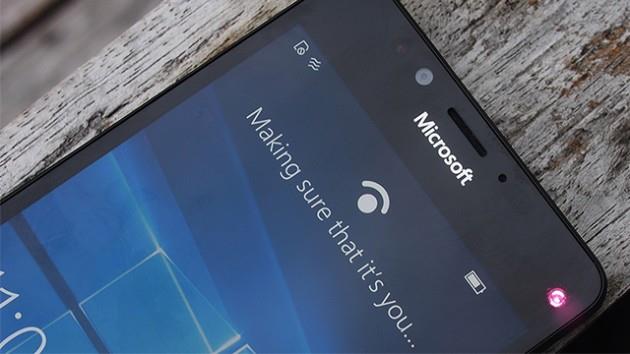
1. Режим с една ръка
Подобно на режима Reachability, интегриран в най-новите линии на iPhone, Windows 10 Mobile също има вграден режим за работа с една ръка. Натиснете и задръжте бутона за захранване на устройството си с Windows 10 Mobile за няколко секунди, за да влезете в режим с една ръка. Натиснете и задръжте отново бутона за захранване, за да излезете от този режим.
2. Направете екранна снимка

Една от полезните функции на всички телефони, за която повечето потребители често се чудят, е как да правите екранни снимки.
С Windows Phone 10 правенето на екранна снимка е доста лесно, просто трябва да натиснете и задържите клавиша за захранване и клавиша за регулиране на звука едновременно и сте готови.
Екранните снимки се съхраняват в папка в приложението Photo.
3. Настройте Windows Hello
Windows Hello е биометрична система за удостоверяване на потребителите (като използване на пръстови отпечатъци, лица, ириси...), за да обслужва нуждите за сигурност на Windows 10.
Както Lumina 950, така и 950 XL имат интегрирана тази функция, потребителите трябва само да я погледнат, за да отворят заключения екран на устройството.
Отворете Настройки => Персонализиране => Заключен екран , след което щракнете върху опцията за влизане. След това превъртете надолу, за да намерите и изберете Windows Hello.
Продължете с инсталационния процес. Сега трябва да гледате право в камерата за няколко секунди, за да може Windows Hello да ви разпознае.
4. Променете размера на плочката

За да промените размера на плочката в Windows 10 mobile, натиснете и задръжте всяка плочка, която искате да преоразмерите, докато в ъгъла на екрана се появят 2 опции. Една опция е икона, която закрепва плочки за изтриване, друга опция е икона със стрелка, която ви позволява да регулирате размера на плочката като малък, среден или голям размер.
5. Увеличете размера на шрифта
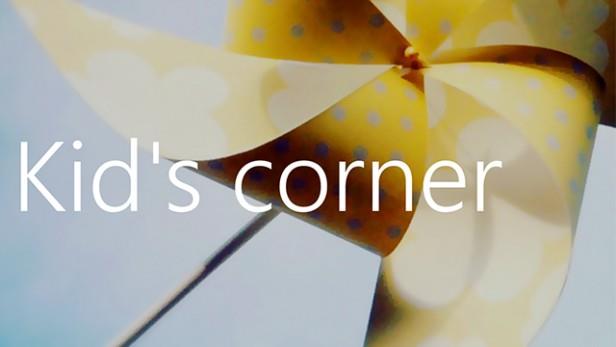
Отидете на Настройка => Лесен достъп => Още опции и преместете плъзгача за мащабиране на текста , докато почувствате, че размерът на шрифта е подходящ.
6. Активирайте Kid's Corner
Kid's Corner е една от най-забележителните функции на Windows Mobile. Можете да активирате Kid's Corner, като отидете на Setting => Accounts => Kid's Corner, след което изберете наличното съдържание, което искате.
След като го настроите, можете да получите достъп до Kid's Corner, като плъзнете надясно върху заключения екран.
7. Проверете за системни актуализации
Звучи просто, но тази функция е много важна. Особено сега в Windows 10 Mobile има много грешки.
За да проверите за системни актуализации, отворете Настройка => Актуализация и защита => Актуализация на телефона .
8. Подкрепете Cortana, за да работи по-добре
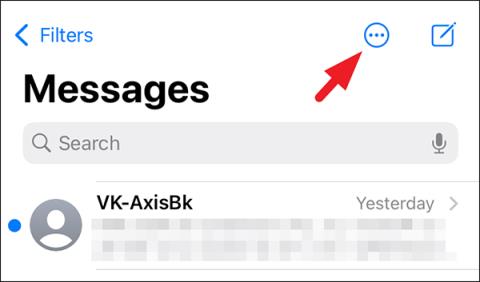
Cortana, удобен виртуален асистент, е една от най-забележителните функции на операционната система Windows. Много потребители оценяват, че Cortana е много по-полезна от Siri и не отстъпва на Google Now.
Отворете приложението Cortana, щракнете върху Open Notebook . Това е мястото, където Cortana събира всичко, което искате, тук можете също да добавяте или премахвате някои неща, които искате.
9. Рестартирайте устройството
Понякога в някои случаи, когато използват Windows 10 Mobile, потребителите често срещат някои грешки. Ако обаче грешката е сериозна, в тези случаи е по-добре да рестартирате устройството си.
За да рестартирате Windows 10 Mobile, натиснете и задръжте бутона за захранване и бутона за сила на звука за около 10 секунди, екранът става черен, след което рестартирайте устройството.
10. Превърнете вашия "телефон" в компютър

Windows 10 Mobile Continuum превръща телефона ви в мини компютър. Всичко, от което се нуждаете, е Microsoft Dock или подходящ MHL адаптер.
Тъй като това е кабелна връзка, Dock е по-добър избор. Въпреки че MHL и безжичната връзка са по-удобни, когато го използвате за презентации.
Първо отворете приложението Continuum и изберете вашия метод на свързване. В зависимост от избрания от вас метод, приложението ще ви насочи как да свържете телефона си към външен монитор.
Калкулаторът изисква клавиатура и мишка, но можете да използвате виртуален курсор в приложението.
Вижте още няколко статии по-долу:
Малки трикове, които да ви помогнат да овладеете Windows Phone 8.1
Промяна на търсещата машина по подразбиране на браузъра Edge за Windows 10 Mobile
Ето как да актуализирате телефона си до Windows 10 Mobile, независимо дали се поддържа или не!
Късмет!
Новият Windows 10 Mobile поддържа браузъри на трети страни, които предлагат разширения. Нека да разберем какъв е този браузър!
Когато въведете дума в адресната лента на браузъра Edge на Windows 10 Mobile, браузърът ще покаже резултати от търсене от Bing. Въпреки това, ако искате да показвате резултати от търсене от Google или от друга търсачка (Yahoo,...), можете да промените търсачката в браузъра Microsoft Edge за Windows 10 Mobile.
Windows 10 Mobile е комбинация от операционната система Windows на смартфони, която Microsoft проучи и разработи, за да се съсредоточи върху експлоатацията на потребителите наскоро.
Режимът на павилион в Windows 10 е режим за използване само на 1 приложение или достъп само до 1 уебсайт с гост потребители.
Това ръководство ще ви покаже как да промените или възстановите местоположението по подразбиране на папката Camera Roll в Windows 10.
Редактирането на файла hosts може да доведе до невъзможност за достъп до интернет, ако файлът не е модифициран правилно. Следващата статия ще ви насочи как да редактирате файла hosts в Windows 10.
Намаляването на размера и капацитета на снимките ще ви улесни да ги споделяте или изпращате на всеки. По-специално, в Windows 10 можете групово да преоразмерявате снимки с няколко прости стъпки.
Ако не е необходимо да показвате наскоро посетени елементи и места от съображения за сигурност или поверителност, можете лесно да го изключите.
Microsoft току-що пусна Windows 10 Anniversary Update с много подобрения и нови функции. В тази нова актуализация ще видите много промени. От поддръжката на писалка на Windows Ink до поддръжката на разширение на браузъра Microsoft Edge, менюто "Старт" и Cortana също са значително подобрени.
Едно място за управление на много операции направо в системната област.
В Windows 10 можете да изтеглите и инсталирате шаблони за групови правила, за да управлявате настройките на Microsoft Edge и това ръководство ще ви покаже процеса.
Тъмният режим е интерфейс с тъмен фон на Windows 10, който помага на компютъра да пести енергия от батерията и намалява въздействието върху очите на потребителя.
Лентата на задачите има ограничено пространство и ако редовно работите с множество приложения, може бързо да ви свърши мястото, за да закачите повече от любимите си приложения.










