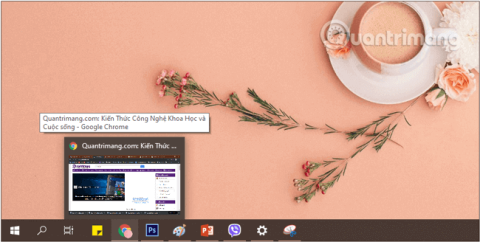Windows 10 е обичан от много потребители заради новите допълнителни функции, които Microsoft добави към тази версия. Лентата на задачите е една от най-използваните функции от потребителите в Windows 10, както и в други версии на Windows. Персонализирането на лентата на задачите обаче е един от най-пренебрегваните аспекти на потребителския интерфейс на Windows. Имате много опции, както вградени, така и чрез софтуер на трети страни, които ви позволяват да променяте много аспекти на лентата на задачите.
В статията по-долу Tips.BlogCafeIT ще ви представи и ще ви насочи към някои съвети за персонализиране на лентата на задачите в необходимите случаи.
Читателите могат да видят някои други съвети за Windows 10:

Персонализирайте лентата на задачите за повече гъвкавост при работа
Съвети за използване на лентата на задачите
1. Конфигурирайте или премахнете Cortana
Cortana - цифровият асистент е една от най-забележителните функции на операционната система Windows 10 . Това обаче е функция, която заема най-много място в лентата на задачите на новата версия на Windows .
Не се притеснявайте, можете да нулирате конфигурацията или напълно да премахнете Cortana .
За да нулирате конфигурацията на Cortana , в лентата на задачите щракнете с десния бутон и изберете Cortana => Показване на иконата на Cortana (покажете иконата на Cortana), това поле за търсене ще изчезне, заменено от кръгла икона на Cortana .

Ако искате да активирате отново Cortana , просто щракнете върху тази икона.
За да премахнете напълно Cortana от лентата на задачите , изберете Cortana > Hidden. Това действие не кара Cortana да изчезне, а само скрива иконата в лентата на задачите .

В най-новите версии на Windows вече няма Cortana в лентата на задачите.
2. Премахнете Task View
Изгледът на задачите в лентата на задачите се използва за преглед на задачите, изпълнявани в системата. Когато щракнете върху него, ще видите всички отворени файлове, прозорци и екрани на работния плот .

Бутон за преглед на задачите в лентата на задачите
Ако обаче не е необходимо да използвате функцията за виртуален екран Task View в Windows 10 , можете да изтриете тази икона на бутон от лентата на задачите, за да имате повече място.
- Стъпка 1: Първо щракнете с десния бутон върху иконата TaskView или някъде в лентата на задачите .
- Стъпка 2: Премахнете отметката от Показване на бутона за изглед на задачи .

Премахнете бутона за преглед на задачите от лентата на задачите
Освен това можете също да използвате комбинацията от клавишни комбинации Windows+Tab , за да използвате бързо функцията Task View в Windows 10 .
3. Скрийте иконите в системната лента
Икони като часовник, контрол на звука, икона на мрежа, батерия... се показват в операционната система Windows 10 . В случай, че не искате тези икони да се показват в системната област и бърз достъп до лентата на задачите , можете да скриете тези икони.
За да скриете иконите, направете следното:
Стъпка 1: Първо, ще отворим интерфейса на прозореца за настройки на Windows , като щракнете върху менюто "Старт" и след това щракнете върху иконата на зъбно колело .
Или можете да използвате клавишната комбинация Windows+ I.

Щракнете върху иконата за настройки в менюто "Старт".
Стъпка 2: В интерфейса за настройки на Windows продължете да щраквате върху Система , за да направите промени.

Щракнете върху Система в настройките на Windows
Стъпка 3: В секцията Система щракнете върху Известие и действия от левия прозорец.
За да изключите или включите бърз достъп до системни приложения, намерете секцията Бързи действия в десния прозорец, щракнете върху Редактиране на вашите бързи действия.

Намерете секцията Бързи действия и щракнете върху Редактиране на вашите бързи действия.
Стъпка 4: Щракнете върху иконата за откачване, за да скриете системните приложения в лентата на задачите.

Щракнете върху иконата за откачване, за да скриете приложението в лентата на задачите
4. Преместете позицията на лентата на задачите
Позицията по подразбиране на лентата на задачите в Windows 10 е в долния край на екрана. Въпреки това, ако използвате таблет с малък екран или нетбук , можете да преместите лентата на задачите на друго място, евентуално отляво или отдясно, за да имате повече място за други приложения.
За да промените позицията по подразбиране на лентата на задачите , направете следното:
Стъпка 1: Щракнете с десния бутон върху всяка празна област на лентата на задачите, след което изберете Настройки на лентата на задачите.
Отворете настройките на лентата на задачите, като щракнете с десния бутон върху лентата на задачите
Стъпка 2: В прозореца за настройки на лентата на задачите , който се появява, наблюдавайте интерфейса вдясно, намерете елемента местоположение на лентата на задачите на екрана.

Намерете местоположението на лентата на задачите в раздела на екрана в настройките на лентата на задачите
Стъпка 3: Ето опциите:
- Отдолу: лентата на задачите е отдолу (по подразбиране).
- Ляво: лентата на задачите е отляво.
- Вдясно: лентата на задачите е вдясно.
- Отгоре: лентата на задачите е отгоре.
Вие избирате позицията, която желаете, системата ще разпознае и автоматично ще промени позицията на лентата на задачите веднага.

Изберете местоположението, което искате системата да запише, и променете местоположението автоматично
5. Скрийте и покажете лентата на задачите в Windows 10
Можете да конфигурирате лентата на задачите да се скрива автоматично, когато не се използва.
За да скриете автоматично лентата на задачите , изпълнете следните стъпки:
Стъпка 1: Преместете курсора на мишката до долния ръб или фиксирана позиция на лентата на задачите на екрана, щракнете с десния бутон върху произволна празна област на лентата на задачите и изберете Настройки на лентата на задачите.

Щракнете с десния бутон върху лентата на задачите, за да отворите настройките на лентата на задачите
Стъпка 2: В прозореца с настройки на лентата на задачите, който се появява, наблюдавайте интерфейса вдясно, намерете елемента Автоматично скриване на лентата на задачите в режим на работния плот и завъртете плъзгача отдолу на режим ВКЛ.

Включете Автоматично скриване на лентата на задачите в режим на работен плот
За да покажете лентата на задачите, направете същото и превключете Автоматично скриване на лентата на задачите в режим на работния плот на ИЗКЛ .
6. Използвайте малки икони, за да покажете повече икони на екрана
Ако използвате таблет или нетбук с Windows 10 и нямате достатъчно свободно място в лентата на задачите. В този случай можете да конфигурирате Windows 10 да показва бутони или малки икони в лентата на задачите, за да има повече място за други икони.
За да направите това, следвайте стъпките по-долу:
Стъпка 1: Щракнете с десния бутон върху произволно място в лентата на задачите и изберете Настройки на лентата на задачите.

Щракнете с десния бутон върху лентата на задачите, за да отворите настройките на лентата на задачите
Стъпка 2: В прозореца с настройки на лентата на задачите, който се появява, наблюдавайте интерфейса вдясно, намерете Използване на малки бутони на лентата на задачите и завъртете плъзгача по-долу в режим ВКЛ.

Включете Режим на използване на малки бутони на лентата на задачите
7. Променете цвета и направете лентата на задачите прозрачна
За разлика от предишните версии на Windows , Windows 10 не променя автоматично цвета на лентата на задачите , за да съответства на цвета на рамката на прозореца. За да промените цвета на лентата на задачите , направете следното:
Стъпка 1: Първо, ще отворим интерфейса на прозореца за настройки на Windows , като щракнете върху менюто "Старт" и след това щракнете върху иконата на зъбно колело .
Или можете да използвате клавишната комбинация Windows+ I.

Щракнете върху иконата за настройки в менюто "Старт".
Стъпка 2: В интерфейса за настройки на Windows продължете да щраквате върху Персонализиране , за да зададете промените.

Щракнете върху Персонализиране в настройките на Windows
Стъпка 3: Под Персонализиране щракнете върху Цветове от левия прозорец. За да направите лентата на задачите прозрачна, в десния прозорец превключете опцията Ефекти за прозрачност на ВКЛЮЧЕНО и изберете цвят, който искате точно отдолу.

Превключете опцията Ефекти на прозрачност в режим ВКЛ
Можете да изберете опцията Старт, лента на задачите и център за действие в секцията Показване на цвета на акцента върху следните повърхности по-долу, така че лентата на задачите да има по-красив цвят, съответстващ на цвета, който сте избрали.

Изберете цвят и проверете опциите на Старт, лентата на задачите и центъра за действие
8. Променете размера на лентата на задачите (Преоразмеряване на лентата на задачите)
Ако искате да създадете повече място в лентата на задачите , можете да преоразмерите лентата на задачите . За да увеличите височината на лентата на задачите , направете следните стъпки:
Стъпка 1: Щракнете с десния бутон върху всяка празна област на лентата на задачите и премахнете отметката от опцията Заключване на лентата на задачите.

Премахнете отметката от опцията Заключване на лентата на задачите
Стъпка 2: Поставете курсора на мишката върху горния край на лентата на задачите , докато показалецът на мишката се превърне в двустранна стрелка, след което го плъзнете нагоре към горната част на екрана, за да увеличите височината.

Увеличете височината на лентата на задачите
Стъпка 3: Заключете отново лентата на задачите , като щракнете с десния бутон върху която и да е празна област на лентата на задачите и маркирате опцията Заключване на лентата на задачите , за да я заключите отново.
9. Закачете всяка папка към лентата на задачите
Въпреки че Windows 10 не ви позволява да закачите конкретни папки към лентата на задачите , има начин да направите това, без да се налага да инсталирате допълнителни приложения. Ето как:
Стъпка 1: На екрана на работния плот щракнете с десния бутон, изберете Нов > Пряк път , за да създадете нов пряк път .
Създайте нов пряк път на работния плот
Стъпка 2: В прозореца, който се показва, щракнете върху Преглед , за да намерите папката, която искате да закачите към лентата на задачите. Изберете папката, която сте закачили, след което щракнете върху OK. Забележете, не щракнете върху Напред.

Щракнете върху Преглед, за да намерите папката, която искате да закачите към лентата на задачите
Стъпка 3: След това добавете „Explorer“ преди пътя на папката. След като сте готови, щракнете върху Напред.
Забележка: Уверете се, че има място между Explorer и действителната папка, както е показано на изображението по-долу.

Добавете "Explorer" преди пътя на директорията
Стъпка 4: На екрана въведете име за прекия път, след което щракнете върху Готово , за да създадете пряк път за папката на вашия компютър.

Въведете име за прекия път, след което щракнете върху Готово, за да завършите създаването на прекия път
Стъпка 5: Накрая плъзнете и пуснете новосъздадения пряк път върху лентата на задачите.
Ако искате, можете да промените иконата по подразбиране за папката, преди да я закачите към лентата на задачите . Щракнете с десния бутон върху прекия път, изберете Свойства, изберете Пряк път , след което щракнете върху Промяна на икона . Изберете икона и натиснете Приложи.

Променете иконата по подразбиране за папка, преди да я закачите към лентата на задачите
Резултатът, който получавате, е следният:

Папката е фиксирана към лентата на задачите
10. Активирайте или деактивирайте функцията Peek
Функцията Peek беше въведена в Windows 7 , тази функция позволява на потребителите бързо да преглеждат всички отворени приложения на компютъра. Можете също да използвате тази функция в Windows 10. Ето как:
Стъпка 1: Щракнете с десния бутон върху всяко празно място в лентата на задачите и изберете Настройки на лентата на задачите .

Отворете настройките на лентата на задачите
Стъпка 2: В прозореца с настройки на лентата на задачите, който се появява, наблюдавайте интерфейса вдясно, намерете Използване на надникване за визуализация на работния плот, когато преместите мишката до бутона Показване на работния плот в края на лентата на задачите и завъртете плъзгача по-долу в режим ВКЛ .

Активирайте функцията Peek, за да надникнете в отворените раздели на вашия компютър
Ако не ви харесва да използвате тази функция, можете да премахнете бутона Peek , който се появява в десния край на лентата на задачите.

Бутон за надникване в лентата на задачите
Въпреки това, преди да скриете бутона Peek, трябва да изключите тази функция. За да изключите функцията Peek, направете същото, както когато сте я включили, просто превключете Използвайте peek за визуализация на работния плот, когато преместите мишката върху бутона Показване на работния плот в края на лентата на задачите в режим ИЗКЛЮЧЕНО и сте готови.
След това, за да премахнете бутона Peek от лентата на задачите, следвайте стъпките по-долу:
Стъпка 1: Изтеглете 7+ Taskbar Tweaker за Windows 10 на вашия компютър и инсталирайте.
Стъпка 2: След това отворете инструмента и маркирайте опцията Скриване на бутона за показване на работния плот и сте готови.

11. Показване на името на работещо приложение в лентата на задачите (Етикети на лентата на задачите)
По подразбиране Windows не показва ясно името на работещата програма, а показва само иконите на приложения в лентата на задачите . Въпреки че това спестява място в лентата на задачите, на новите потребители може да им е трудно да разпознаят иконата в лентата на задачите.
За да покажете имената на изпълняваните приложения в лентата на задачите , направете следното:
Стъпка 1: Щракнете с десния бутон върху всяка празна област в лентата на задачите и изберете Настройки на лентата на задачите.

Щракнете с десния бутон върху лентата на задачите и изберете Настройки на лентата на задачите
Стъпка 2: В прозореца за настройки на лентата на задачите , който се появява, наблюдавайте интерфейса вдясно, намерете елемента Комбиниране на бутони на лентата на задачите.

Намерете секцията Комбиниране на бутони на лентата на задачите в настройките на лентата на задачите
Стъпка 3: Ето опциите:
- Винаги скривай етикетите: винаги скривайте имената (етикетите) на приложенията в лентата на задачите (по подразбиране).
- Когато лентата на задачите е пълна: скрийте имената на приложенията (етикети), когато лентата на задачите показва твърде много програми.
- Никога: никога не скривайте имената (етикетите) на приложенията в лентата на задачите.
Вие избирате режима, който искате, системата ще го разпознае и автоматично ще го промени в лентата на задачите веднага.
12. Добавете лента с инструменти към лентата на задачите
Можете да използвате функцията на лентата с инструменти , за да създадете нова лента с инструменти в лентата на задачите за бърз достъп до папки и файлове, намиращи се на вашия компютър.
За да създадете нова лента с инструменти, направете следното:
Стъпка 1: Щракнете с десния бутон някъде в лентата на задачите, след което изберете Лента с инструменти > Нова лента с инструменти.

Щракнете с десния бутон върху лентата на задачите и изберете Лента с инструменти > Нова лента с инструменти
Стъпка 2: Намерете местоположението, където запазвате папките, след което щракнете върху Избор на папка , за да добавите лентата с инструменти .

Изберете папка за добавяне на лента с инструменти
13. Закачете файл или папка към списъци за прескачане
Списъците за прескачане са едно от изключително ефективните тайни оръжия на Windows . С предишните версии на Windows менюто "Старт" показваше списък с наскоро използвани файлове, което помагаше на потребителите да имат достъп до тях само с едно щракване. Този списък обаче се свързва само с определен тип файл и показва само 10-те най-скоро използвани файла, като бързо завърта елементите извън списъка.
Сега в Windows 10, за да закачите документ, трябва само да плъзнете иконата на документа в лентата на задачите . Ако имате файл, до който често влизате, можете да щракнете с десния бутон върху иконата на карфица до името на файла всеки път, когато преместите мишката върху него в списъка за прескачане , за да го закачите към постоянен списък. Закачените файлове ще се показват над списъка за прескачане и няма да бъдат премахнати.

Закачете файлове в списъка за прескачане
За да откачите елемент от списъка за прескачане , изберете го в списъка, щракнете върху иконата на щифт и изберете „Откачване от този списък“.

Откачете файла в списъка за прескачане
По същия начин, ако плъзнете папка от File Explorer към лентата на задачите , тази папка ще бъде закачена към списъка за прескачане на File Explorer за бърз достъп.
14. Заключете лентата на задачите
Ако не искате да преоразмерявате или премествате лентата на задачите, можете да я персонализирате, за да „заключи“ лентата на задачите в една позиция. За да "заключите" лентата на задачите, всичко, от което се нуждаете, е да щракнете с десния бутон върху лентата на задачите и да поставите отметка на Заключване на лентите на задачите в изскачащото меню.

Изберете Заключване на лентите на задачите в изскачащото меню, за да заключите лентата на задачите
15. Добавете или премахнете полето за търсене
Не може да се отрече, че полето за търсене в лентата на задачите е изключително полезно за потребителите, в случай че искат бързо да търсят приложения, настройки на компютъра... Ограничението обаче е, че полето за търсене заема значително място. на лентата на задачите.
Следователно можете да "освободите" пространството, което рамката за търсене заема, и да направите място за други икони на приложения, като не използвате иконата на рамката за търсене, за да я скриете напълно. Това не засяга използването на полето за търсене в менюто "Старт" за търсене на програми или приложения, инсталирани на вашия компютър.


Скриване/показване на полето за търсене в лентата на задачите
За да направите това, направете следното:
Стъпка 1: Щракнете с десния бутон върху лентата на задачите, след което щракнете върху Търсене.
Стъпка 2 : Ето опциите:
- Скрито: Напълно скрива лентата за търсене, но все пак можете да отидете в менюто "Старт", за да търсите нормално.
- Показване на иконата за търсене: Показване на иконата на лупа, за да представлява функцията за търсене вместо полето за търсене.
- Показване на полето за търсене: Показване на полето за търсене, тази опция заема място в лентата на задачите, така че искаме да я скрием.
Изберете режима, който ви подхожда и системата веднага ще го промени автоматично в лентата на задачите.

Изберете режима на търсене в лентата на задачите, който ви подхожда
16. Скрийте бутона Старт на лентата на задачите
Бутонът "Старт" е от лявата страна на лентата на задачите. Целта на интегрирането на бутона "Старт" е да помогне на потребителите да отворят менюто "Старт", подобно на натискането на клавиша Windows. Да предположим, че по някаква причина искате да скриете този бутон "Старт", можете да използвате безплатния инструмент 7+ Taskbar Tweaker за Windows 10.

След като изтеглите инструмента и го инсталирате, отворете инструмента и маркирайте опцията Скриване на бутона Старт , за да скриете бутона Старт и сте готови.

17. Центрирайте всички икони в лентата на задачите
Това е интересна персонализация, защото е умна и не е очевидна веднага. Това също допринася за по-естетичен дисплей.
Първо щракнете с десния бутон върху лентата на задачите и се уверете, че опцията Заключване на лентата на задачите не е отметната. След това в контекстното меню с десен бутон задръжте курсора на мишката над Ленти с инструменти и изберете Връзки. Сега ще видите секцията Връзки от дясната страна на лентата на задачите.
Плъзнете разделителя на лентата на задачите до Връзки до крайния ляв край на лентата на задачите. Иконите автоматично ще се преместят надясно. След това плъзнете разделителя от дясната страна (вляво от иконите на програмите) към центъра, като преместите вашите програми заедно с него.

Центрирайте всички икони в лентата на задачите
След като центрирате иконите си, щракнете с десния бутон върху параметъра Links (който сега ще бъде от лявата страна на лентата на задачите) и махнете отметките от Show Text и Show title. Ако имате някакви икони в раздела Връзки , щракнете с десния бутон върху тях и натиснете Изтриване.
Накрая щракнете отново с десния бутон върху празно място в лентата и изберете Заключване на лентата на задачите . Това е направено! Сега успешно сте центрирали иконите в лентата на задачите.
Късмет!
Разгледайте повече: